So installieren Sie die .Appx- oder .AppxBundle-Software unter Windows 10
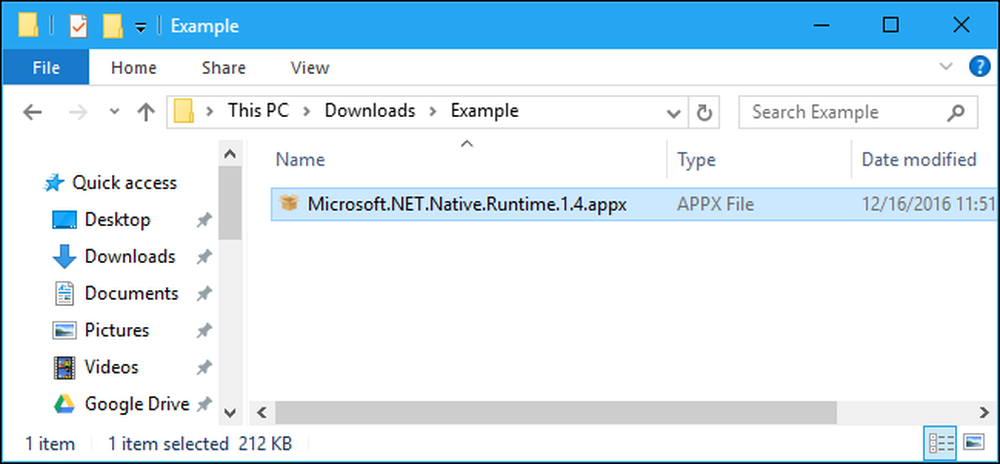
Die neuen Universal Windows Platform-Anwendungen von Microsoft verwenden das Dateiformat .Appx oder .AppxBundle. Sie werden normalerweise aus dem Windows Store installiert, aber mit Windows 10 können Sie Appx-Pakete von überall her laden.
Wie andere Software sollten Sie .Appx- oder .AppxBundle-Pakete nur aus vertrauenswürdigen Quellen installieren.
Was ist ein .Appx oder .AppxBundle??
Neue Windows 10-Apps "Universal apps" oder "Universal Windows Platform" werden in .Appx- oder .AppxBundle-Dateien verteilt. Hierbei handelt es sich um Anwendungspakete, die den Namen, die Beschreibung und die Berechtigungen einer App zusammen mit den Binärdateien der Anwendung enthalten. Windows kann diese Pakete standardmäßig installieren und deinstallieren, sodass Entwickler keine eigenen Installationsprogramme schreiben müssen. Windows kann alles auf konsistente Weise behandeln, sodass Anwendungen ohne verbleibende Registrierungseinträge sauber deinstalliert werden können.
Wenn ein Entwickler ein .Appx-Programm erstellt, können Sie es normalerweise nicht herunterladen und direkt installieren. Stattdessen besuchen Sie den Windows Store, suchen nach dem Programm, das Sie installieren möchten, und laden es aus dem Store herunter. Die gesamte Software im Windows Store befindet sich hinter den Kulissen im Format .Appx oder .AppxBundle.
In einigen Fällen müssen Sie möglicherweise ein .Appx- oder .AppxBundle-Paket von außerhalb des Speichers installieren. Beispielsweise kann Ihr Arbeitsplatz eine Anwendung bereitstellen, die Sie im Format .Appx benötigen, oder Sie sind Entwickler und müssen Ihre eigene Software testen, bevor Sie sie in den Store hochladen.
Erstens: Aktivieren Sie Sideloading
Sie können die .Appx- oder .AppxBundle-Software nur installieren, wenn auf Ihrem Windows 10-Gerät das Laden von Seiten aktiviert ist. Das Sideloading ist standardmäßig ab dem November-Update aktiviert. Das Sideloading ist jedoch auf einigen Geräten möglicherweise durch die Unternehmensrichtlinien deaktiviert.
Um zu überprüfen, ob Seitenladen aktiviert ist, gehen Sie zu Einstellungen> Update & Sicherheit> Für Entwickler. Stellen Sie sicher, dass die Einstellung hier auf „Seiten laden“ oder „Entwicklermodus“ eingestellt ist. Wenn "Windows Store-Apps" eingestellt ist, können Sie die .Appx- oder .AppxBundle-Software nicht außerhalb des Windows Store installieren.

Wenn diese Option auf „Windows Store-Apps“ eingestellt ist und Sie das Laden von Seiten aktivieren, wird von Windows eine Warnung angezeigt, dass von Ihnen installierte Apps Ihr Gerät und Ihre Daten anzeigen oder Ihren PC beschädigen können. Es ist wie beim Installieren normaler Windows-Software: Sie sollten Software nur von vertrauenswürdigen Quellen installieren.
So installieren Sie ein .Appx-Paket mit dem grafischen Installationsprogramm
Beim Jubiläums-Update von Windows 10 hat Microsoft ein neues "App Installer" -Tool hinzugefügt, mit dem Sie .Appx- oder .AppxBundle-Anwendungen grafisch installieren können. Doppelklicken Sie zur Installation auf ein .Appx- oder .AppxBundle-Paket.
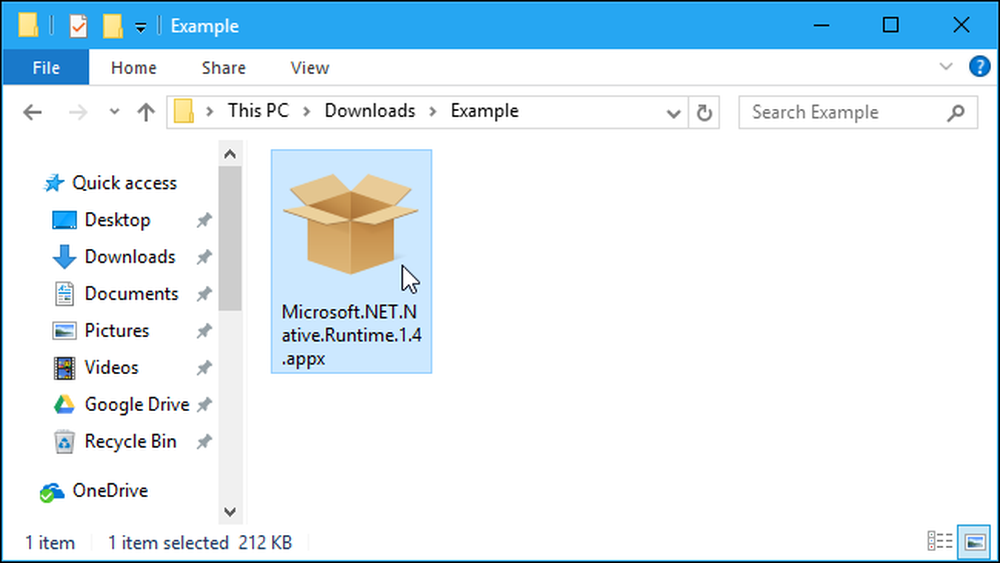
Sie erhalten Informationen über das .Appx-Paket, einschließlich Name, Herausgeber, Versionsnummer und ein vom Entwickler bereitgestelltes Symbol. Um das Paket zu installieren, klicken Sie auf die Schaltfläche "Installieren".

Installieren eines .Appx-Pakets mit PowerShell
Windows 10 enthält auch PowerShell-Cmdlets, mit denen Sie ein .Appx-Paket installieren können. Das Cmdlet bietet mehr Funktionen als das App Installer-Tool, z. B. die Möglichkeit, Windows auf einen Abhängigkeitspfad zu verweisen, der andere Pakete enthält, die das .Appx-Paket benötigt.
Um ein Appx-Paket mit PowerShell zu installieren, öffnen Sie zunächst ein PowerShell-Fenster. Sie können das Startmenü nach „PowerShell“ durchsuchen und die PowerShell-Verknüpfung starten, um eine zu öffnen. Sie müssen es nicht als Administrator starten, da die .Appx-Software nur für das aktuelle Benutzerkonto installiert ist.
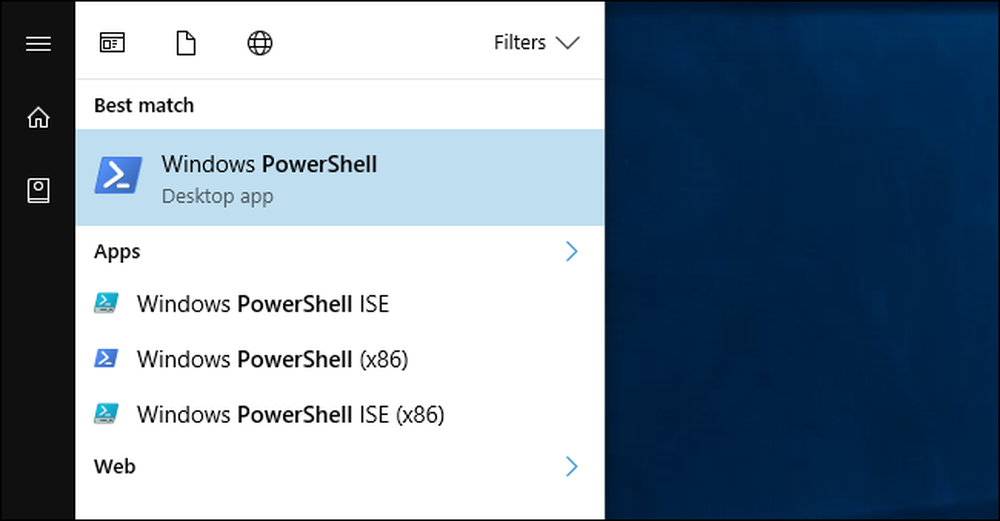
Um ein Appx-Paket zu installieren, führen Sie das folgende Cmdlet aus und zeigen Sie auf den Pfad zur .Appx-Datei auf Ihrem System:
Add-AppxPackage -Path "C: \ Pfad \ zu \ File.Appx"
Weitere Informationen zur Verwendung finden Sie in der Add-AppxPackage-Dokumentation von Microsoft.

So installieren Sie eine nicht gepackte App mit PowerShell
Wenn Sie Ihre eigene Software entwickeln, ist das oben genannte Cmdlet nicht ideal für Sie. Es werden nur ordnungsgemäß signierte Anwendungen installiert, aber Sie möchten Ihre Anwendung während der Entwicklung nicht unbedingt signieren.
Deshalb gibt es eine alternative Möglichkeit, Appx-Software zu installieren. Dies funktioniert nur bei Apps, die in unverpackter Form belassen werden. Der Desktop-Anwendungskonverter erstellt außerdem eine nicht gepackte Anwendung, die Sie mit dem folgenden Befehl installieren können, sowie das endgültige Anwendungspaket .Appx.
Dazu müssen Sie ein PowerShell-Fenster als Administrator öffnen. Führen Sie anschließend den folgenden Befehl aus, der Windows auf die Datei "AppxManifest.xml" im Verzeichnis der nicht gepackten App zeigt:
Add-AppxPackage -Pfad C: \ Pfad \ zu \ AppxManifest.xml -Register
Die Anwendung wird im Entwicklermodus beim System registriert und installiert.
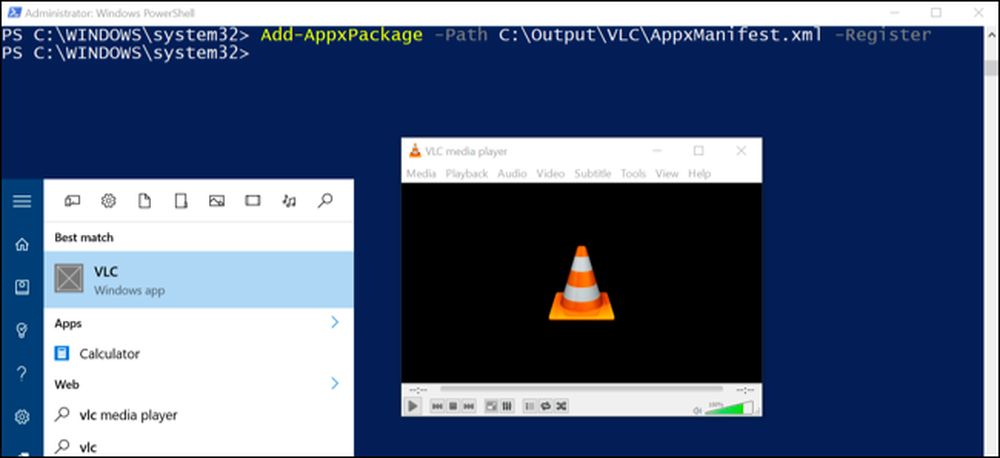
Um ein AppX-Paket zu deinstallieren, klicken Sie im Startmenü mit der rechten Maustaste auf die Anwendung und wählen Sie "Deinstallieren". Sie können das Cmdlet Remove-AppxPackage auch in PowerShell verwenden.




