So ermitteln Sie die Betriebszeit und das Installationsdatum Ihres Computers
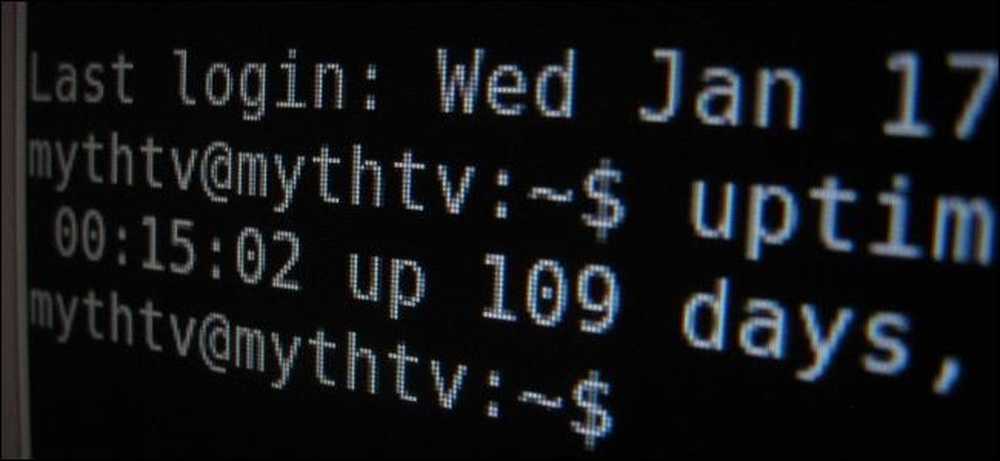
„Mein Computer läuft seit 100 Tagen ohne Neustart!“ „Ich habe Windows seit fünf Jahren nicht neu installiert!“ Geeks lieben es, mit diesem Zeug zu prahlen. So finden Sie die Betriebszeit und das Installationsdatum unter Windows, Linux und Mac.
„Uptime“ ist ein geeky Begriff, der angibt, wie lange ein System ohne Herunterfahren oder Neustart „in Betrieb“ war und lief. Es ist ein größeres Geschäft auf Servern als bei typischen Desktops.
Windows - Betriebszeit
Die Betriebszeit Ihres Windows-Systems wird im Task-Manager angezeigt. Klicken Sie mit der rechten Maustaste auf die Taskleiste und wählen Sie Task-Manager oder drücken Sie Strg + Umschalt + Esc, um sie zu öffnen.
Klicken Sie unter Windows 8 auf die Registerkarte Leistung, und sehen Sie im unteren Bereich des Fensters unter „Betriebszeit“ nach.
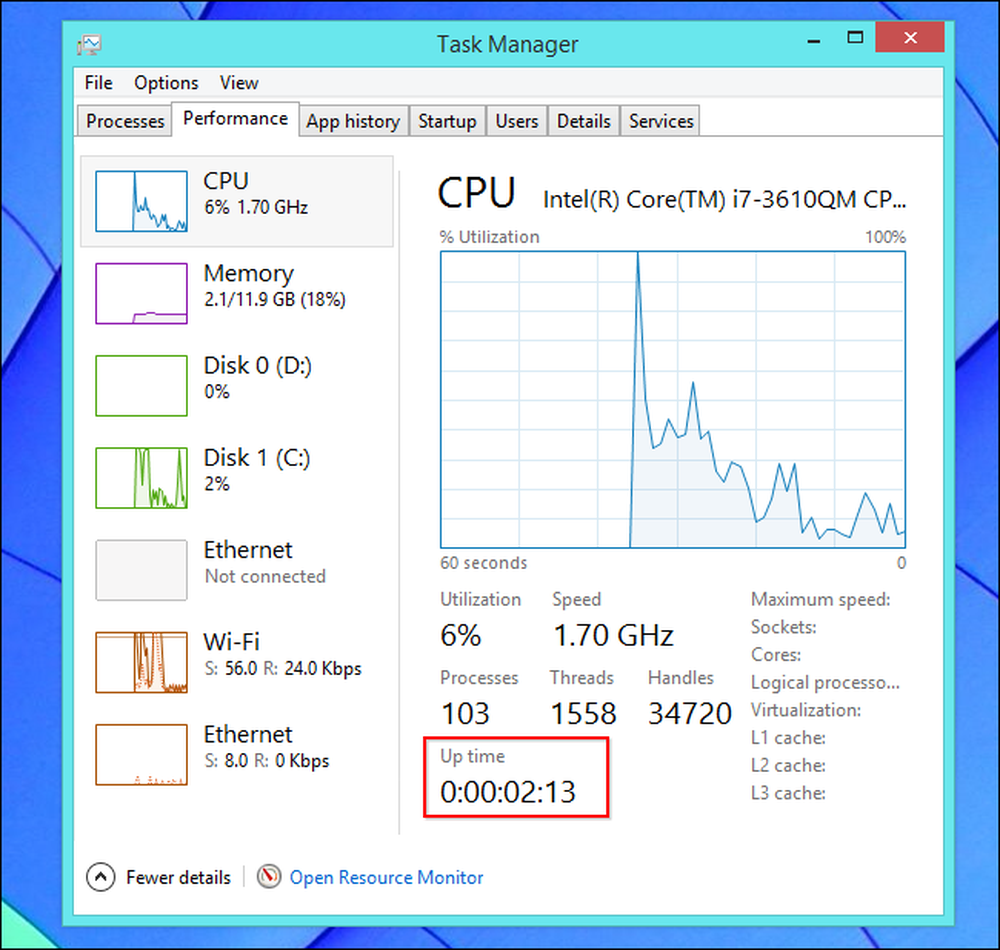
Unter Windows 7 oder Vista finden Sie diese Informationen auch auf der Registerkarte Leistung. Suchen Sie unter System nach „Betriebszeit“.
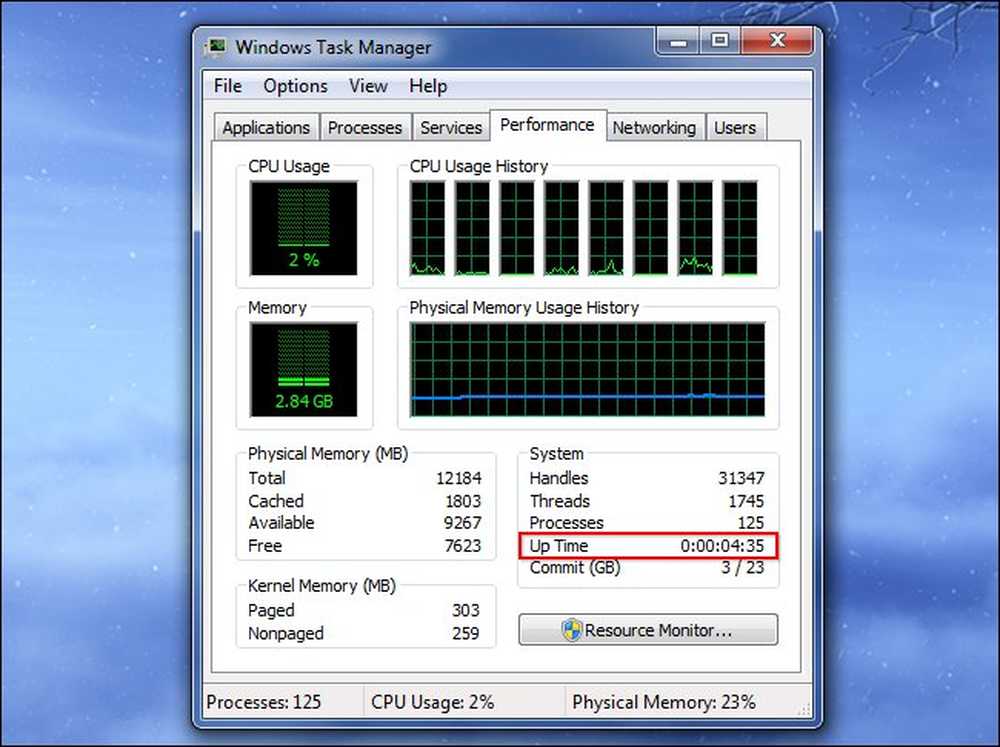
Windows - Installationsdatum
Das Datum, an dem Sie Windows installiert haben, finden Sie mit dem Befehl systeminfo. Öffnen Sie zuerst die Eingabeaufforderung - drücken Sie die Windows-Taste + R und geben Sie ein cmd in das Dialogfeld Ausführen und drücken Sie die Eingabetaste. Geben Sie den folgenden Befehl in das Eingabeaufforderungsfenster ein und drücken Sie die Eingabetaste. Beachten Sie, dass Sie bei älteren Windows-Versionen Original mit dem Großbuchstaben eingeben müssen..
systeminfo | find / i “Original”
Wenn Sie Windows 7 oder Vista verwenden, müssen Sie möglicherweise stattdessen diese Zeile verwenden:
systeminfo | Finden Sie "Original"
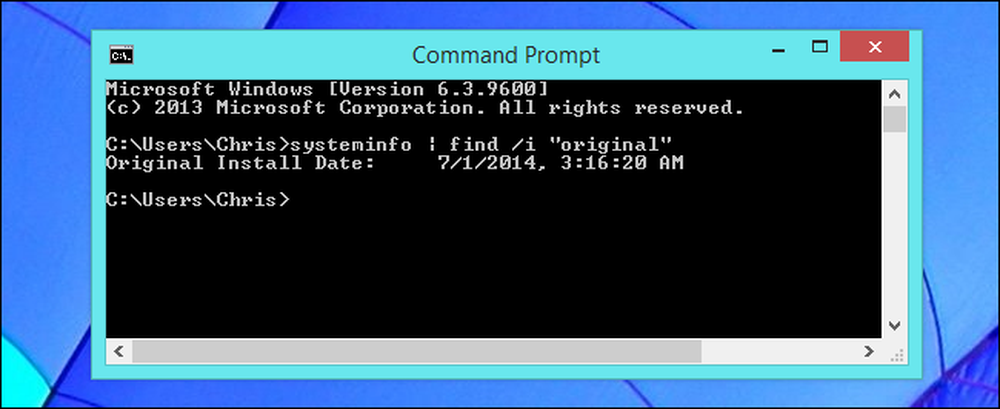
Linux - Uptime
Viele Linux-Dienstprogramme zeigen Ihre Betriebszeit an, vom Befehl "top" bis zu Dienstprogrammen für grafische Systeminformationen.
Es gibt auch einen engagierten Betriebszeit Befehl zum Anzeigen dieser Informationen. Um Ihre Betriebszeit unter Linux anzuzeigen, öffnen Sie ein Terminalfenster, geben Sie den folgenden Befehl ein und drücken Sie die Eingabetaste:
Betriebszeit
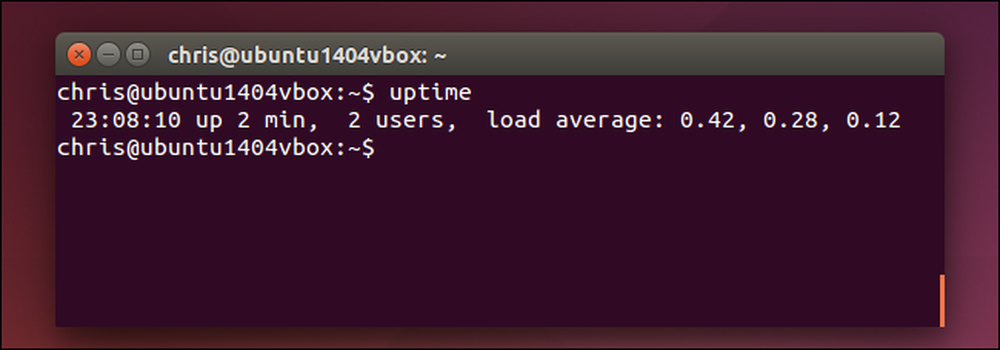
Linux - Installationsdatum
Es gibt keine Standardmethode, wenn Sie Ihr Linux-System installiert haben. Sie möchten eine Datei suchen, die seit der Installation von Linux nicht geändert wurde, und wann sie erstellt wurde.
Das Installationsprogramm von Ubuntu erstellt beispielsweise bei der Installation Protokolldateien unter / var / log / installer. Sie können überprüfen, wann dieses Verzeichnis erstellt wurde, um zu sehen, wann das Ubuntu-System installiert wurde. Öffnen Sie dazu ein Terminalfenster und führen Sie den folgenden Befehl aus:
ls -ld / var / log / installer
Die Uhrzeit und das Datum, an dem der Ordner erstellt wurde, beziehen sich auf die Installation Ihres Linux-Systems.
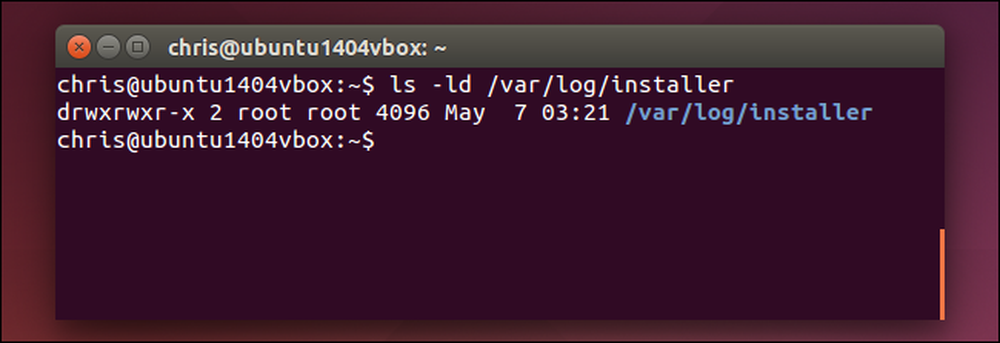
Sie können auch versuchen, den Ordner / lost + found zu suchen, der normalerweise erstellt wird, wenn Sie Linux installieren und Ihr Laufwerk einrichten. Dies sollte auch auf anderen Linux-Distributionen funktionieren:
ls -ld / lost + gefunden
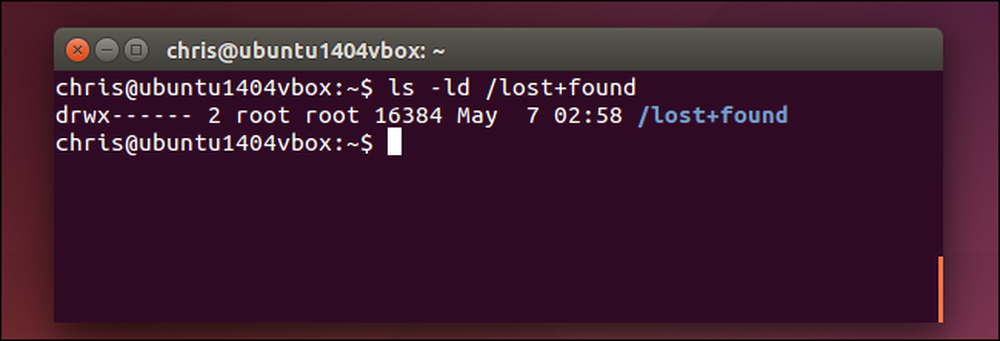
Mac OS X - Betriebszeit
Ihr Mac-System zeigt die Betriebszeit im Fenster Systeminformationen an. Klicken Sie in der Leiste oben auf dem Bildschirm auf das Apple-Menüsymbol, halten Sie die Wahltaste gedrückt, und klicken Sie auf Systeminformationen. Scrollen Sie im linken Bereich nach unten, wählen Sie Software aus, und suchen Sie nach "Zeit seit dem Start", um die Betriebszeit Ihres Mac anzuzeigen.
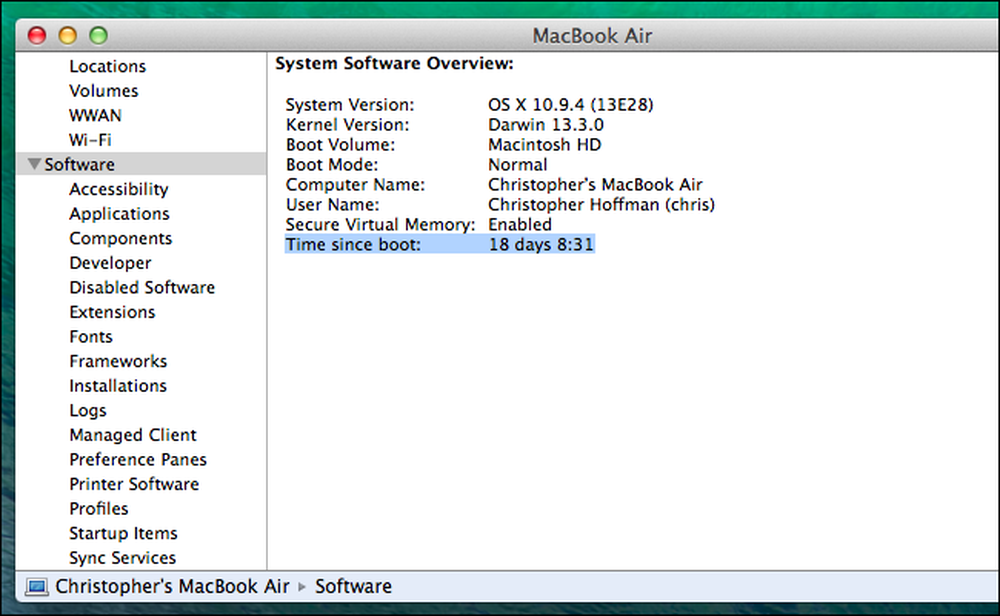
Sie können den Befehl uptime auch auf einem Mac verwenden. Drücken Sie Befehlstaste + Leertaste und geben Sie ein Terminal, und drücken Sie die Eingabetaste, um ein Terminalfenster zu öffnen. Führen Sie das aus Betriebszeit Befehl.
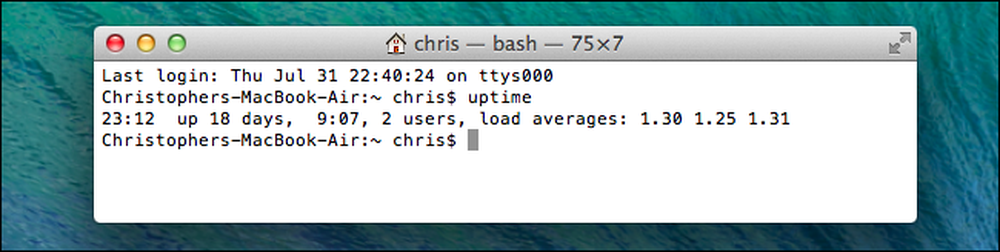
Mac OS X - Installationsdatum
Sie sollten herausfinden können, wann Ihr Mac OS X-System in der Datei install.log installiert wurde. Öffnen Sie zunächst die Konsolenanwendung. Drücken Sie Befehlstaste + Leertaste und geben Sie ein Konsole, und drücken Sie die Eingabetaste, um es zu öffnen. Erweitern Sie den Ordner / var / log in der Seitenleiste, scrollen Sie nach unten und klicken Sie in der Liste auf install.log. Scrollen Sie zum Anfang der Datei install.log und schauen Sie sich das älteste Datum an.
Wenn Sie Ihren Mac seit einiger Zeit verwenden, werden möglicherweise install.log-Dateien mit den Namen install.log.0.gz, install.log.1.gz usw. archiviert. Öffnen Sie die älteste, die die höchste Nummer in ihrem Namen hat.
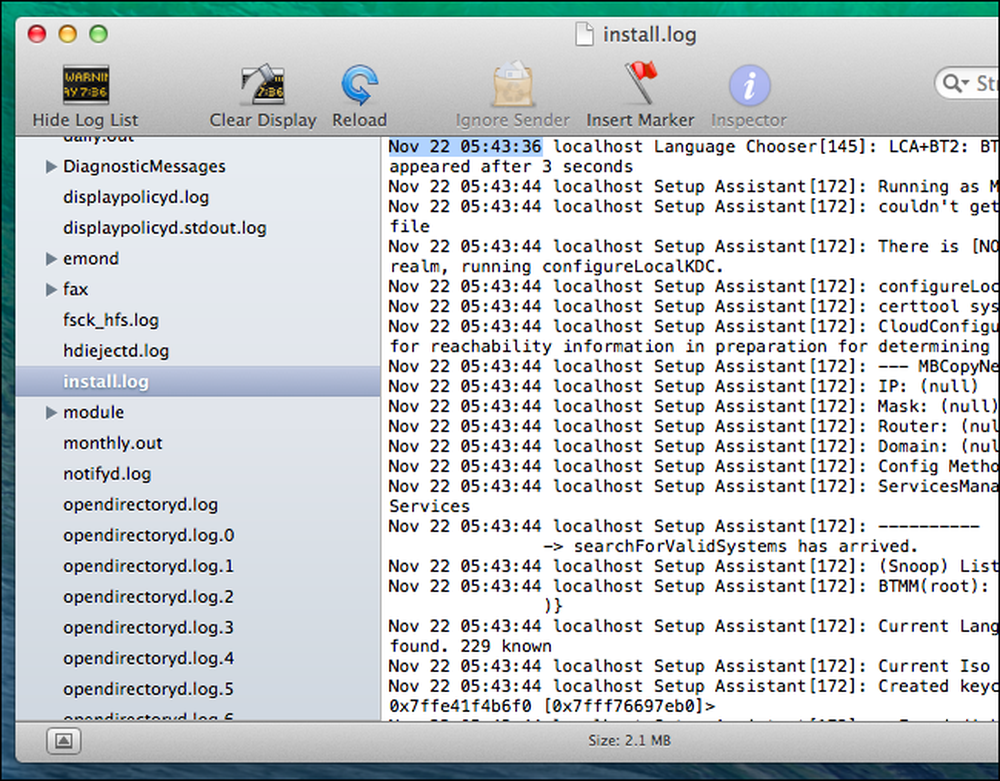
Diese Informationen sind interessant, insbesondere wenn Sie sie mit den Computern anderer Personen vergleichen. Mit diesen Informationen lässt sich natürlich nicht viel praktisches erledigen - es handelt sich meistens um prahlende Rechte.
Bildnachweis: Trevor Manternach auf Flickr




