So finden Sie Ihren Chrome-Profilordner unter Windows, Mac und Linux

In Ihrem Chrome-Profil werden Ihre Browsereinstellungen, Lesezeichen, Erweiterungen, Apps und gespeicherte Kennwörter gespeichert. Ihr Profil wird in einem separaten Ordner auf Ihrem Computer gespeichert. Wenn in Chrome etwas nicht stimmt, werden Ihre Informationen gespeichert.
Wenn Sie jemals Probleme mit Chrome haben, können Sie mit einem neuen Profil Fehler beheben. Bei einigen Verbesserungen kann es auch erforderlich sein, Ihr Chrome-Profil manuell zu suchen und zu bearbeiten. Es ist daher praktisch zu wissen, wo es sich befindet.
Der Speicherort für den Standardprofilordner von Chrome hängt von Ihrer Plattform ab. Die Standorte sind:
- Windows 7, 8.1 und 10:
C: \ Benutzer \\ AppData \ Local \ Google \ Chrome \ Benutzerdaten \ Standard - Mac OS X El Capitan:
Benutzer // Bibliothek / Anwendungssupport / Google / Chrome / Standard - Linux:
/home//.config/google-chrome/default
Einfach austauschen mit dem Namen Ihres Benutzerordners. Der Standardprofilordner heißt einfach Default (oder Standard in Linux). Wenn Sie jedoch zusätzliche Profile erstellt haben, sind deren Ordnernamen nicht so offensichtlich. Der Name, den Sie dem Profil zugewiesen haben, als Sie es erstellt haben, wird auf einer Namensschaltfläche rechts neben der Titelleiste des Chrome-Fensters angezeigt. Leider ist der Name, den Chrome im zugehörigen Profilordner verwendet, ein generischer, nummerierter Name wie „Profil 3“..
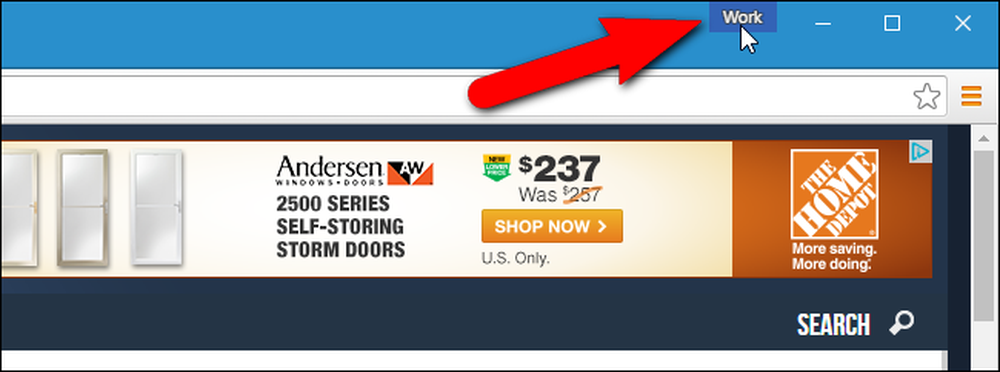
Wenn Sie eines Ihrer anderen Profile bearbeiten müssen, können Sie dessen Ordnernamen ganz einfach herausfinden. Bei jedem Profilwechsel wird ein neues Chrome-Fenster mit diesem Profil geöffnet. Geben Sie im Chrome-Fenster das zu suchende Profil auf der Namensschaltfläche ein Chrom: // Version in der Adressleiste und drücken Sie die Eingabetaste.
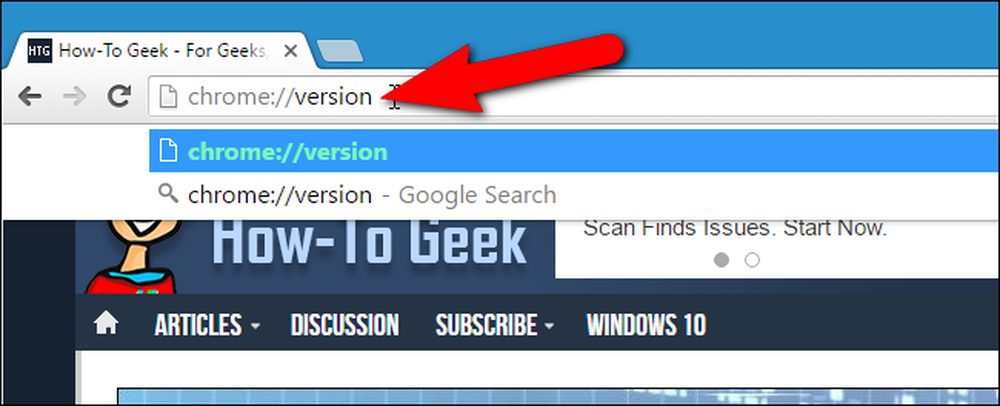
Der „Profilpfad“ zeigt die Position des aktuellen Profils. Beispielsweise ist der Ort meines "Arbeitsprofils" in Windows 10 tatsächlich C: \ Benutzer \ Lori \ AppData \ Local \ Google \ Chrome \ User Data \ Profile 3 . Sie können den Pfad auswählen, kopieren und in den Datei-Explorer von Windows, in den Finder unter OS X oder in einen Dateimanager wie Nautilus in Linux einfügen, um auf diesen Ordner zuzugreifen.

Um Ihre Profile zu sichern, kopieren Sie den Standardprofilordner und alle nummerierten Profilordner im UserData-Ordner unter Windows, den Chrome-Ordner unter Mac OS X El Capitan oder den Google-Chrome-Ordner unter Linux auf eine externe Festplatte oder ein Cloud-Service. Sie können Google Chrome vollständig zurücksetzen, indem Sie den Datenordner (Benutzerdaten, Chrome oder Google Chrome) löschen (oder umbenennen oder verschieben). Beim nächsten Start von Chrome wird ein neuer Datenordner mit einem neuen Standardprofil erstellt.
Wenn Sie sich wirklich die Hände schmutzig machen wollen, können Sie mehrere Profile mit verschiedenen Browsereinstellungen, Lesezeichen, Erweiterungen, Apps und gespeicherten Kennwörtern einrichten. Dies ist nützlich, wenn Sie Erweiterungen testen oder Probleme in Chrome beheben möchten, ohne das Hauptprofil zu beeinträchtigen. Sie können sogar unterschiedliche Profile für verschiedene Benutzer oder unterschiedliche Situationen wie „Arbeit“ und „Persönlich“ haben..




