Deaktivieren der Systemsteuerung und der Einstellungsoberfläche in Windows
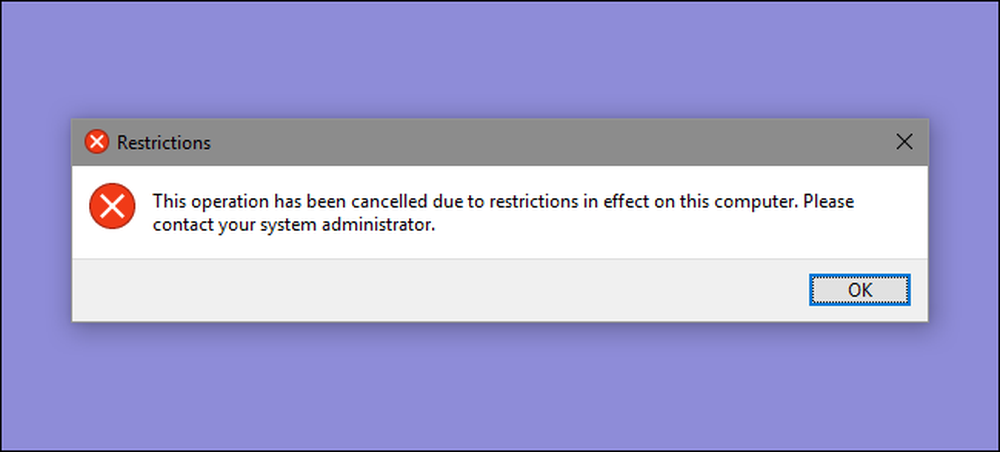
Sowohl in der Windows-Systemsteuerung als auch in der Einstellungsoberfläche sind viele Einstellungen verfügbar, mit denen sich einige Benutzer möglicherweise nicht auskennen. So deaktivieren Sie sie in Windows 7, 8 und 10.
Warum sollten Sie die Systemsteuerung und die Einstellungen deaktivieren? Vielleicht teilen Sie sich einen Computer und möchten, dass bestimmte Benutzer keinen Zugriff auf Einstellungen haben. Oder vielleicht haben Sie einen Computer in Ihrem Unternehmen, der für Gäste und Kunden verfügbar ist und Sie ihn einfach ein wenig sperren möchten. Das Deaktivieren der Systemsteuerung und der Einstellungen ist eine einfache Möglichkeit, um sicherzustellen, dass die Einstellungen auf einem Computer nicht versehentlich geändert werden. Wenn Sie über eine Pro- oder Enterprise-Edition von Windows verfügen, können Sie den lokalen Gruppenrichtlinien-Editor verwenden, um die Änderung vorzunehmen. Benutzer einer beliebigen Windows-Edition können auch eine schnelle Bearbeitung der Registrierung vornehmen.
In Windows 8 und 10 werden dadurch sowohl die Systemsteuerung als auch die neuere Einstellungsoberfläche deaktiviert. Wenn Sie Windows 7 verwenden, gibt es natürlich keine Einstellungsschnittstelle. Daher wird lediglich die Systemsteuerung deaktiviert.
Privatanwender: Deaktivieren Sie die Systemsteuerung und die Einstellungsoberfläche, indem Sie die Registrierung bearbeiten
Wenn Sie Windows 7, 8 oder 10 Home haben, müssen Sie die Windows-Registrierung bearbeiten, um diese Änderungen vorzunehmen. Sie können dies auch tun, wenn Sie Windows Pro oder Enterprise haben, sich aber in der Registry wohler fühlen. (Wenn Sie jedoch über Pro oder Enterprise verfügen, empfehlen wir die Verwendung des einfacheren lokalen Gruppenrichtlinien-Editors, wie im nächsten Abschnitt beschrieben.)
Standardwarnung: Der Registrierungseditor ist ein leistungsfähiges Werkzeug. Durch den Missbrauch kann das System instabil oder sogar funktionsunfähig werden. Dies ist ein ziemlich einfacher Hack und solange Sie sich an die Anweisungen halten, sollten Sie keine Probleme haben. Wenn Sie jedoch noch nie zuvor mit diesem Programm gearbeitet haben, sollten Sie zunächst die Verwendung des Registrierungs-Editors durchlesen, bevor Sie beginnen. Sichern Sie auf jeden Fall die Registrierung (und Ihren Computer!), Bevor Sie Änderungen vornehmen.
Bevor Sie mit dem Bearbeiten der Registrierung beginnen, müssen Sie sich als der Benutzer anmelden, den Sie ändern möchten zum, und bearbeiten Sie dann die Registrierung, während Sie bei ihrem Konto angemeldet sind. Wenn Sie mehrere Benutzer haben, für die Sie Änderungen vornehmen möchten, müssen Sie den Vorgang für jeden Benutzer wiederholen.
Öffnen Sie nach dem Anmelden den Registrierungseditor. Klicken Sie dazu auf Start und geben Sie "regedit" ein. Drücken Sie die Eingabetaste, um den Registrierungseditor zu öffnen, und geben Sie ihm die Berechtigung, Änderungen an Ihrem PC vorzunehmen.
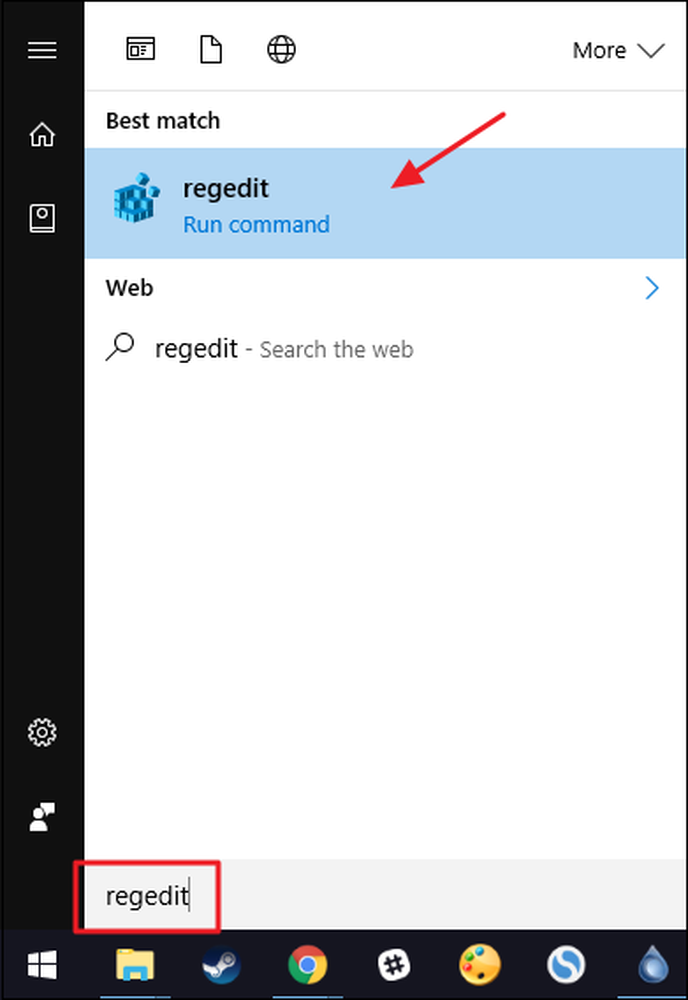
Verwenden Sie im Registrierungseditor die linke Seitenleiste, um zum folgenden Schlüssel zu navigieren:
HKEY_CURRENT_USER \ SOFTWARE \ Microsoft \ Windows \ CurrentVersion \ Policies \

Als Nächstes müssen Sie sicherstellen, dass ein Unterschlüssel benannt ist Forscher existiert im Richtlinienschlüssel. Wenn Sie bereits den Explorer-Schlüssel sehen, können Sie mit dem nächsten Schritt fortfahren. Wenn Sie es nicht sehen, müssen Sie einen erstellen. Klicken Sie mit der rechten Maustaste auf Richtlinien Schlüssel und wählen Sie Neu> Schlüssel. Benennen Sie den neuen Schlüssel Forscher .
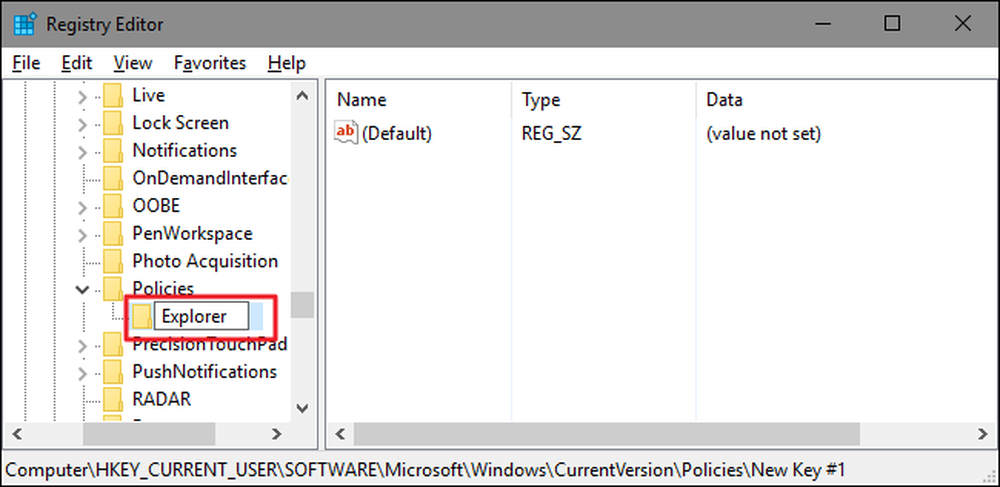
Als Nächstes erstellen Sie einen Wert im Neuen Forscher Schlüssel. Klicken Sie mit der rechten Maustaste auf Forscher Taste und wählen Sie Neu> DWORD-Wert (32-Bit). Benennen Sie Ihren neuen Wert NoControlPanel .
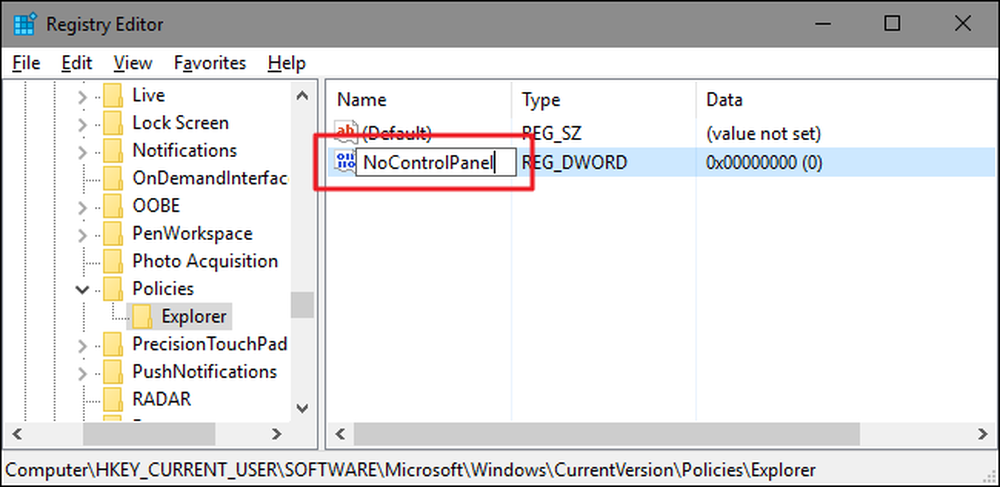
Doppelklicken Sie auf das Neue NoControlPanel Wert, um das Eigenschaftenfenster zu öffnen. Ändern Sie den Wert von 0 in 1 im Feld "Wertdaten" und klicken Sie dann auf "OK".
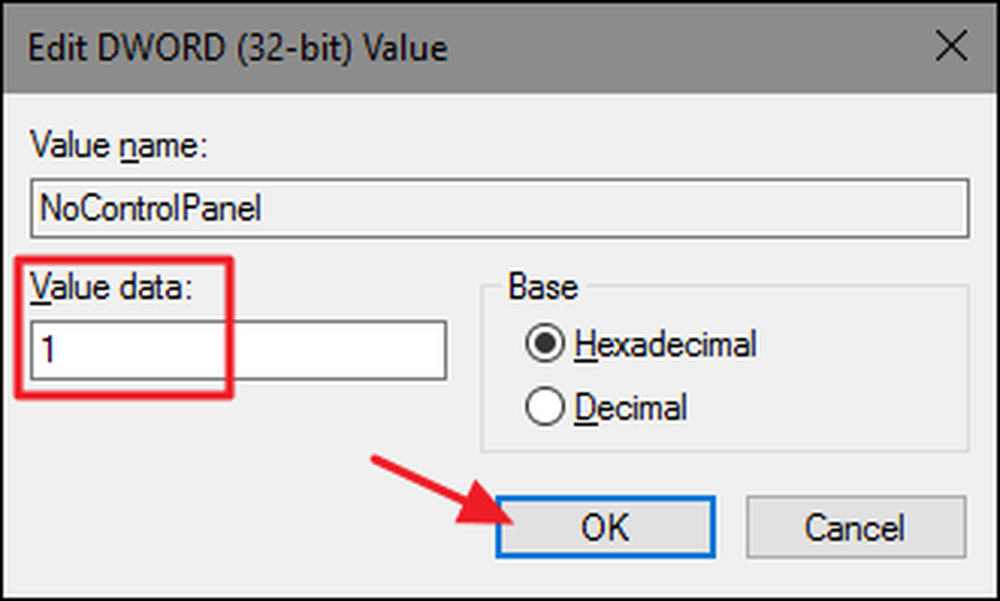
Und das ist alles, was Sie tun müssen. Die Änderungen sollten sofort erfolgen, ohne dass Windows neu gestartet werden muss. Das Symbol "Einstellungen" wird weiterhin im Startmenü (in Windows 10) oder in der Charms-Leiste (in Windows 8) angezeigt. Außerdem wird in allen Windows-Versionen die Verknüpfung "Systemsteuerung" angezeigt. Das Klicken auf eine davon funktioniert jedoch nicht. Wenn Sie versuchen, die Einstellungen aufzurufen, geschieht nichts. Wenn Sie versuchen, die Systemsteuerung zu öffnen, wird eine Fehlermeldung angezeigt.
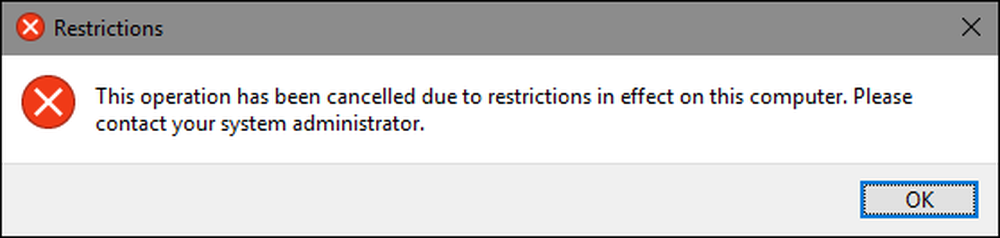
Wenn Sie den Zugriff auf die Systemsteuerung wiederherstellen möchten, melden Sie sich einfach als betroffener Benutzer an, öffnen Sie den Registrierungseditor und ändern Sie den NoControlPanel Wert von 1 zurück auf 0.
Laden Sie unseren One-Click-Registry-Hack herunter
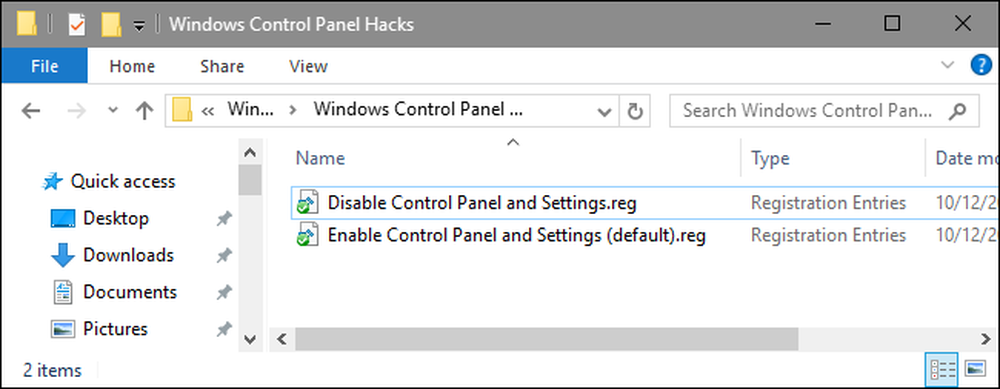
Wenn Sie nicht selbst in die Registry eintauchen möchten, haben wir zwei herunterladbare Registry-Hacks erstellt, die Sie verwenden können. Ein Hack deaktiviert den Zugriff auf Systemsteuerung und Einstellungen und der andere Hack ermöglicht den Zugriff. Beide sind in der folgenden ZIP-Datei enthalten. Doppelklicken Sie auf den gewünschten Eintrag und klicken Sie sich durch die Eingabeaufforderungen. Denken Sie daran, dass Sie sich zunächst mit dem Benutzerkonto anmelden müssen, für das Sie die Änderungen vornehmen möchten.
Windows Systemsteuerung Hacks
Diese Hacks sind wirklich nur die Forscher Schlüssel, auf den oben beschriebenen NoControlPanel-Wert reduziert und dann in eine .REG-Datei exportiert. Wenn Sie den Hack "Disable Control Panel and Settings" ausführen, wird der Forscher Schlüssel und die NoControlPanel Wert und setzt den Wert auf 1. Durch das Ausführen des "Enable Control Panel and Settings (Default)" -Hacks wird der Wert wieder auf 0 gesetzt. Wenn Sie Spaß an der Registrierung haben, lohnt es sich, sich die Zeit zu nehmen, um sich selbst ein Register zu erstellen Hacks.
Professionelle und Unternehmensbenutzer: Deaktivieren Sie die Systemsteuerung und die Einstellungsschnittstelle mit dem lokalen Gruppenrichtlinien-Editor
Wenn Sie Windows Pro oder Enterprise verwenden, können Sie die Bedienfeld- und Einstellungsschnittstelle am einfachsten mithilfe des lokalen Gruppenrichtlinien-Editors deaktivieren. Es gibt Ihnen auch ein bisschen mehr Macht darüber, für welche Benutzer diese Einschränkung gilt. Wenn Sie den Zugriff auf die Systemsteuerung und die Einstellungsoberfläche nur für einige Benutzerkonten auf einem PC einschränken, müssen Sie ein wenig zusätzliche Einstellungen vornehmen, indem Sie zunächst ein Richtlinienobjekt für diese Benutzer erstellen. Sie können alles darüber in unserem Leitfaden zum Anwenden lokaler Gruppenrichtlinienänderungen auf bestimmte Benutzer lesen.
Sie sollten sich auch darüber im Klaren sein, dass Gruppenrichtlinien ein sehr leistungsfähiges Werkzeug sind. Es lohnt sich daher, etwas zu lernen, um zu erfahren, was sie tun kann. Wenn Sie sich in einem Unternehmensnetzwerk befinden, tun Sie jedem einen Gefallen und prüfen Sie zuerst Ihren Administrator. Wenn Ihr Arbeitscomputer Teil einer Domäne ist, ist es wahrscheinlich auch Teil einer Domänengruppenrichtlinie, die ohnehin die lokale Gruppenrichtlinie ersetzt.
Suchen Sie zunächst die MSC-Datei, die Sie zum Steuern der Richtlinien für diese bestimmten Benutzer erstellt haben. Doppelklicken Sie darauf, um es zu öffnen und Änderungen an Ihrem PC vorzunehmen. In diesem Beispiel verwenden wir eine von uns erstellte, um Richtlinien auf alle nicht administrativen Benutzerkonten anzuwenden.
Navigieren Sie im Gruppenrichtlinienfenster für diese Benutzer auf der linken Seite zu Benutzerkonfiguration> Administrative Vorlagen> Systemsteuerung. Suchen Sie auf der rechten Seite den Eintrag "Zugriff auf Systemsteuerung und PC-Einstellungen nicht zulassen", und doppelklicken Sie darauf, um den Eigenschaftendialog zu öffnen. Wenn Sie Windows 7 ausführen, wird dieses Element nur als "Zugriff auf die Systemsteuerung verbieten" bezeichnet, da in Windows 7 keine separate Einstellungsschnittstelle vorhanden ist.
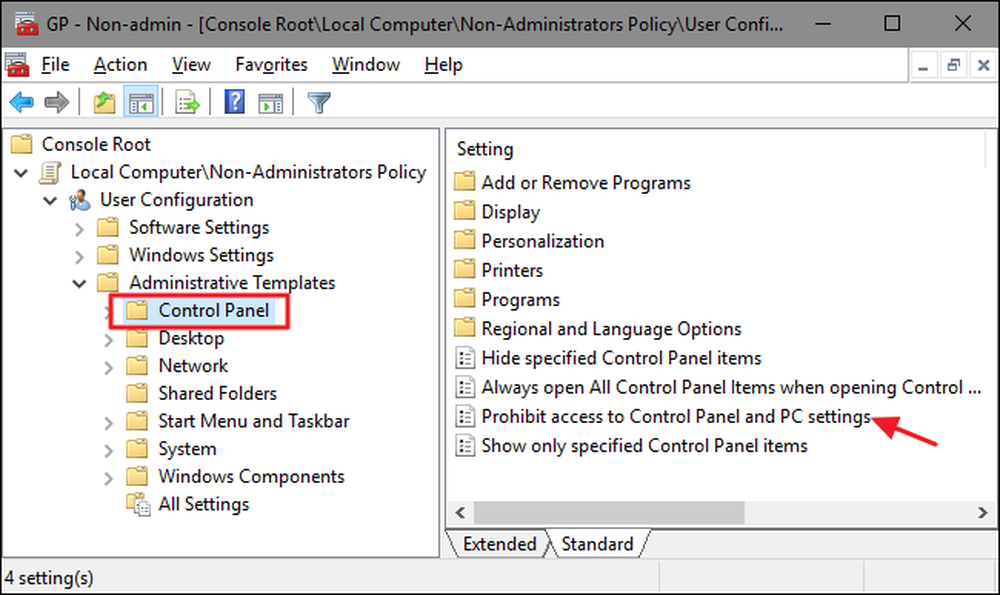
Klicken Sie im Eigenschaftenfenster der Einstellung auf die Option "Aktiviert" und dann auf "OK".
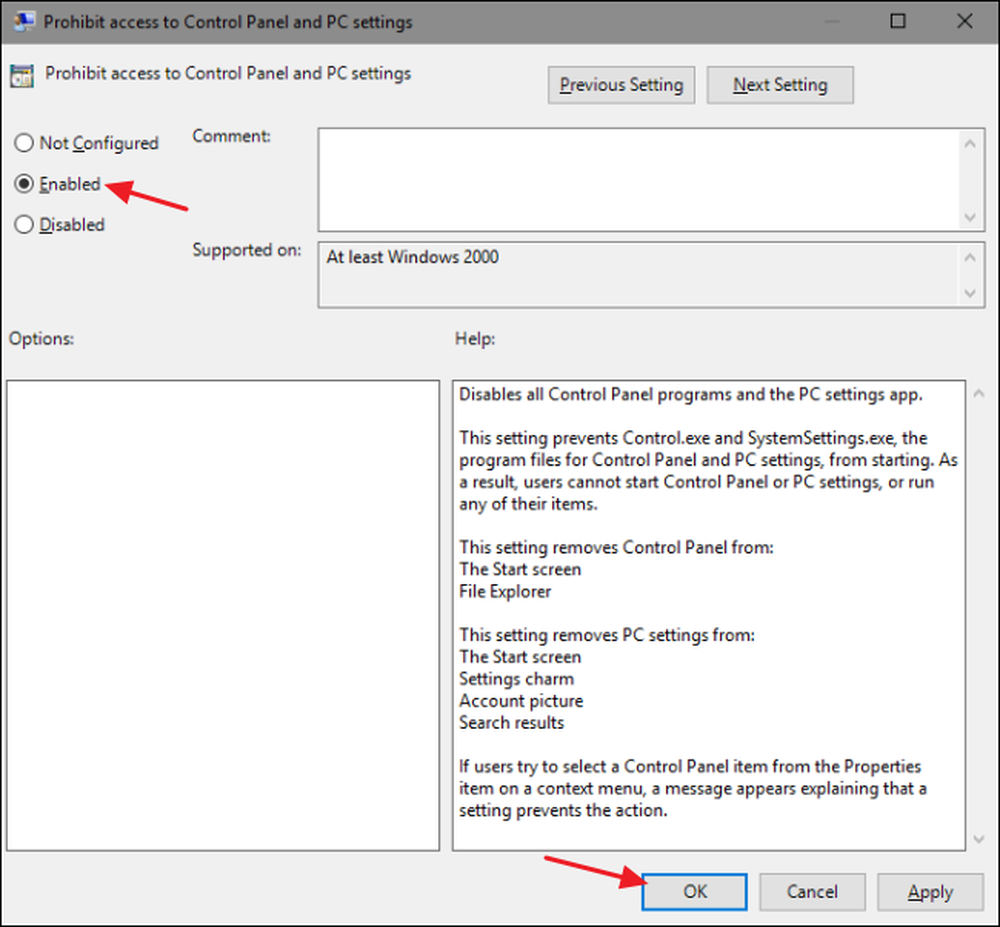
Sie können jetzt den lokalen Gruppenrichtlinien-Editor beenden. Die Änderungen sollten sofort vorgenommen werden, sodass Windows nicht zuerst neu gestartet werden muss. Das Bedienfeld und die Einstellungsoberfläche sollten für den Benutzer nicht mehr zugänglich sein. Um die Änderung später rückgängig zu machen, kehren Sie einfach zum gleichen Element "Zugriff auf Systemsteuerung und PC nicht zulassen" zurück und ändern Sie die Einstellung wieder in "Nicht konfiguriert".




