So deaktivieren Sie die Eingabeaufforderung und das Programm Ausführen in Windows
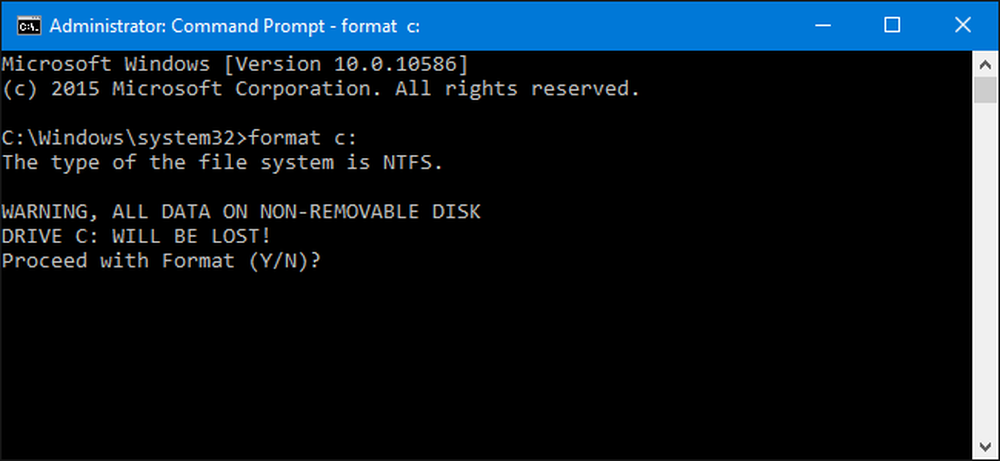
Die Eingabeaufforderung und das Programm Ausführen sind in der Windows-Welt recht leistungsfähige Werkzeuge. Wenn bestimmte Benutzer eines Computers keinen Zugriff darauf haben sollen, ist dies nicht zu schwierig.
Windows macht es ziemlich einfach, die Eingabeaufforderung zu öffnen, und es gibt viele nützliche Dinge, die Sie damit machen können. Es kann auch ein gefährliches Werkzeug in den Händen von Unerfahrenen sein, da es eine Menge Macht aufdeckt und es manchmal schwierig ist, die vollen Auswirkungen eines Befehls zu verstehen. Das Programm Ausführen ist ähnlich gefährlich, da Sie es verwenden können, um viele der gleichen Befehle auszuführen, die Sie an der Eingabeaufforderung ausführen würden. Es gibt verschiedene Gründe, warum Sie diese Funktionen für bestimmte Benutzer eines Computers deaktivieren möchten. Vielleicht haben Sie Kinder, die sich einen Familiencomputer teilen, oder Sie lassen Ihren Computer den Computer benutzen, wenn sie bei Ihnen bleiben. Oder Sie betreiben einen Business-Computer als Kiosk für Kunden und müssen diesen sperren. Was auch immer Ihr Grund ist, wir haben die Lösung für Sie.
Privatanwender: Deaktivieren Sie die Eingabeaufforderung und führen Sie das Programm aus, indem Sie die Registrierung bearbeiten
Wenn Sie eine Home-Edition von Windows haben, müssen Sie die Windows-Registrierung bearbeiten, um diese Änderungen vorzunehmen. Sie können dies auch tun, wenn Sie Windows Pro oder Enterprise haben, sich aber in der Registry wohler fühlen. (Wenn Sie jedoch über Pro oder Enterprise verfügen, empfehlen wir die Verwendung des einfacheren lokalen Gruppenrichtlinien-Editors, wie im nächsten Abschnitt beschrieben.) Beachten Sie jedoch, dass Sie beim Bearbeiten der Registrierung als Administrator angemeldet sein müssen Benutzer, für den Sie das Herunterfahren deaktivieren möchten.
Standardwarnung: Der Registrierungseditor ist ein leistungsfähiges Werkzeug. Durch den Missbrauch kann das System instabil oder sogar funktionsunfähig werden. Dies ist ein ziemlich einfacher Hack und solange Sie sich an die Anweisungen halten, sollten Sie keine Probleme haben. Wenn Sie jedoch noch nie zuvor mit diesem Programm gearbeitet haben, sollten Sie zunächst die Verwendung des Registrierungs-Editors durchlesen, bevor Sie beginnen. Sichern Sie auf jeden Fall die Registrierung (und Ihren Computer!), Bevor Sie Änderungen vornehmen.
Melden Sie sich zunächst als Benutzer an, für den Sie diese Änderungen vornehmen möchten. Öffnen Sie den Registrierungseditor, indem Sie Start drücken und "regedit" eingeben. Drücken Sie die Eingabetaste, um den Registrierungseditor zu öffnen, und geben Sie ihm die Berechtigung, Änderungen an Ihrem PC vorzunehmen. Zunächst deaktivieren Sie die Eingabeaufforderung. Verwenden Sie im Registrierungseditor die linke Seitenleiste, um zum folgenden Schlüssel zu navigieren:
HKEY_CURRENT_USER \ SOFTWARE \ Policies \ Microsoft \ Windows \ System

Als Nächstes erstellen Sie einen neuen Wert in diesem Schlüssel. Klicken Sie mit der rechten Maustaste auf das Systemsymbol und wählen Sie Neu> DWORD-Wert (32-Bit). Benennen Sie den neuen Wert DisableCMD .
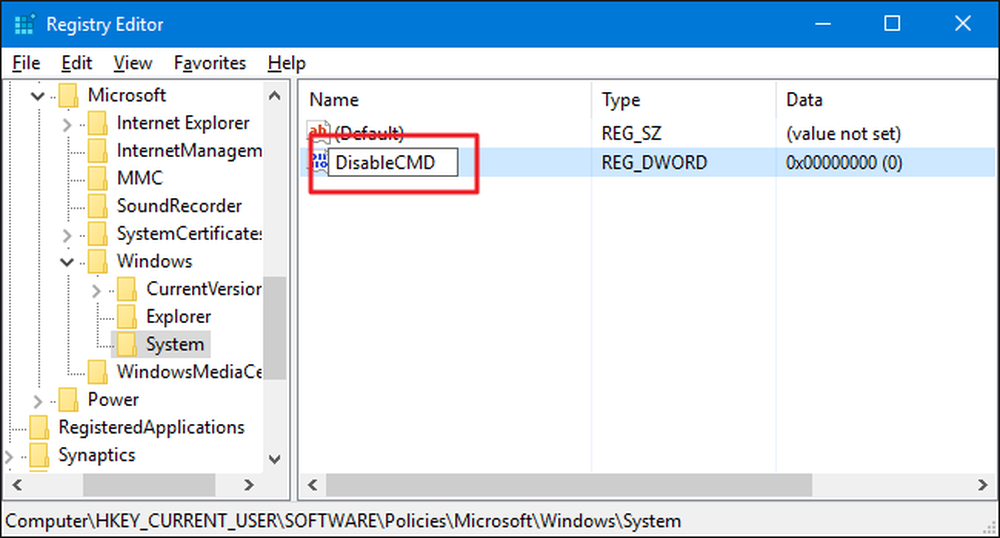
Jetzt ändern Sie diesen Wert. Doppelklicken Sie auf das Neue DisableCMD Wert und setzen Sie den Wert auf 1 im Feld "Wertdaten" und klicken Sie auf OK.
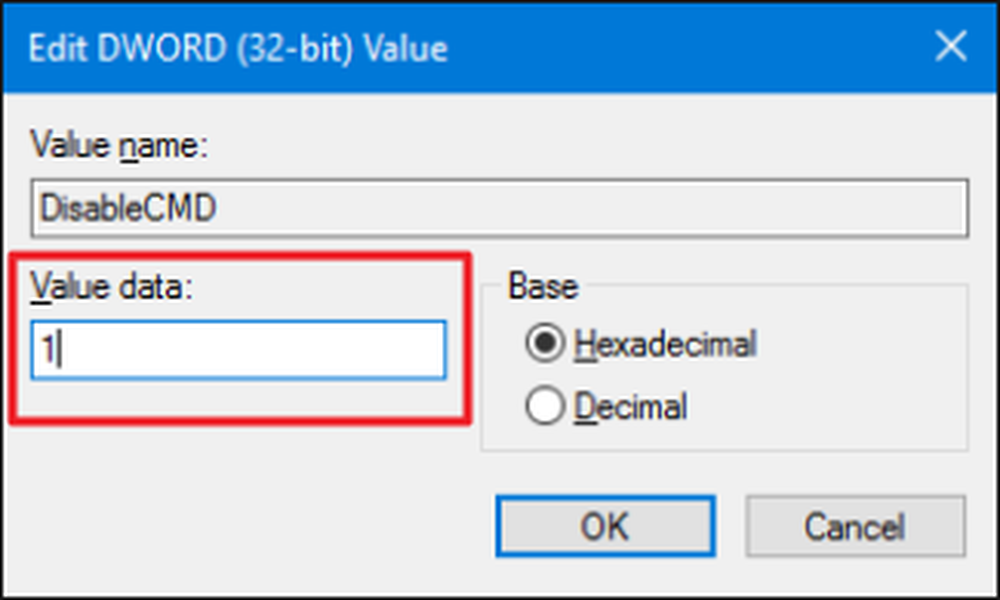
Jetzt, da die Eingabeaufforderung selbst deaktiviert ist, müssen Sie als Nächstes das Programm Ausführen deaktivieren. Navigieren Sie im Registrierungs-Editor zum folgenden Schlüssel:
HKEY_CURRENT_USER \ SOFTWARE \ Microsoft \ Windows \ CurrentVersion \ Policies \ Explorer
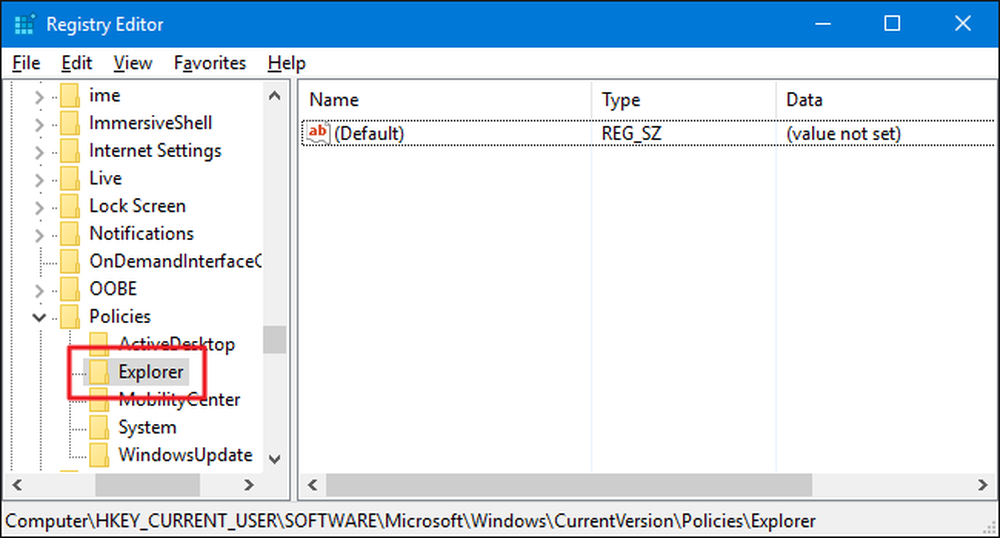
Klicken Sie mit der rechten Maustaste auf das Explorer-Symbol und wählen Sie Neu> DWORD-Wert (32-Bit). Benennen Sie den neuen Wert NoRun .
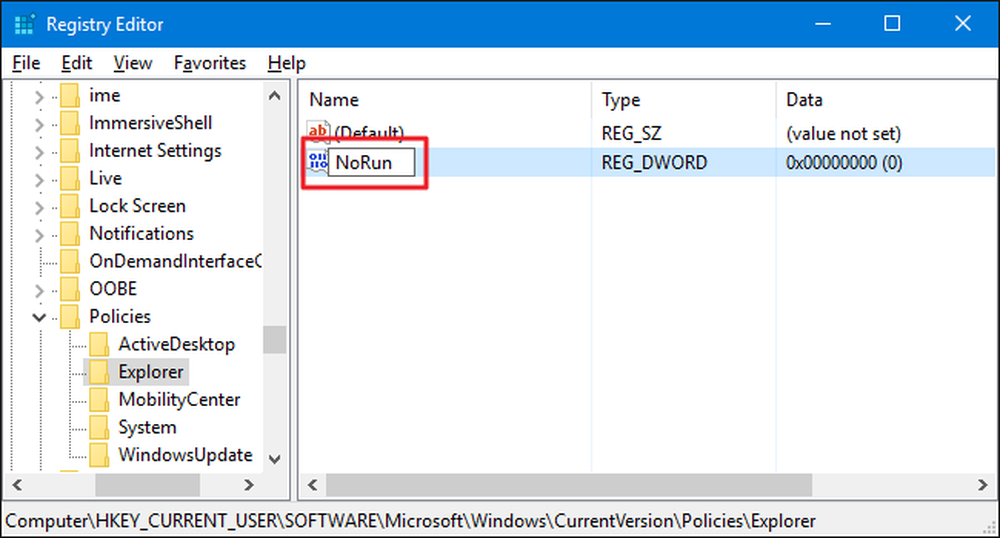
Doppelklicken Sie auf das Neue NoRun Wert und setzen Sie das Feld "Wertdaten" auf 1 .
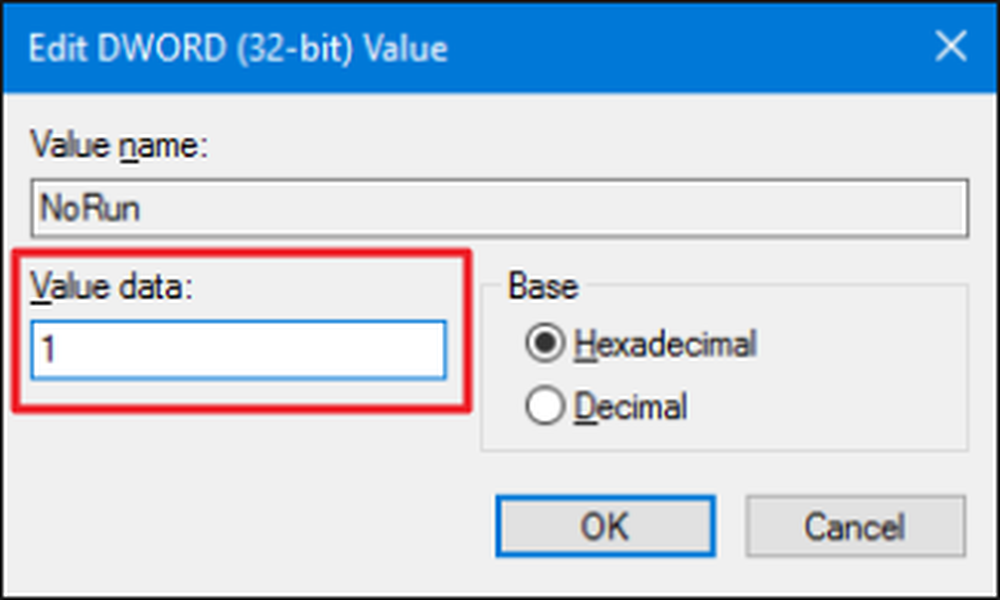
Klicken Sie auf OK, beenden Sie den Registrierungseditor, starten Sie Ihren Computer neu und melden Sie sich als der Benutzer an, für den Sie die Änderung vorgenommen haben. Dieser Benutzer sollte keinen Zugriff mehr auf das Ausführungsprogramm oder die Eingabeaufforderung haben. Wenn sie versuchen, auf den Befehl Ausführen zuzugreifen, während er deaktiviert ist, wird die folgende Fehlermeldung angezeigt.
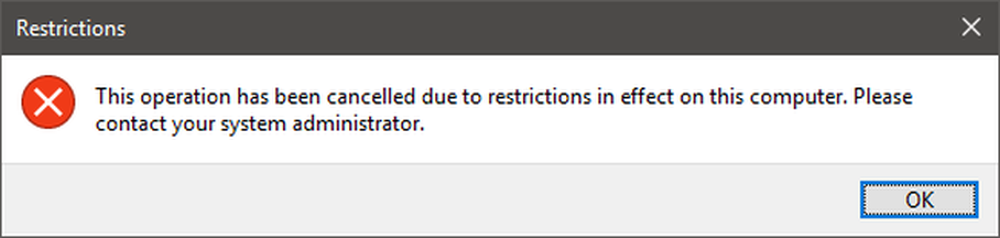
Wenn Sie die Eingabeaufforderung oder das Programm "Ausführen" erneut aktivieren möchten, melden Sie sich einfach als dieser Benutzer an, öffnen Sie die Registrierung und setzen Sie einen der beiden Werte auf 0 zurück.
Laden Sie unsere One-Click-Registry-Hacks herunter
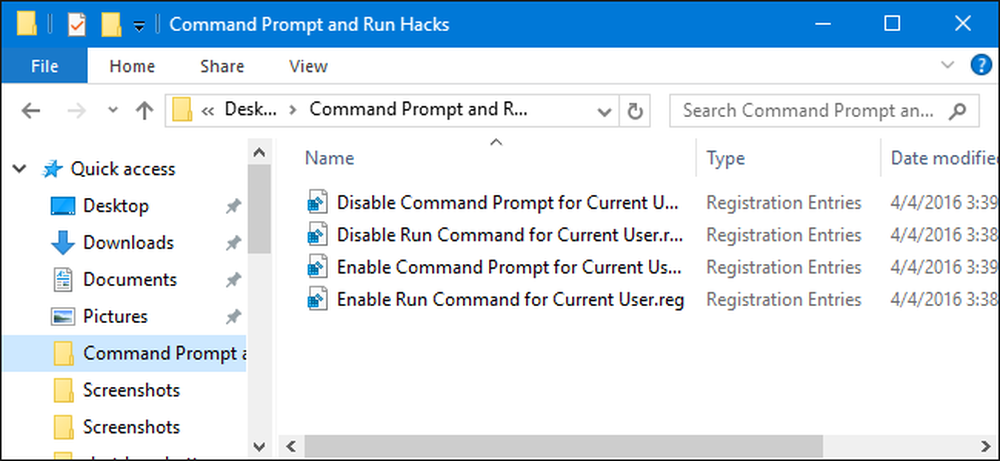
Wenn Sie nicht selbst in die Registry eintauchen möchten, haben wir einige herunterladbare Registry-Hacks erstellt, die Sie verwenden können. Es gibt Hacks zum Deaktivieren und erneuten Aktivieren der Eingabeaufforderung und des Programms Ausführen. Alle vier Hacks sind in der folgenden ZIP-Datei enthalten. Doppelklicken Sie auf den gewünschten Eintrag und klicken Sie sich durch die Eingabeaufforderungen. Wenn Sie die gewünschten Hacks angewendet haben, starten Sie Ihren Computer neu
Eingabeaufforderung und Ausführen von Hacks
Bei diesen Hacks handelt es sich eigentlich nur um die zutreffenden Schlüssel, die auf die im vorherigen Abschnitt besprochenen Werte reduziert wurden und dann in eine .REG-Datei exportiert wurden. Wenn Sie einen der Aktivierungs-Hacks ausführen, wird der Wert in 1 geändert. Durch Ausführen eines der Aktivierungs-Hacks wird dieser Wert auf 0 zurückgesetzt. Wenn Sie Spaß an der Registrierung haben, sollten Sie sich die Zeit nehmen, um zu lernen, wie Sie Ihre eigene Registrierung erstellen Hacks.
Pro- und Enterprise-Benutzer: Deaktivieren Sie die Eingabeaufforderung und führen Sie das Programm mit dem lokalen Gruppenrichtlinien-Editor aus
Wenn Sie Windows Pro oder Enterprise verwenden, können Sie die Eingabeaufforderung und das Programm "Ausführen" am einfachsten mithilfe des lokalen Gruppenrichtlinien-Editors deaktivieren. Es ist ein ziemlich leistungsfähiges Werkzeug. Wenn Sie es also noch nie benutzt haben, lohnt es sich, etwas zu lernen, um herauszufinden, was es kann. Wenn Sie sich in einem Unternehmensnetzwerk befinden, tun Sie jedem einen Gefallen und prüfen Sie zuerst Ihren Administrator. Wenn Ihr Arbeitscomputer Teil einer Domäne ist, ist es wahrscheinlich auch Teil einer Domänengruppenrichtlinie, die die lokale Gruppenrichtlinie ohnehin ersetzt. Da Sie Richtlinienoptimierungen für bestimmte Benutzer erstellen, müssen Sie zusätzlich eine Richtlinienkonsole erstellen, die auf diese Benutzer ausgerichtet ist.
Suchen Sie in Windows Pro oder Enterprise nach der MSC-Datei, die Sie für die Benutzer erstellt haben, auf die Sie die Richtlinie anwenden möchten, öffnen Sie sie mit Doppelklick, und klicken Sie auf Ja, um Änderungen vornehmen zu können. Navigieren Sie im Gruppenrichtlinienfenster für diese Benutzer im linken Fensterbereich zu Benutzerkonfiguration> Administrative Vorlagen> System. Suchen Sie auf der rechten Seite den Eintrag "Zugriff auf Eingabeaufforderung verhindern", und doppelklicken Sie darauf.
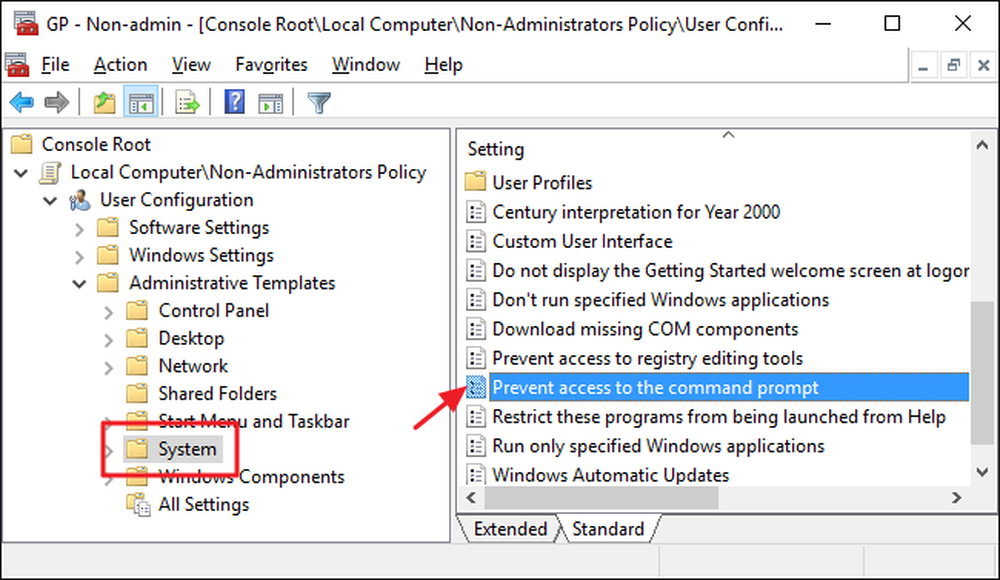
Setzen Sie die Richtlinie auf Aktiviert und klicken Sie dann auf OK. Beachten Sie auch, dass es ein Dropdown-Menü gibt, mit dem Sie auch das Eingabeaufforderungsskript deaktivieren können. Dadurch kann der Benutzer Skripts und Batchdateien nicht mehr ausführen. Wenn Sie wirklich versuchen, die Befehlszeilenfunktion eines versierten Benutzers zu sperren, aktivieren Sie diese Einstellung. Wenn Sie nur versuchen, den einfachen Zugriff von der Eingabeaufforderung zu entfernen (oder wenn Windows weiterhin Abmeldung, Anmeldung oder andere Batchdateien ausführen kann), lassen Sie die Einstellung deaktiviert.
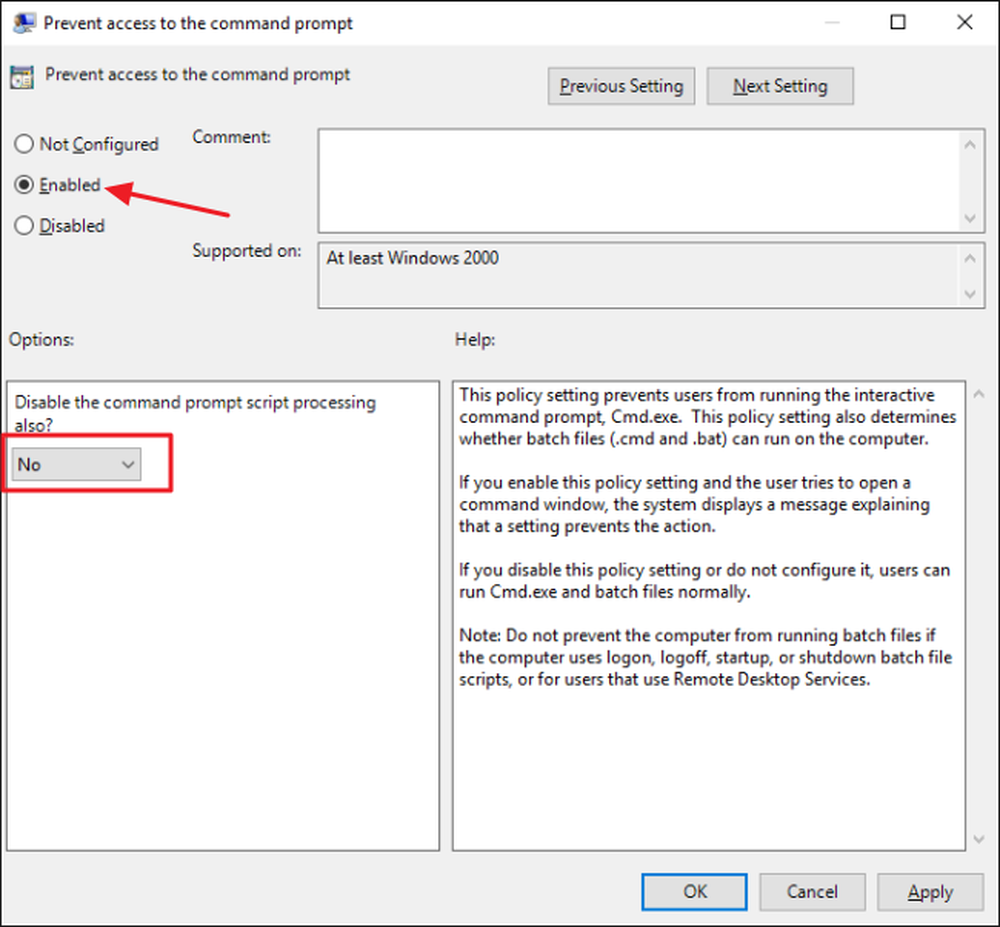
Als Nächstes deaktivieren Sie die Möglichkeit, auf das Ausführungsprogramm zuzugreifen. Wieder im Gruppenrichtlinienfenster für diese Benutzer finden Sie Benutzerkonfiguration> Administrative Vorlagen> Startmenü und Taskleiste. Suchen Sie auf der rechten Seite den Eintrag "Remove Run from Start Menu" und doppelklicken Sie darauf.

Setzen Sie die Richtlinie auf Aktiviert und klicken Sie dann auf OK.
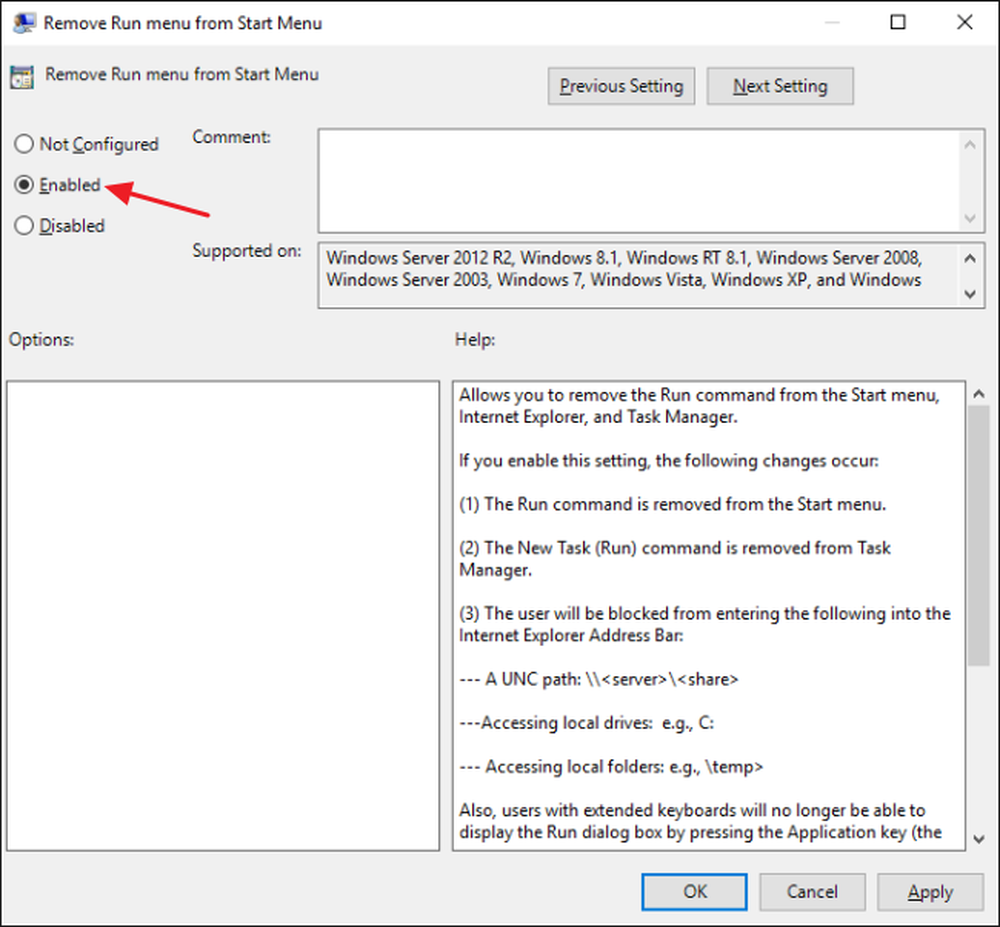
Sie können den Gruppenrichtlinien-Editor jetzt beenden. Wenn Sie die neuen Einstellungen testen möchten, melden Sie sich ab und dann als Benutzer (oder Mitglied der Benutzergruppe) an, für den Sie Änderungen vorgenommen haben. Wenn Sie die Eingabeaufforderung oder das Programm "Ausführen" erneut aktivieren möchten, setzen Sie die Elemente mit dem Editor zurück. Nicht konfiguriert (oder deaktiviert)..
Und das ist es. Es ist ein bisschen zu tun, aber es ist nicht zu schwer, einige dieser leistungsfähigeren Tools von Benutzern einzusperren.




