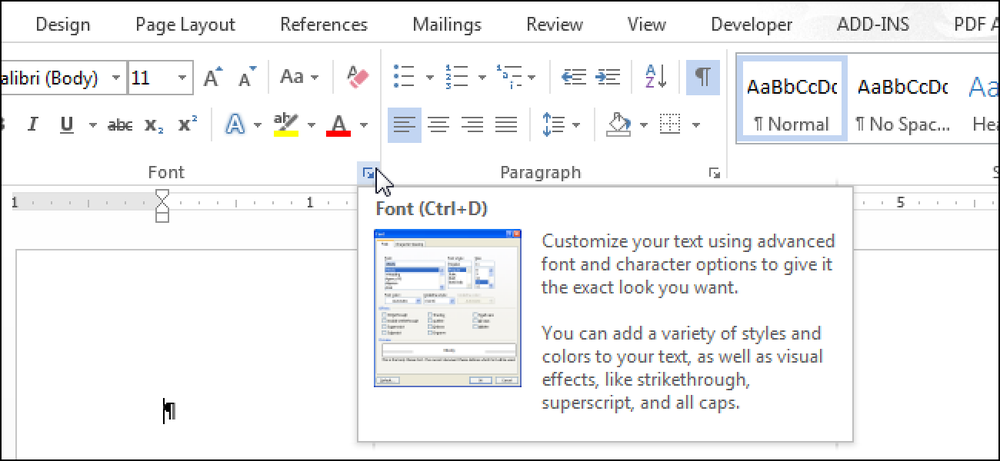So deaktivieren Sie die Suche in Windows
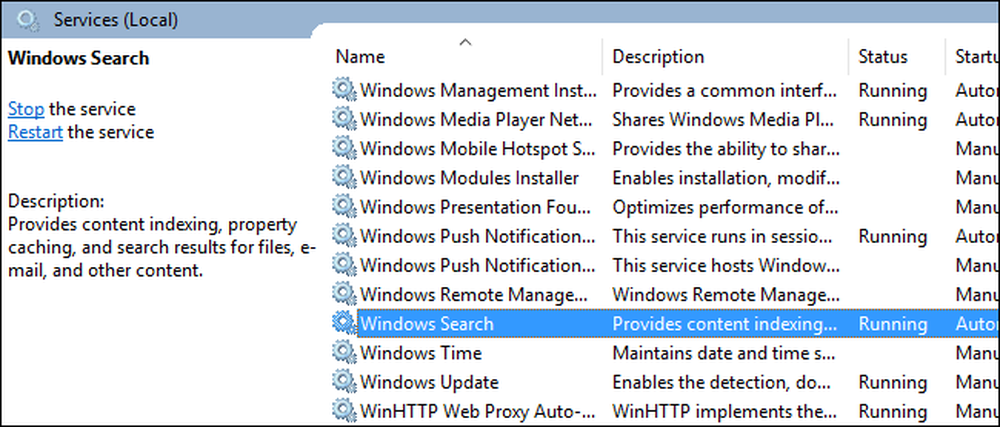
Wenn Sie die Windows-Suche nicht wirklich verwenden, können Sie die Indizierung vollständig deaktivieren, indem Sie den Windows-Suchdienst deaktivieren. Sie können immer noch suchen - ohne Index dauert es einfach länger.
Wenn Sie darüber nachdenken, die Suche zu deaktivieren, weil dies die Abläufe verlangsamt, empfehlen wir, die Dateien und Ordner, die indiziert werden, herunterzuschrauben und zu prüfen, ob dies für Sie zuerst funktioniert. Wenn Sie Abstürze oder ungenaue Suchen feststellen, versuchen Sie, Ihren Suchindex neu zu erstellen. Sie sollten auch beachten, dass andere Apps, insbesondere Microsoft Outlook, die Windows-Suche verwenden, um die Suche innerhalb dieser Apps zuzulassen, sodass Sie auch auf diese Suchfunktionen verzichten müssen.
Wenn Sie planen, eine andere Such-App zu verwenden oder einfach nicht oft suchen und den Dienst lieber nicht ausführen möchten, ist die Windows-Suche einfach zu deaktivieren. Klicken Sie auf Start, geben Sie "Dienste" ein und klicken Sie auf das Ergebnis.
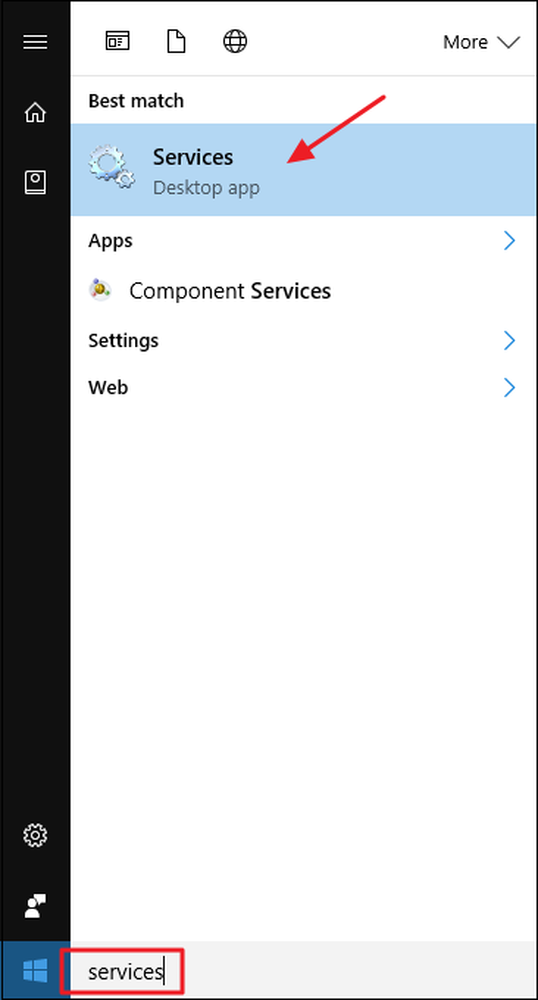
Suchen Sie auf der rechten Seite des Fensters "Dienste" den Eintrag "Windows-Suche" und doppelklicken Sie darauf.

Wählen Sie im Dropdown-Menü "Starttyp" die Option "Deaktiviert". Dadurch wird verhindert, dass Windows Search beim nächsten Start Ihres Computers geladen wird. Klicken Sie auf die Schaltfläche "Stop", um den Windows-Suchdienst jetzt anzuhalten. Wenn der Dienst angehalten wurde, klicken Sie auf "OK".
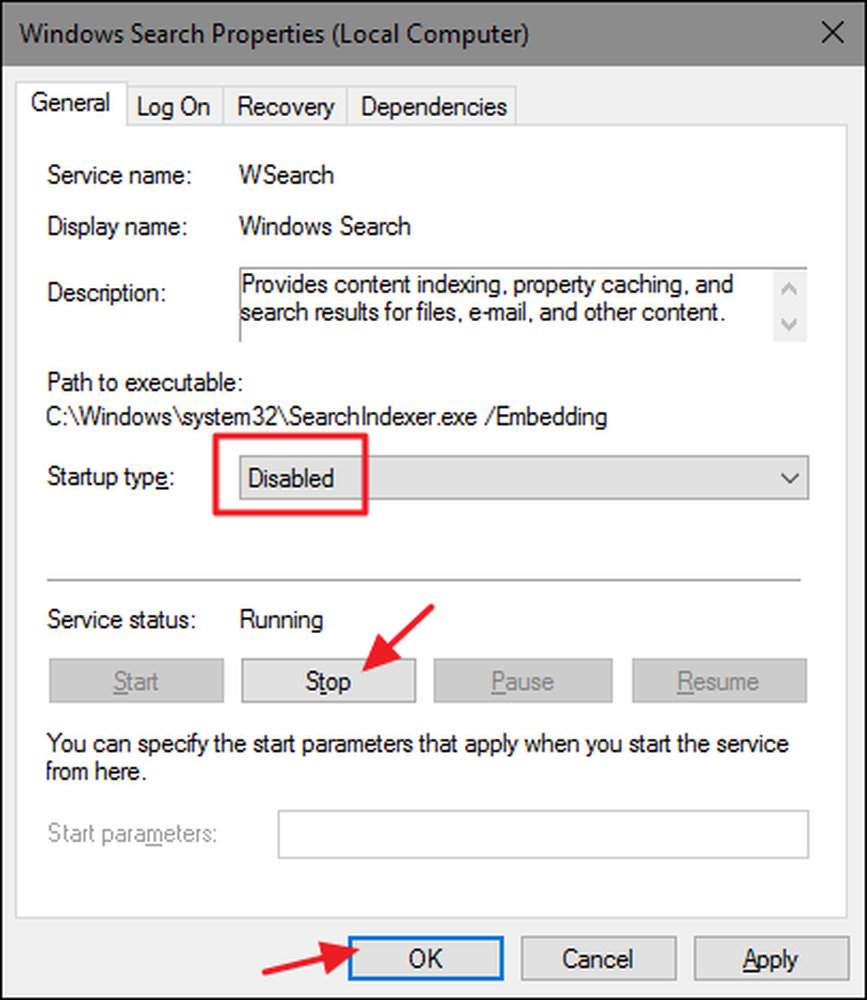
Und das ist es. Die Windows-Suche ist jetzt deaktiviert. Dies ist eine Tatsache, die Sie bei der Suche durch Windows gerne daran erinnert (und zu beheben bereit ist).
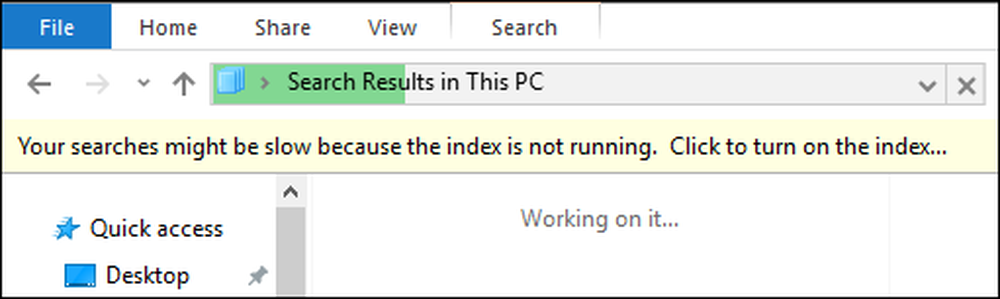
Wenn Sie die Windows-Suche wieder aktivieren möchten, müssen Sie im Fenster "Dienste" nur zurückkehren, die Option "Starttyp" wieder auf "Automatisch" setzen und dann auf Starten klicken, um die Sicherung des Dienstes zu starten.