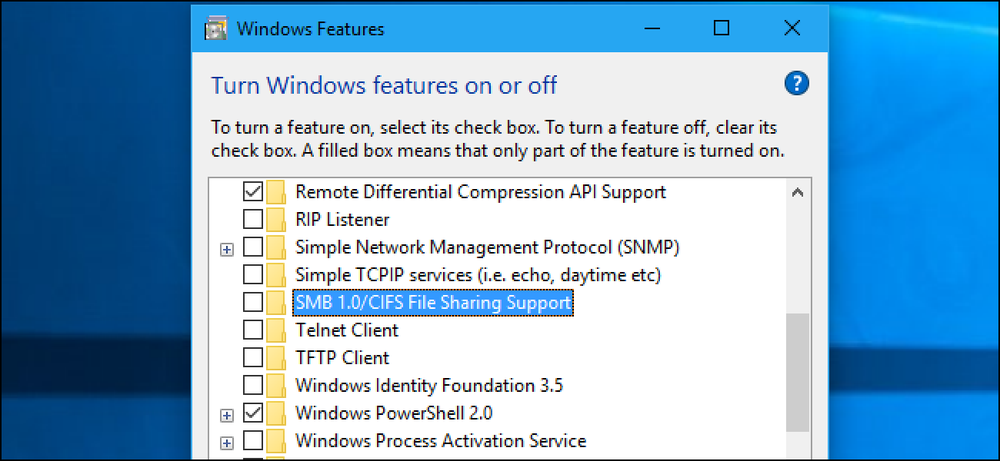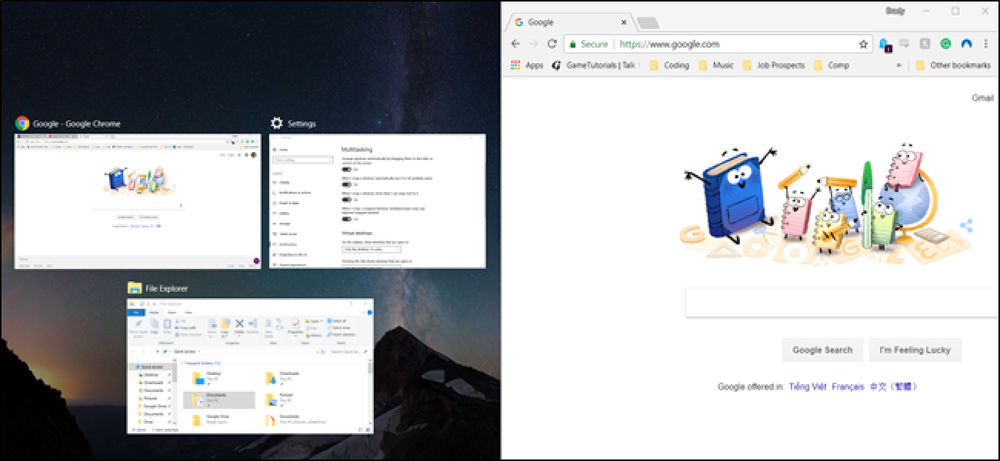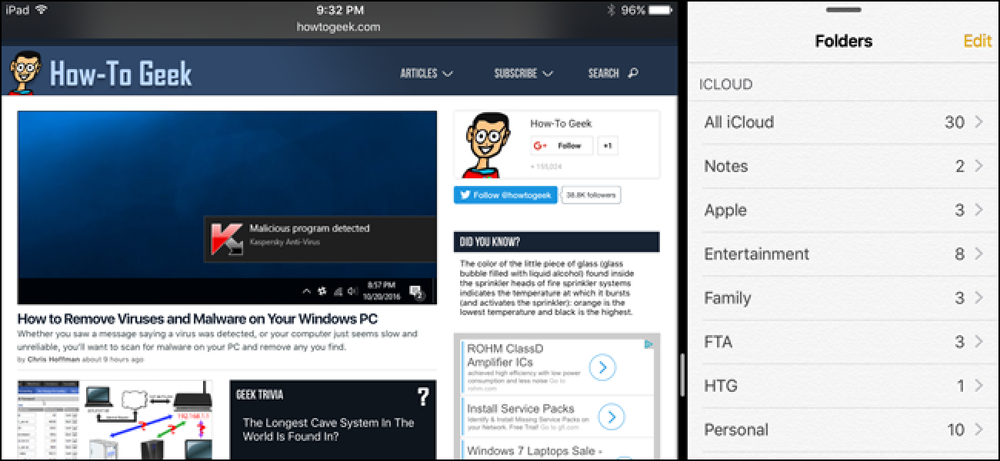Deaktivieren der SkyDrive / OneDrive-Integration in Windows 8.1
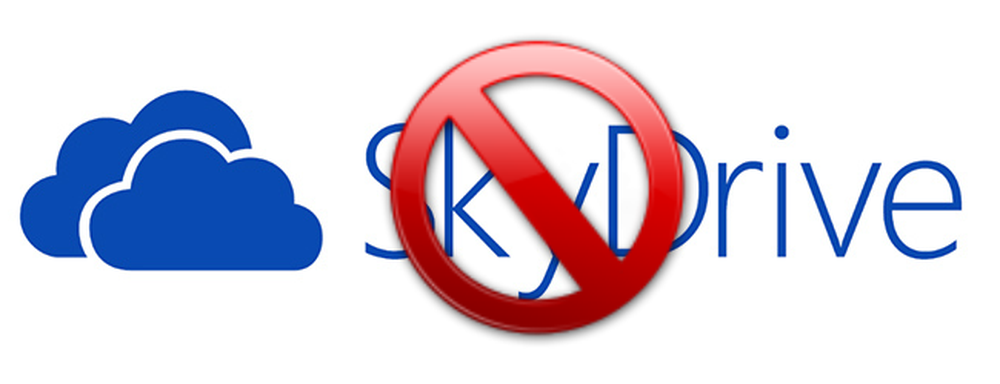
Cloud-Speicherdienste kämpfen ständig um Aufmerksamkeit, und die Einbeziehung von SkyDrive in Windows 8.1 ist ein Hinweis auf die Bedeutung von Microsoft. Aber nicht jeder ist so begeistert von dem Service und möchte, dass es nicht so hart in das Betriebssystem eingebettet ist. Mit dem Gruppenrichtlinien-Editor oder dem Registrierungs-Editor kann er deaktiviert werden.
Es ist etwas seltsam - und ärgerlich - zu finden, dass es keine einfache, integrierte Möglichkeit gibt, die SkyDrive-Integration zu deaktivieren. Das bedeutet, dass Sie von Anfang an einen SkyDrive-Ordner im Explorer sehen, ohne dass Sie ihn offensichtlich entfernen können.

Deaktivieren Sie SkyDrive überall (Home Edition) vollständig.
Die Home-Editionen von Windows haben keine Gruppenrichtlinien, was viel einfacher zu verwenden ist als der Registrierungs-Editor. Wenn Sie Pro ausführen, gehen Sie weiter und lesen Sie diese Anweisungen. Für alle anderen machen Sie es so.
Öffnen Sie den Registrierungseditor, indem Sie die Tastenkombination WIN + R eingeben regedit.exe, und drücken Sie die Eingabetaste. Navigieren Sie dann zu HKEY_LOCAL_MACHINE \ SOFTWARE \ Policies \ Microsoft \ Windows.
Möglicherweise müssen Sie den Skydrive-Schlüssel wie auf der linken Seite des Screenshots gezeigt erstellen, indem Sie mit der rechten Maustaste auf Windows klicken und Neu -> Schlüssel auswählen. Wenn Sie das getan haben, erstellen Sie den DisableFileSync-Schlüssel auf der rechten Seite und geben Sie ihm den Wert 1.

Danach ist es ziemlich einfach. Starten Sie einfach Ihren Computer neu und Skydrive sollte nicht verfügbar sein. Wenn Sie es nur aus Windows Explorer entfernen möchten, lesen Sie weiter und befolgen Sie die Anweisungen unten.
Deaktivieren Sie SkyDrive Everywhere vollständig (Windows Pro).
Wenn Sie SkyDrive vollständig entfernen möchten, können Sie es mithilfe von Gruppenrichtlinien entfernen. Dies wird jedoch von überall auf dem System, einschließlich der Metro-Apps, aufgehoben.
Starten Sie den Gruppenrichtlinien-Editor, indem Sie gleichzeitig die Windows-Taste und R drücken, gpedit.msc eingeben und die Eingabetaste drücken.
Navigieren Sie im Bereich "Richtlinien für lokale Computer" zu Computerkonfiguration \ Administrative Vorlagen \ Windows-Komponenten \ SkyDrive und doppelklicken Sie dann auf den Eintrag mit der Bezeichnung "Die Verwendung von SkyDrive für die Dateispeicherung verhindern" auf der rechten Seite.

Wählen Sie Aktiviert aus und klicken Sie auf OK.

Die Änderung wird sofort wirksam und Sie sehen, dass das SkyDrive-Symbol sofort vom Explorer verschwindet.
Vom Explorer-Seitenbereich entfernen
Wenn Sie SkyDrive nur aus dem Seitenbereich entfernen möchten, können Sie mit dem Registrierungseditor die Bibliothek entfernen, die diese Funktion bietet.
Drücken Sie die Windows-Taste und R mit demselben Typ, geben Sie regedit ein und drücken Sie die Eingabetaste. Sie müssen dann zu HKEY_CLASSES_ROOT \ CLSID \ 8E74D236-7F35-4720-B138-1FED0B85EA75 \ ShellFolder navigieren.

Bevor Sie fortfahren können, müssen Sie den Besitz dieses Registrierungsschlüssels übernehmen. Wenn dies geschehen ist, können Sie die erforderlichen Änderungen vornehmen.
Doppelklicken Sie auf den Attributschlüssel, und ändern Sie den Wert in 0.
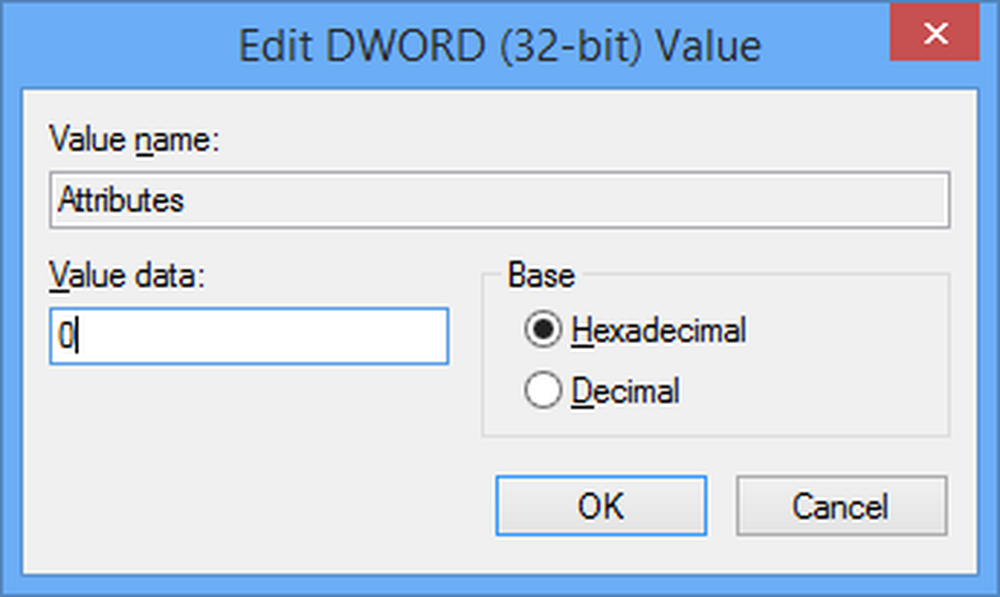
Wenn Sie die Notwendigkeit haben, die Änderungen rückgängig zu machen und SkyDrive wiederherzustellen, können Sie dies tun, indem Sie entweder die Einstellung im Gruppenrichtlinien-Editor deaktivieren oder den Registrierungsschlüssel erneut bearbeiten. Diesmal wird der Wert wieder auf den Standardwert von f080004d zurückgesetzt.