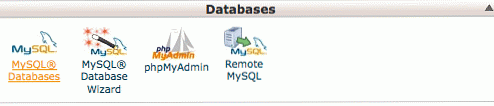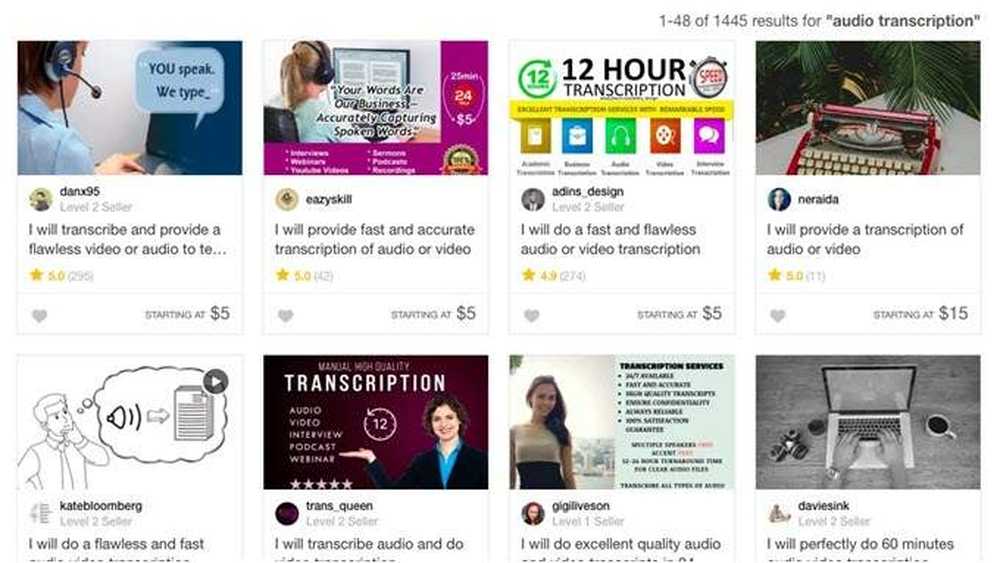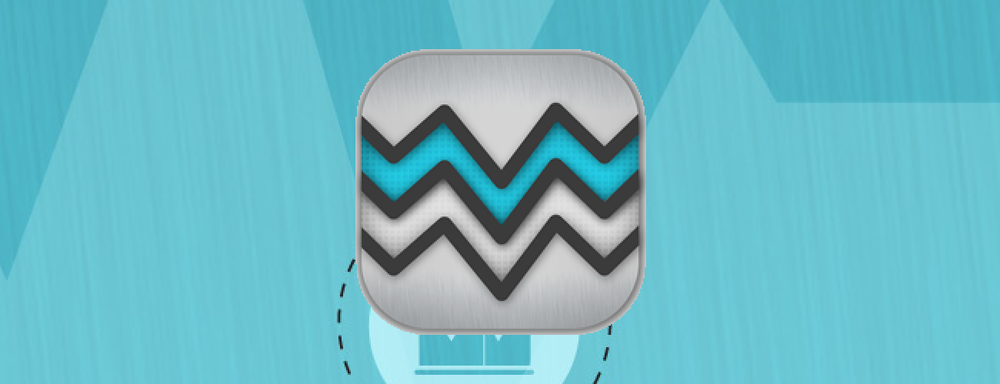So erstellen Sie zeitsparende Hot Corner -Verknüpfungen auf Ihrem Mac

Hot Corners ist eine der unverkennbaren Funktionen von macOS. Sie können jeden Tag einen Mac verwenden und nicht wissen, dass heiße Ecken vorhanden sind, aber sie sind praktisch: Mit ihnen können Sie mit der Maus über jede Ecke Ihres Bildschirms fahren, um sofort Routinefunktionen wie Bildschirmschoner, Launchpad oder das Anzeigen des Desktops zu aktivieren.
Heiße Ecken mögen Ihnen bekannt vorkommen, wenn Sie Bildschirmschoner auf Ihrem Mac eingerichtet und verwendet haben. Aus irgendeinem Grund besteht der einzige Weg, auf diese Funktion zuzugreifen, im Einstellungsbereich für den Bildschirmschoner, obwohl Sie viel mehr tun können, als den Bildschirmschoner zu aktivieren.
Um allen, einem Paar oder nur einer Ihrer Bildschirmecken Funktionen zuzuweisen, öffnen Sie die Systemeinstellungen und klicken Sie dann auf die Voreinstellungen „Desktop & Bildschirmschoner“.

Vergewissern Sie sich, dass Sie sich auf der Registerkarte "Bildschirmschoner" befinden, und klicken Sie dann auf die Schaltfläche "Heiße Ecken".

Im folgenden Beispiel haben wir den Bildschirmschoner so konfiguriert, dass er in der oberen linken Ecke aktiviert wird. Der Desktop wird angezeigt, wenn wir den Zeiger in der linken unteren Ecke platzieren.

Das ist sehr praktisch, kann aber auch Probleme verursachen. Wenn Sie mit Ihrer Mausbewegung sogar etwas übereifrig sind, rufen Sie den Bildschirmschoner jedes Mal auf, wenn Sie Ihre Maus versehentlich in die obere linke Ecke setzen. Sie möchten den Bildschirmschoner nicht starten, wenn Sie einfach das Apple-Menü öffnen möchten. Diese Art wird ziemlich langweilig.
Glücklicherweise können Sie Zusatztasten hinzufügen, um heiße Ecken etwas weniger empfindlich zu machen. Wenn Sie auf eine Ecke klicken, drücken Sie die gewünschten Zusatztasten, z. B. Umschalttaste und Befehlstaste, und klicken Sie dann auf die Funktion. Im obigen Menü müssten wir beispielsweise mit Shift + Command alles aktivieren, was wir dieser Ecke zuweisen.
Wenn Sie sich entscheiden, Launchpad zu aktivieren, müssen Sie Umschalt + Befehl drücken und dann den Zeiger in die rechte untere Ecke bewegen.

Sie können beliebig viele Zusatztasten verwenden, und jede Ecke kann unterschiedlich sein.
Damit haben unsere Ecken alle ihre Aufgaben und es ist schwieriger, aus Versehen etwas auszulösen. Wir machten einfach weiter und gaben alles Kommando-Tastenmodifikatoren.

Auch wenn Sie nicht jeder Ecke eine andere Funktion zuweisen möchten, können Sie zumindest auf einige Dinge schnell zugreifen, z. B. das Auslösen des Bildschirmschoners oder das Anzeigen des Desktops.
Dies ist besonders hilfreich, wenn Sie einen Mac-Desktop mit einer Nicht-Apple-Tastatur verwenden und auch nicht den Luxus haben, ein Trackpad zu verwenden, mit dem Sie Fingergesten verwenden können, um viele dieser Hot-Corner-Funktionen auszulösen.