So blockieren oder verwalten Sie Benachrichtigungen in Google Chrome
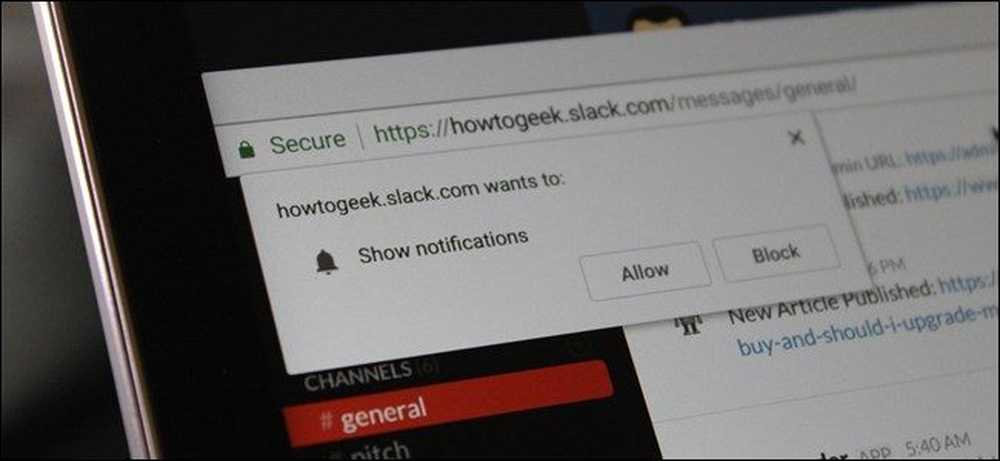
Webapps haben einen langen Weg zurückgelegt. Dank Funktionen wie Benachrichtigungen können sie herkömmliche Desktop-Apps für viele Menschen sogar ersetzen. Wenn Sie jedoch nicht mit Benachrichtigungen bombardiert werden möchten, erfahren Sie hier, wie Sie die Benachrichtigungen von Chrome verwalten (und von bestimmten Apps blockieren)..
Bevor wir einsteigen, sollten alle diese Einstellungen in Chrome auf PCs sowie auf Chromebooks identisch sein. Ich verwende für dieses Lernprogramm einen Chromebook Flip C302, es sollten jedoch keine Probleme auftreten. Nur wenn Sie die Chrome-Seite Material Design Settings (Materialdesign-Einstellungen) aktiviert haben, werden die Dinge nur anders aussehen. Die meisten Optionen sollten sich jedoch an derselben Stelle befinden.
Sie haben zwei Möglichkeiten: Sie können einen Pauschalansatz verwenden und Benachrichtigungen für alle Websites steuern oder Site-by-Site verwalten.
So steuern Sie Benachrichtigungen für alle Websites
Wenn Sie alle Benachrichtigungen von Chrome stumm schalten möchten, werden Sie dies hier tun. Sie können problemlos alle Benachrichtigungen blockieren, alle Benachrichtigungen zulassen oder mit dieser Einstellung nach jeder Benachrichtigung fragen.
Klicken Sie zuerst auf das Drei-Tasten-Überlaufmenü in der oberen rechten Ecke des Chrome-Fensters.
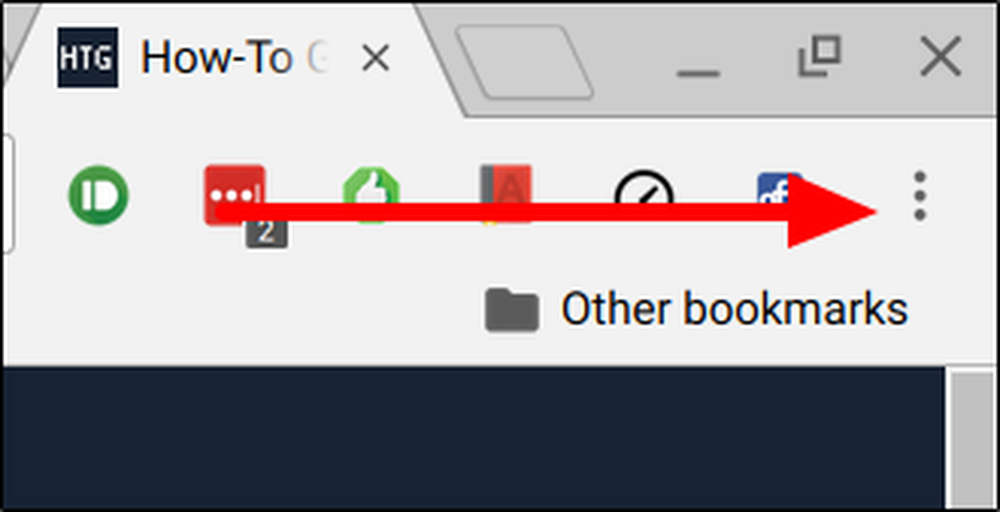
Scrollen Sie von dort zu „Einstellungen“ und klicken Sie darauf.
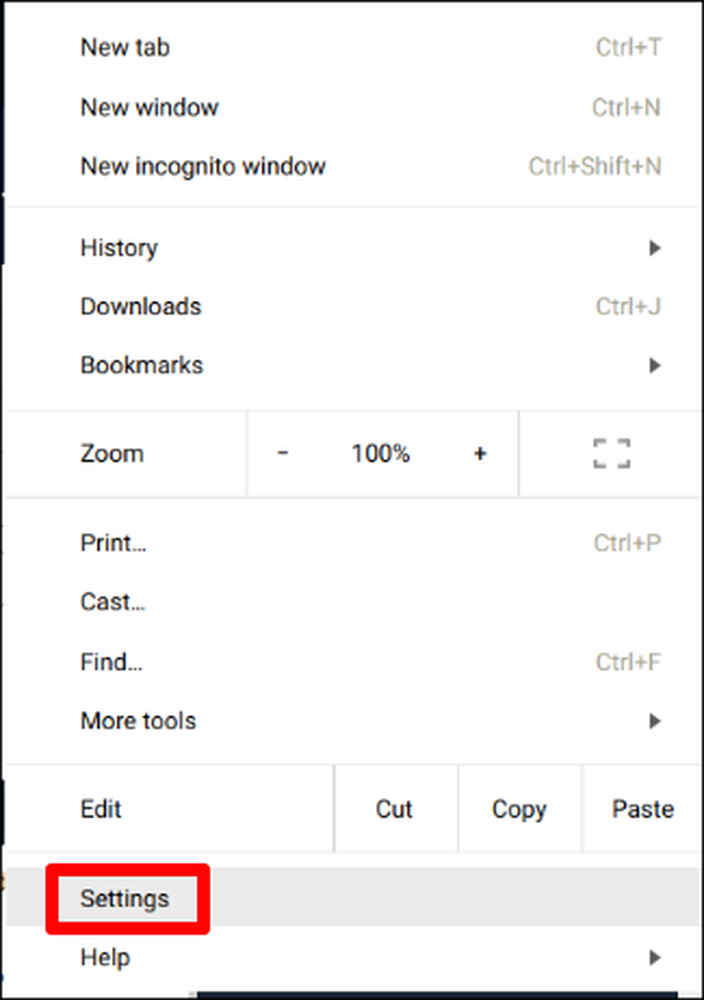
Ganz unten auf dieser Seite gibt es einen Link mit der Aufschrift "Show Advanced Settings" (Erweiterte Einstellungen anzeigen). Klicken Sie hier, um erweiterte Einstellungen anzuzeigen.
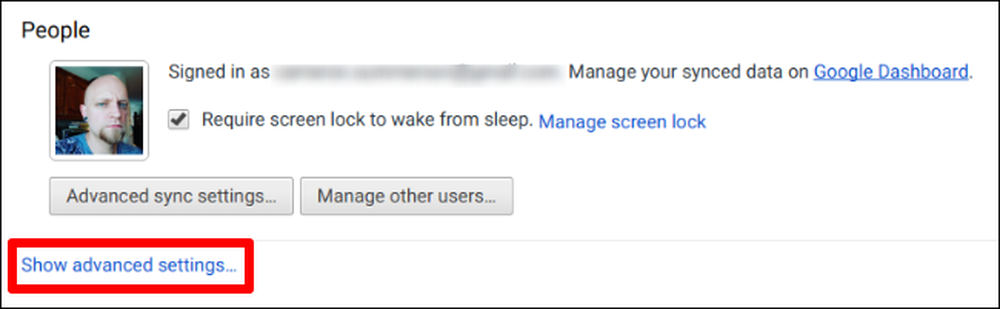
Einer der ersten Abschnitte im Menü "Erweiterte Einstellungen" ist "Datenschutz". Unter diesem Unterabschnitt gibt es mehrere Optionen, Sie möchten jedoch auf das Feld "Inhaltseinstellungen" klicken.
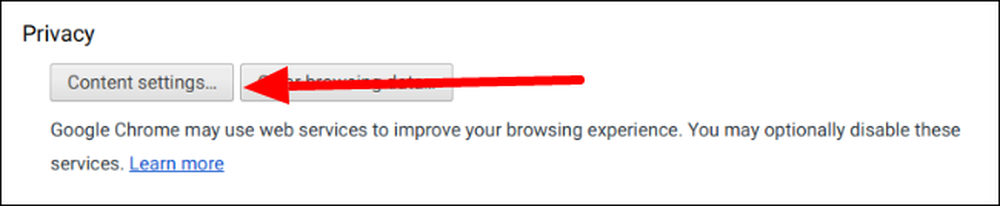
Scrollen Sie in diesem Abschnitt nach unten, bis Sie den Teilkopf "Notifications" sehen. Hier gibt es drei Möglichkeiten:
- Alle Websites, um Benachrichtigungen anzuzeigen
- Fragen Sie, wann eine Site Benachrichtigungen anzeigen möchte
- Erlauben Sie keiner Site, Benachrichtigungen anzuzeigen
Wähle dein Gift. Ihr Browser muss neu gestartet werden, damit die Änderungen wirksam werden. Danach sollten Sie jedoch Benachrichtigungen erhalten.
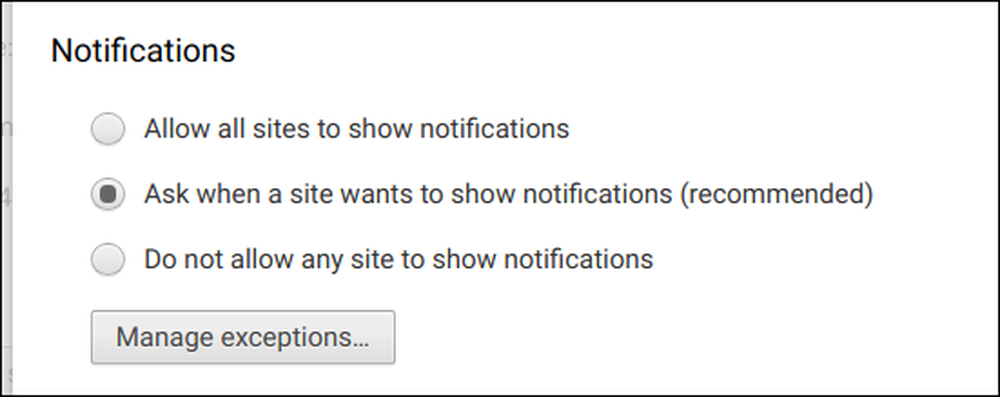
Verwalten von Benachrichtigungen für bestimmte Websites
Wenn Sie versehentlich einen Benachrichtigungszugriff auf eine Website erteilt haben, von der Sie keine Benachrichtigungen erhalten möchten (oder umgekehrt), können Sie jede Site auch einzeln verwalten.
Klicken Sie bei geöffneter Website auf den kleinen "i" -Kreis ganz links in der Adressleiste. Auf gesicherten Websites wird tatsächlich „Sicher“ angezeigt, anstatt zu zeigen, dass „i“ funktioniert.
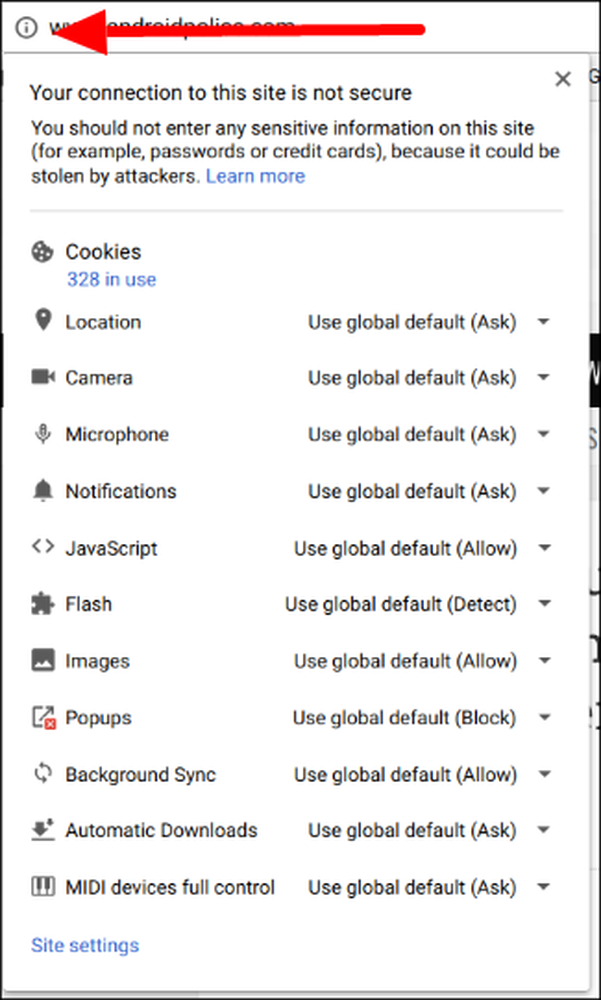
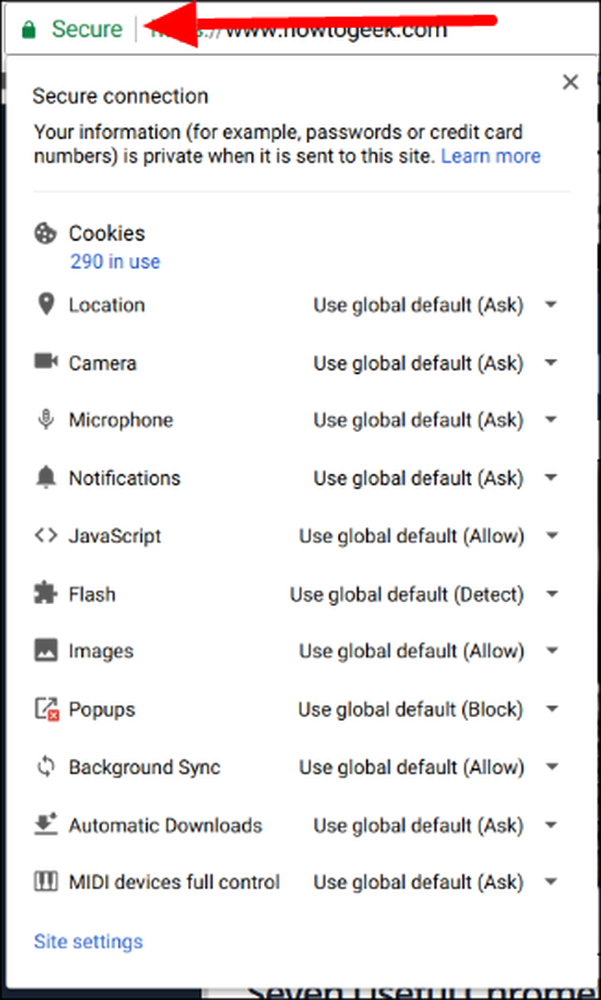
Scrollen Sie nach unten zum Abschnitt "Benachrichtigungen" und klicken Sie auf das Dropdown-Feld. Drei Optionen werden wieder vorhanden sein:
- Verwenden Sie den globalen Standard
- Auf dieser Site immer zulassen
- Immer auf dieser Site blockieren
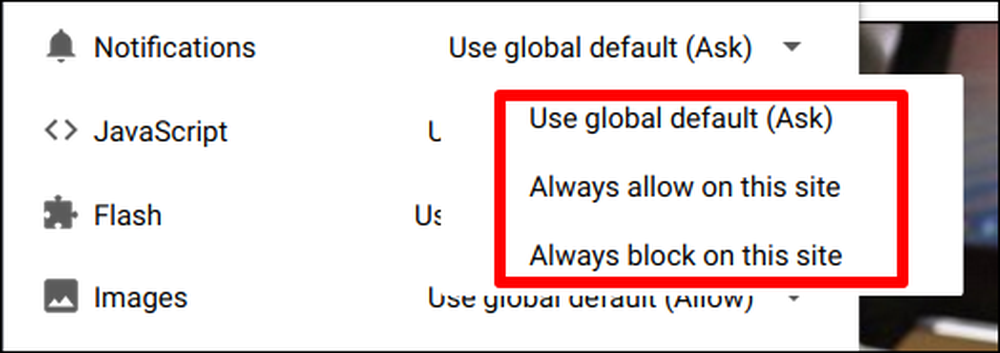
Wählen Sie Ihre bevorzugte Aktion aus und nennen Sie sie einen Tag.
Sie müssen die Seite aktualisieren, damit der Effekt stattfindet. Dies ist jedoch der Umfang. Ihre Arbeit hier ist erledigt.
Web-Benachrichtigungen sind sowohl Segen als auch Fluch. Wenn ich beispielsweise auf meinem Chromebook bin, möchte ich, dass die Slack-Web-App Benachrichtigungen sendet, damit ich keine wichtigen arbeitsbezogenen Informationen verpasse. Ich möchte jedoch unter keinen Umständen, dass Facebook Benachrichtigungen an mich weiterleitet. Dank dieser einfachen Einstellungen kann ich diese Dinge leicht nach meinen Wünschen anpassen.




