So blockieren (oder erlauben) bestimmte Anwendungen für Benutzer in Windows
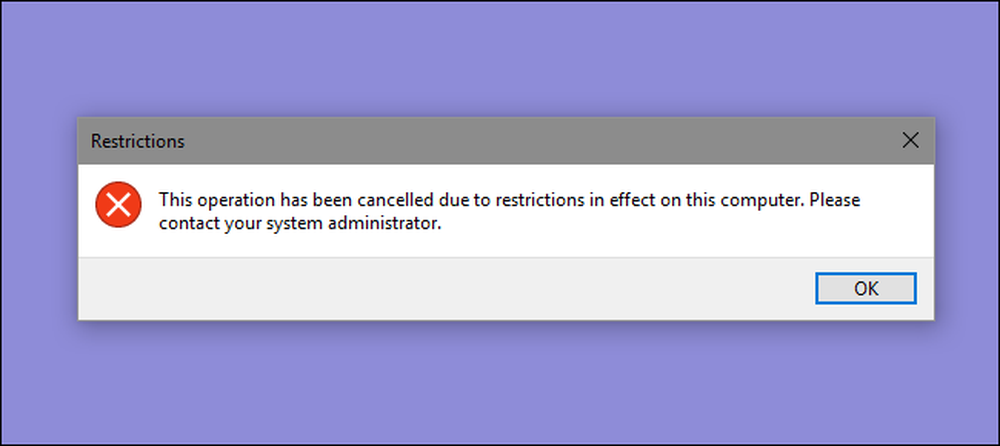
Wenn Sie einschränken möchten, welche Apps ein Benutzer auf einem PC ausführen kann, haben Sie zwei Möglichkeiten. Sie können die Apps blockieren, die kein Benutzer ausführen soll, oder Sie können sie auf die Ausführung bestimmter Apps beschränken. Hier ist, wie es geht.
HINWEIS: Stellen Sie absolut sicher, dass Sie Änderungen an einem Benutzerkonto vornehmen, das Sie tatsächlich einschränken möchten, und dass Sie immer über ein uneingeschränktes Administratorkonto verfügen, um diese Änderungen rückgängig zu machen. Dies gilt insbesondere, wenn Sie Benutzer auf eine bestimmte Gruppe von Apps beschränken, da diese Benutzer selbst auf Tools wie den Registrierungseditor und den Editor für lokale Gruppenrichtlinien verzichten können. Wenn Sie versehentlich Einschränkungen für Ihr Administratorkonto anwenden, haben wir die einzige Möglichkeit gefunden, die Änderungen rückgängig zu machen, indem Sie die Systemwiederherstellung ausführen, indem Sie zu "Einstellungen"> "Update & Sicherheit"> "Wiederherstellung" gehen und unter "Erweiterter Start" auf die Schaltfläche "Jetzt neu starten" klicken. Von dort können Sie die Einstellung für das Ausführen der Systemwiederherstellung nach einem Neustart finden, da Sie die Systemwiederherstellung nicht wie üblich ausführen können. Aus diesem Grund wird dringend empfohlen, einen Wiederherstellungspunkt zu erstellen, bevor Sie hier Änderungen vornehmen.
Privatanwender: Blockieren oder Einschränken von Apps durch Bearbeiten der Registrierung
Um Apps in der Home Edition von Windows zu blockieren oder einzuschränken, müssen Sie in die Windows-Registrierung eintauchen, um Änderungen vorzunehmen. Der Trick hier ist, dass Sie sich als der Benutzer anmelden möchten, den Sie ändern möchten zum, und bearbeiten Sie dann die Registrierung, während Sie bei ihrem Konto angemeldet sind. Wenn Sie mehrere Benutzer haben, für die Sie Änderungen vornehmen möchten, müssen Sie den Vorgang für jeden Benutzer wiederholen.
Standardwarnung: Der Registrierungseditor ist ein leistungsfähiges Werkzeug. Durch den Missbrauch kann das System instabil oder sogar funktionsunfähig werden. Dies ist ein ziemlich einfacher Hack und solange Sie sich an die Anweisungen halten, sollten Sie keine Probleme haben. Wenn Sie jedoch noch nie zuvor mit diesem Programm gearbeitet haben, sollten Sie zunächst die Verwendung des Registrierungs-Editors durchlesen, bevor Sie beginnen. Sichern Sie auf jeden Fall die Registrierung (und Ihren Computer!), Bevor Sie Änderungen vornehmen.
Bestimmte Apps über die Registrierung blockieren
Zunächst müssen Sie sich bei Windows mit dem Benutzerkonto anmelden, für das Sie Apps blockieren möchten. Öffnen Sie den Registrierungseditor. Klicken Sie dazu auf Start und geben Sie "regedit" ein. Drücken Sie die Eingabetaste, um den Registrierungseditor zu öffnen, und geben Sie ihm die Berechtigung, Änderungen an Ihrem PC vorzunehmen.
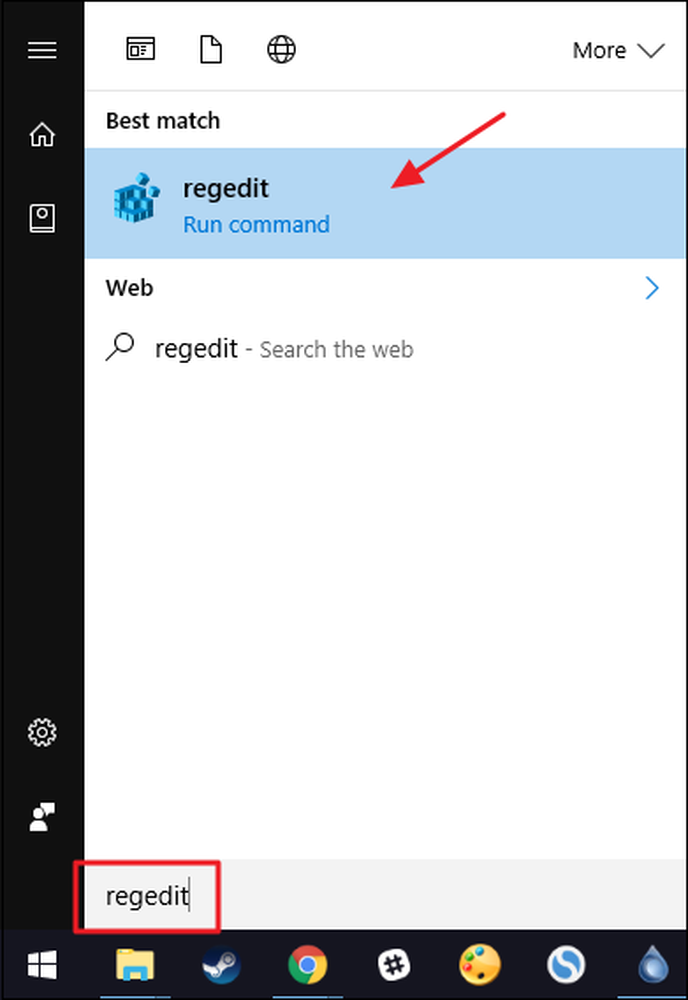
Verwenden Sie im Registrierungseditor die linke Seitenleiste, um zum folgenden Schlüssel zu navigieren:
HKEY_CURRENT_USER \ SOFTWARE \ Microsoft \ Windows \ CurrentVersion \ Policies
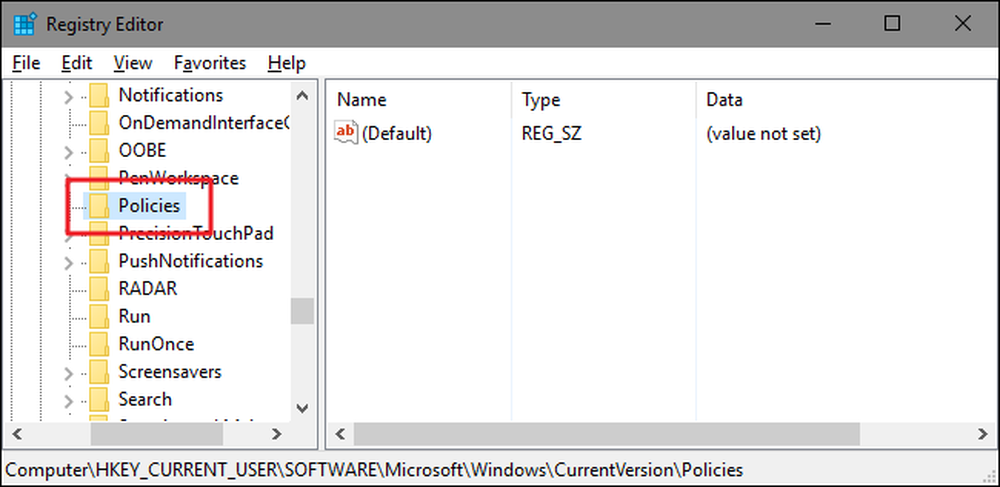
Als Nächstes erstellen Sie einen neuen Unterschlüssel in der Richtlinien Schlüssel. Klicken Sie mit der rechten Maustaste auf Richtlinien Schlüssel, wählen Sie Neu> Schlüssel und benennen Sie den neuen Schlüssel Forscher .

Als Nächstes erstellen Sie einen Wert im Neuen Forscher Schlüssel. Klicken Sie mit der rechten Maustaste auf Forscher Taste und wählen Sie Neu> DWORD-Wert (32-Bit). Benennen Sie den neuen Wert DisallowRun .
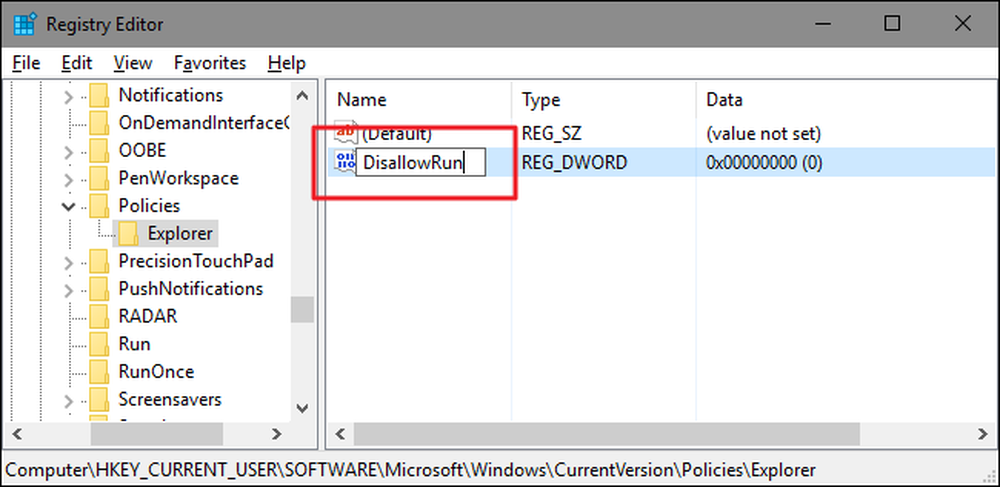
Doppelklicken Sie auf das Neue DisallowRun Wert, um den Eigenschaftendialog zu öffnen. Ändern Sie den Wert von 0 in 1 im Feld "Wertdaten" und klicken Sie dann auf "OK".
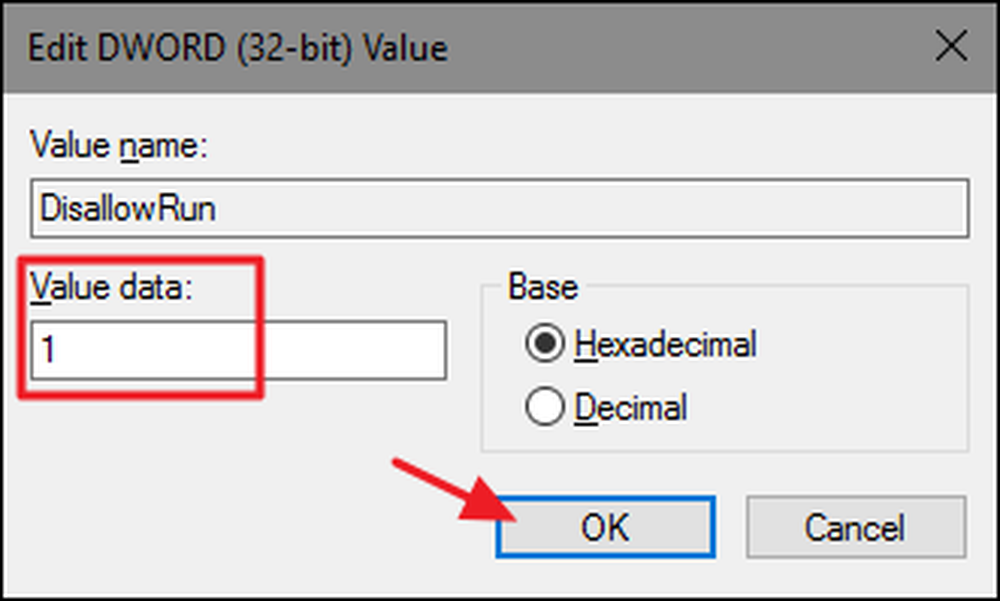
Zurück im Hauptfenster des Registrierungs-Editors erstellen Sie jetzt einen neuen Unterschlüssel im Forscher Schlüssel. Klicken Sie mit der rechten Maustaste auf Forscher Schlüssel und wählen Sie Neu> Schlüssel. Benennen Sie den neuen Schlüssel DisallowRun , genau wie der Wert, den Sie bereits geschaffen haben.
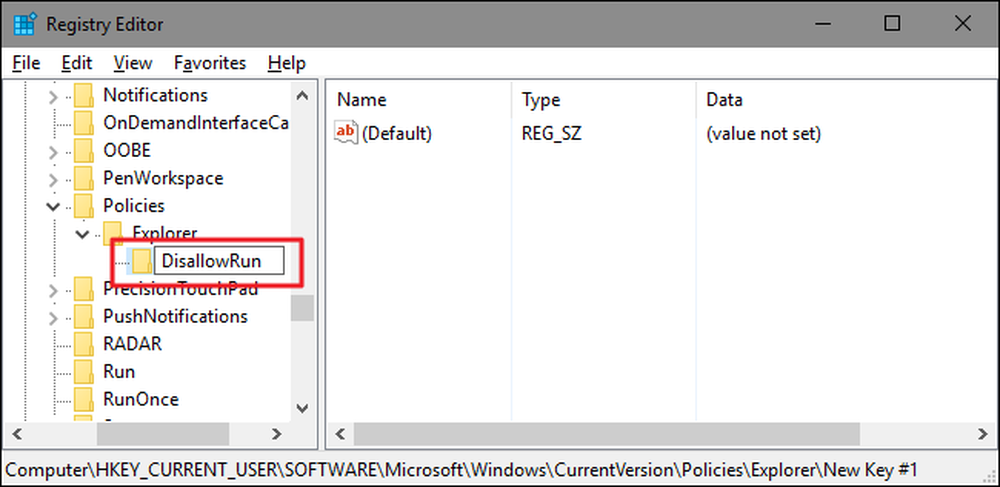
Nun können Sie Apps hinzufügen, die Sie blockieren möchten. Dazu erstellen Sie einen neuen String-Wert in der DisallowRun Schlüssel für jede App, die Sie blockieren möchten. Klicken Sie mit der rechten Maustaste auf DisallowRun Wert und wählen Sie dann Neu> Zeichenfolge. Sie benennen diese Werte mit einfachen Zahlen. Benennen Sie also den ersten Wert, den Sie erstellen, mit "1".
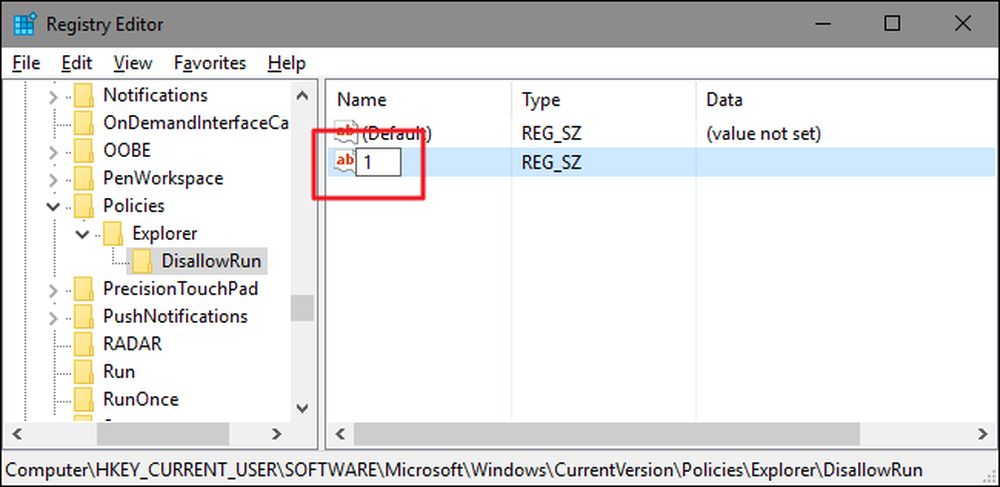
Doppelklicken Sie auf den neuen Wert, um den Eigenschaftendialog zu öffnen. Geben Sie den Namen der zu blockierenden ausführbaren Datei in das Feld "Wertdaten" ein (z., notepad.exe ) und dann auf "OK".

Wiederholen Sie diesen Vorgang, benennen Sie den zweiten Zeichenfolgenwert "2" und die dritte "3" usw. und fügen Sie dann die Namen der ausführbaren Dateien zu jedem Wert hinzu.
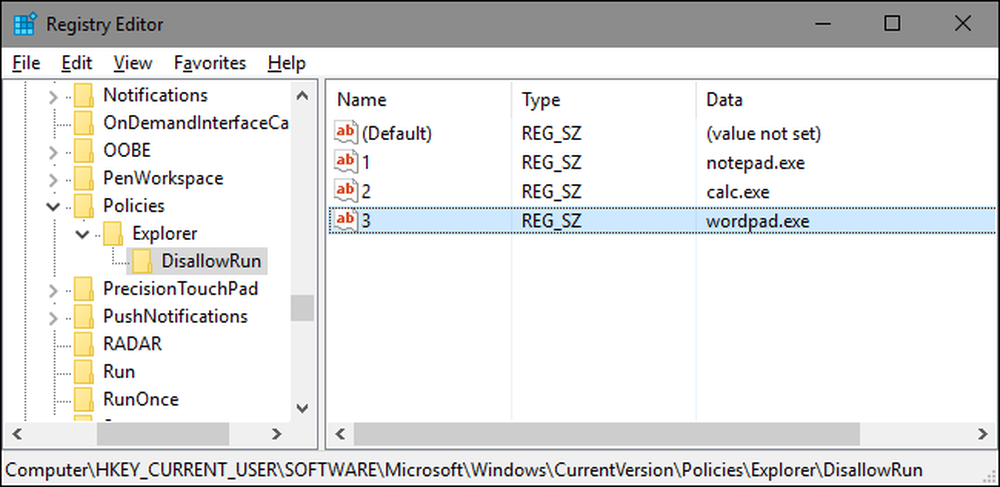
Wenn Sie fertig sind, können Sie Windows neu starten, sich bei diesem Benutzerkonto anmelden und dann testen, indem Sie versuchen, eine dieser Apps auszuführen. Sie sollten ein Popup-Fenster mit den Einschränkungen sehen, das Sie darauf hinweist, dass Sie die App nicht ausführen können.

Sie müssen diesen Vorgang für jedes Benutzerkonto wiederholen, für das Sie Apps blockieren müssen. Wenn Sie jedoch die gleichen Apps für mehrere Benutzerkonten blockieren, können Sie immer Ihren eigenen Registrierungs-Hack erstellen, indem Sie den DisallowRun Geben Sie den Schlüssel ein, nachdem Sie das erste Benutzerkonto konfiguriert haben, und importieren Sie es, nachdem Sie sich bei jedem nachfolgenden Konto angemeldet haben.
Wenn Sie die Liste der gesperrten Apps bearbeiten möchten, kehren Sie einfach zum zurück DisallowRun Taste und nehmen Sie die gewünschten Änderungen vor. Wenn Sie den Zugriff auf alle Apps wiederherstellen möchten, können Sie das Ganze entweder löschenForscher Schlüssel, den Sie mit erstellt haben DisallowRun Unterschlüssel und alle Werte. Oder Sie könnten einfach zurückgehen und den Wert von ändern DisallowRun Wert, den Sie von 1 bis 0 erstellt haben, um das Blockieren der App wirksam zu deaktivieren und die Liste der Apps beizubehalten, falls Sie sie in Zukunft wieder aktivieren möchten.
Blockieren Sie nur bestimmte Apps über die Registrierung
Das Beschränken von Benutzern auf die Ausführung bestimmter Apps in der Registrierung ist fast genauso wie beim Blockieren bestimmter Apps. Sie müssen sich erneut bei Windows mit dem Benutzerkonto anmelden, das Sie ändern möchten. Starten Sie den Registrierungseditor und gehen Sie dann zu folgendem Schlüssel:
HKEY_CURRENT_USER \ SOFTWARE \ Microsoft \ Windows \ CurrentVersion \ Policies
Klicken Sie mit der rechten Maustaste auf Richtlinien Schlüssel, wählen Sie Neu> Schlüssel und benennen Sie den neuen Schlüssel Forscher .

Als Nächstes erstellen Sie einen Wert im Neuen Forscher Schlüssel. Klicken Sie mit der rechten Maustaste auf Forscher Taste und wählen Sie Neu> DWORD-Wert (32-Bit). Benennen Sie den neuen Wert RestrictRun .
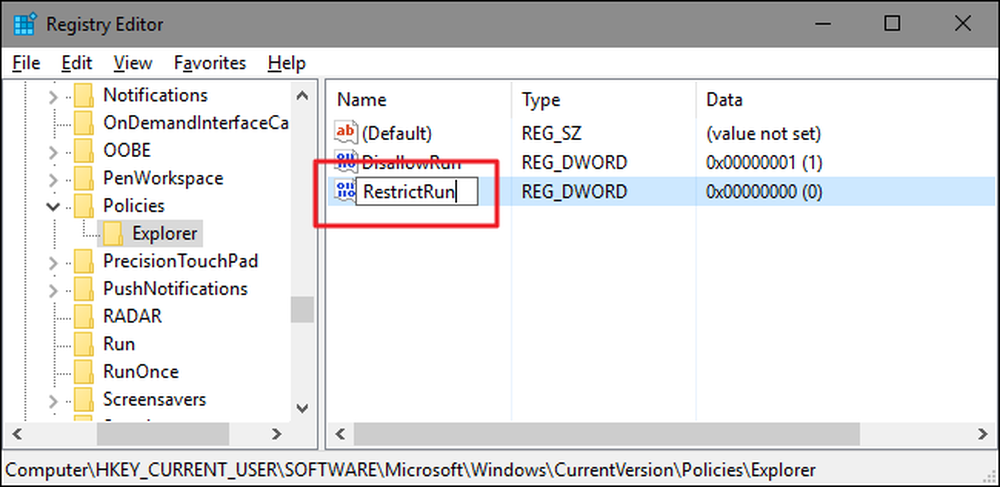
Doppelklicken Sie auf das Neue RestrictRun Wert, um den Eigenschaftendialog zu öffnen. Ändern Sie den Wert von 0 in 1 im Feld "Wertdaten" und klicken Sie dann auf "OK".
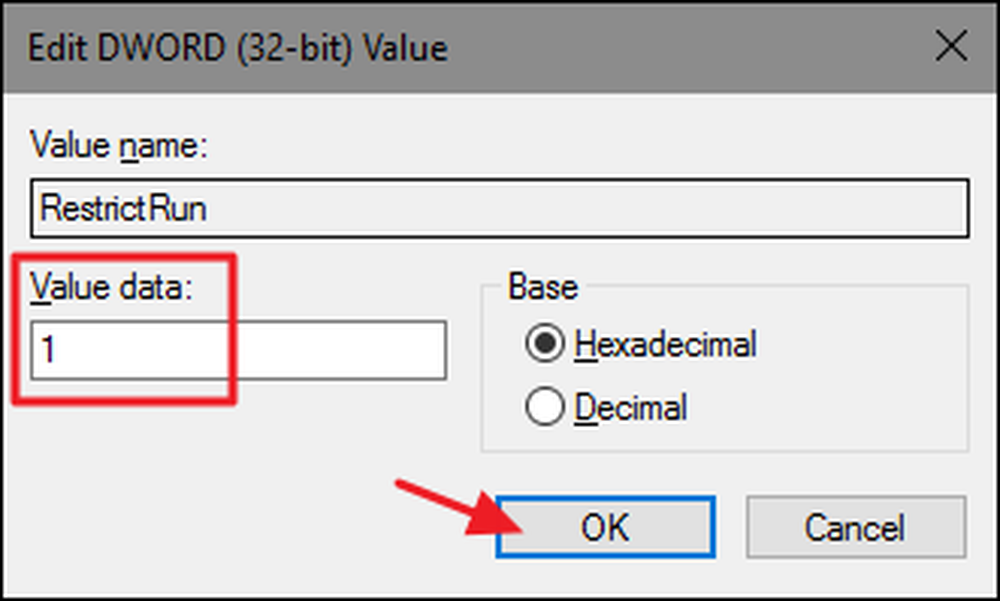
Zurück im Hauptfenster des Registrierungs-Editors erstellen Sie jetzt einen neuen Unterschlüssel im Forscher Schlüssel. Klicken Sie mit der rechten Maustaste auf Forscher Schlüssel und wählen Sie Neu> Schlüssel. Benennen Sie den neuen Schlüssel RestrictRun , genau wie der Wert, den Sie bereits geschaffen haben.
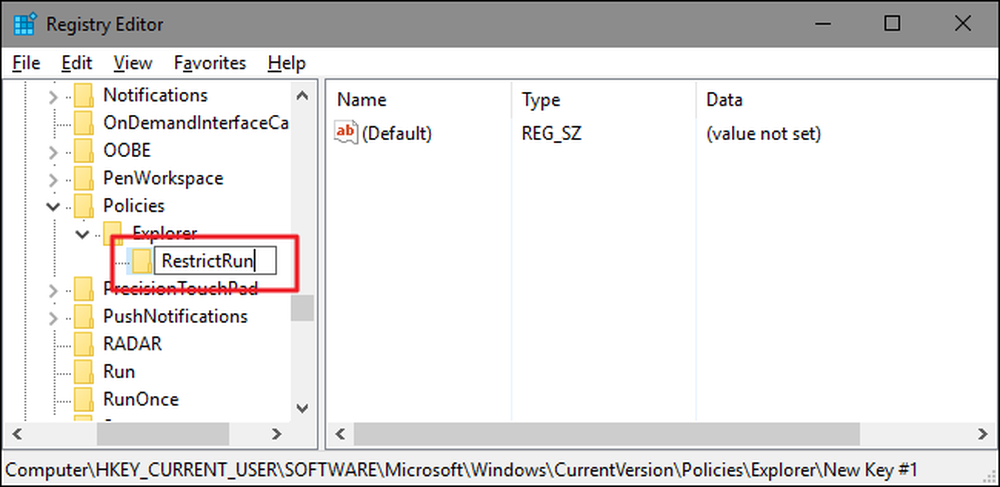
Jetzt fügen Sie Apps hinzu, auf die der Benutzer zugreifen darf. Erstellen Sie einen neuen String-Wert im RestrictRun Schlüssel für jede App, die Sie blockieren möchten. Klicken Sie mit der rechten Maustaste auf RestrictRun Wert und wählen Sie dann Neu> Zeichenfolge. Sie benennen diese Werte mit einfachen Zahlen. Benennen Sie also den ersten Wert, den Sie erstellen, mit "1".
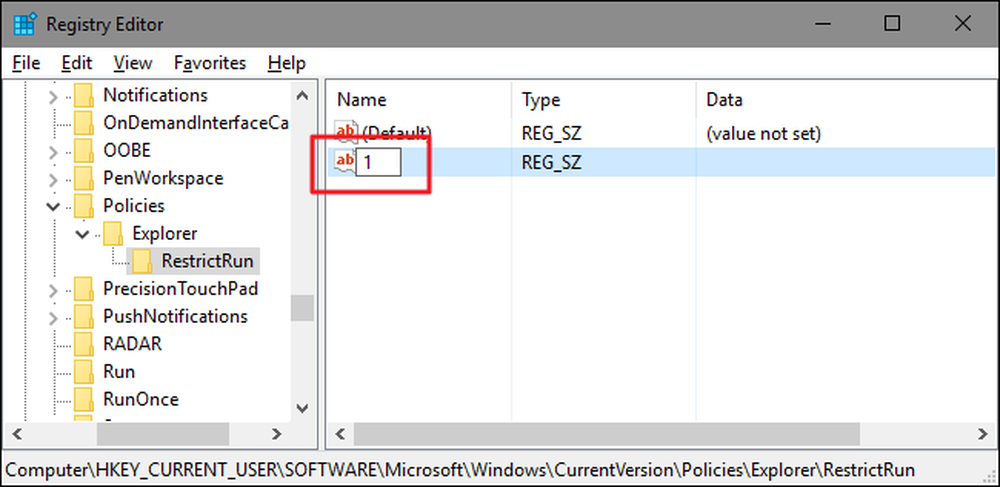
Doppelklicken Sie auf den neuen Wert, um den Eigenschaftendialog zu öffnen. Geben Sie den Namen der zu blockierenden ausführbaren Datei in das Feld "Wertdaten" ein (z., notepad.exe ) und dann auf "OK".

Wiederholen Sie diesen Vorgang, benennen Sie die Werte "2", "3" usw. und fügen Sie dann die Namen der ausführbaren Dateien hinzu, die der Benutzer für jeden Wert ausführen können soll.
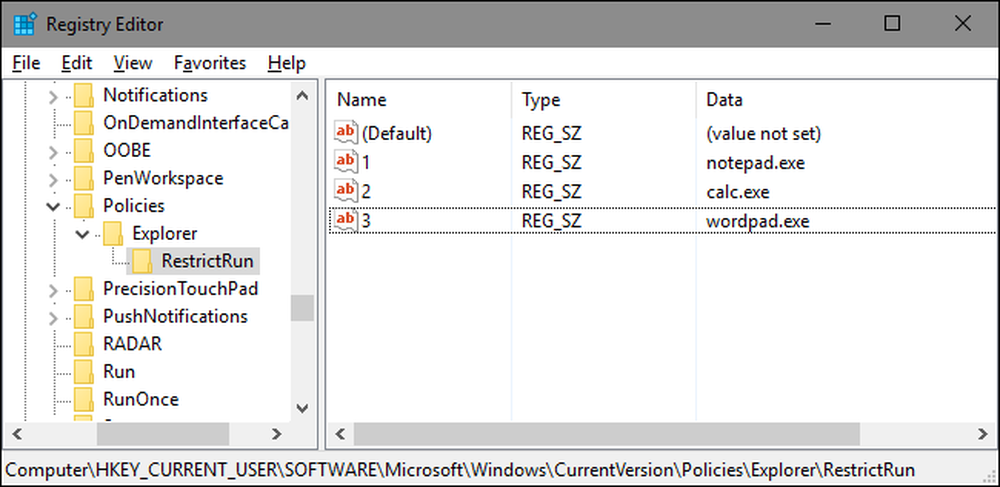
Wenn Sie fertig sind, starten Sie Windows neu, melden Sie sich erneut bei diesem Benutzerkonto an und testen Sie Ihre Einstellungen. Sie sollten nur Anwendungen ausführen können, auf die Sie explizit Zugriff gewährt haben. Sie müssen den Vorgang mit jedem Benutzerkonto wiederholen, für das Sie Apps einschränken möchten, oder einen eigenen Registrierungshack erstellen, mit dem Sie die Einstellungen schneller auf jeden Benutzer anwenden können.
Um Ihre Änderungen rückgängig zu machen, können Sie das löschen Forscher Schlüssel, den Sie erstellt haben (zusammen mit dem RestrictRun Unterschlüssel und alle Werte) oder Sie können dies festlegen RestrictRun Wert, den Sie erstellt haben, auf 0 zurück, wodurch der eingeschränkte Zugriff deaktiviert wird.
Pro- und Enterprise-Benutzer: Apps mit dem Editor für lokale Gruppenrichtlinien blockieren oder einschränken
Wenn Sie die Pro- oder Enterprise-Version von Windows verwenden, kann das Blockieren oder Einschränken von Apps etwas einfacher sein, da Sie dazu den Editor für lokale Gruppenrichtlinien verwenden können. Ein großer Vorteil ist, dass Sie Richtlinieneinstellungen auf andere Benutzer oder sogar auf Benutzergruppen anwenden können, ohne sich bei jedem Benutzer anmelden zu müssen, um die Änderungen so vorzunehmen, wie Sie diese Änderungen mit dem Registrierungseditor vornehmen.
Der Nachteil hierbei ist, dass Sie ein wenig zusätzliche Einstellungen vornehmen müssen, indem Sie zunächst ein Richtlinienobjekt für diese Benutzer erstellen. Sie können alles darüber in unserem Leitfaden zum Anwenden lokaler Gruppenrichtlinienänderungen auf bestimmte Benutzer lesen. Sie sollten sich auch darüber im Klaren sein, dass Gruppenrichtlinien ein sehr leistungsfähiges Werkzeug sind. Es lohnt sich daher, etwas zu lernen, um zu erfahren, was sie tun kann. Wenn Sie sich in einem Unternehmensnetzwerk befinden, tun Sie jedem einen Gefallen und prüfen Sie zuerst Ihren Administrator. Wenn Ihr Arbeitscomputer Teil einer Domäne ist, ist es wahrscheinlich auch Teil einer Domänengruppenrichtlinie, die ohnehin die lokale Gruppenrichtlinie ersetzt.
Das Zulassen oder Einschränken von Apps mit dem lokalen Gruppenrichtlinien-Editor ist nahezu identisch. Wir zeigen Ihnen, wie Sie Benutzer auf bestimmte Anwendungen beschränken und nur die Unterschiede aufzeigen. Suchen Sie zunächst die MSC-Datei, die Sie zum Steuern der Richtlinien für diese bestimmten Benutzer erstellt haben. Doppelklicken Sie darauf, um es zu öffnen und Änderungen an Ihrem PC vorzunehmen. In diesem Beispiel verwenden wir eine von uns erstellte, um Richtlinien auf alle nicht administrativen Benutzerkonten anzuwenden.
Navigieren Sie im Gruppenrichtlinienfenster für diese Benutzer auf der linken Seite zu Benutzerkonfiguration> Administrative Vorlagen> System. Suchen Sie auf der rechten Seite die Einstellung "Nur angegebene Windows-Anwendungen ausführen" und doppelklicken Sie darauf, um den Eigenschaftendialog zu öffnen. Wenn Sie bestimmte Anwendungen blockieren möchten, anstatt sie einzuschränken, öffnen Sie stattdessen die Einstellung "Keine angegebenen Windows-Anwendungen ausführen".
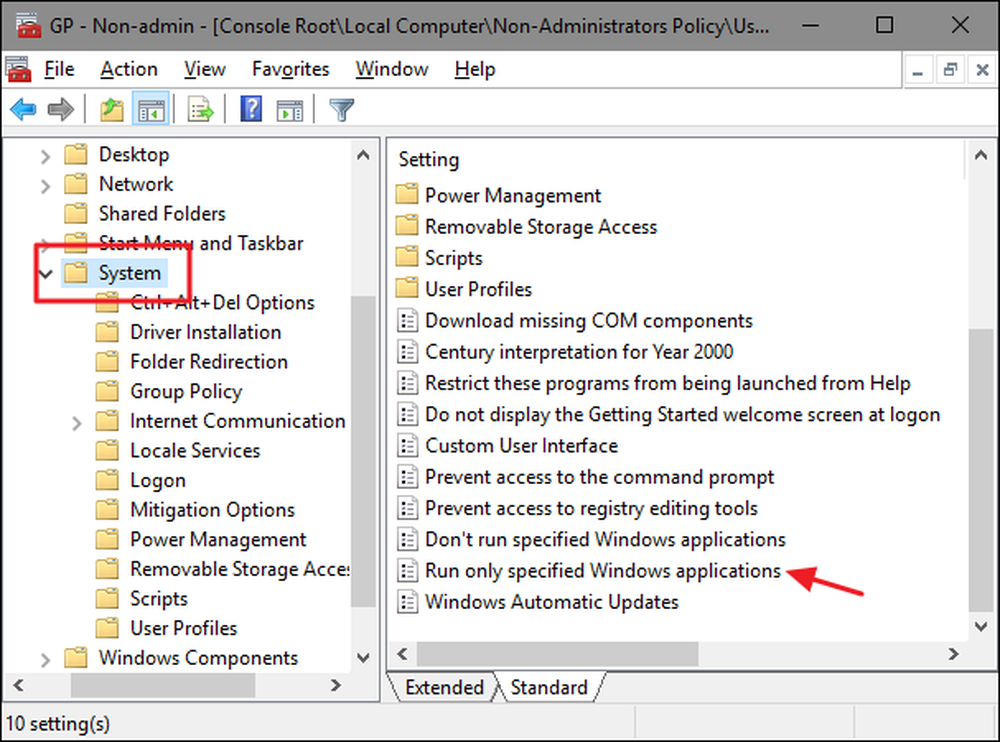
Klicken Sie im sich öffnenden Eigenschaftenfenster auf die Option "Aktiviert" und dann auf die Schaltfläche "Anzeigen".
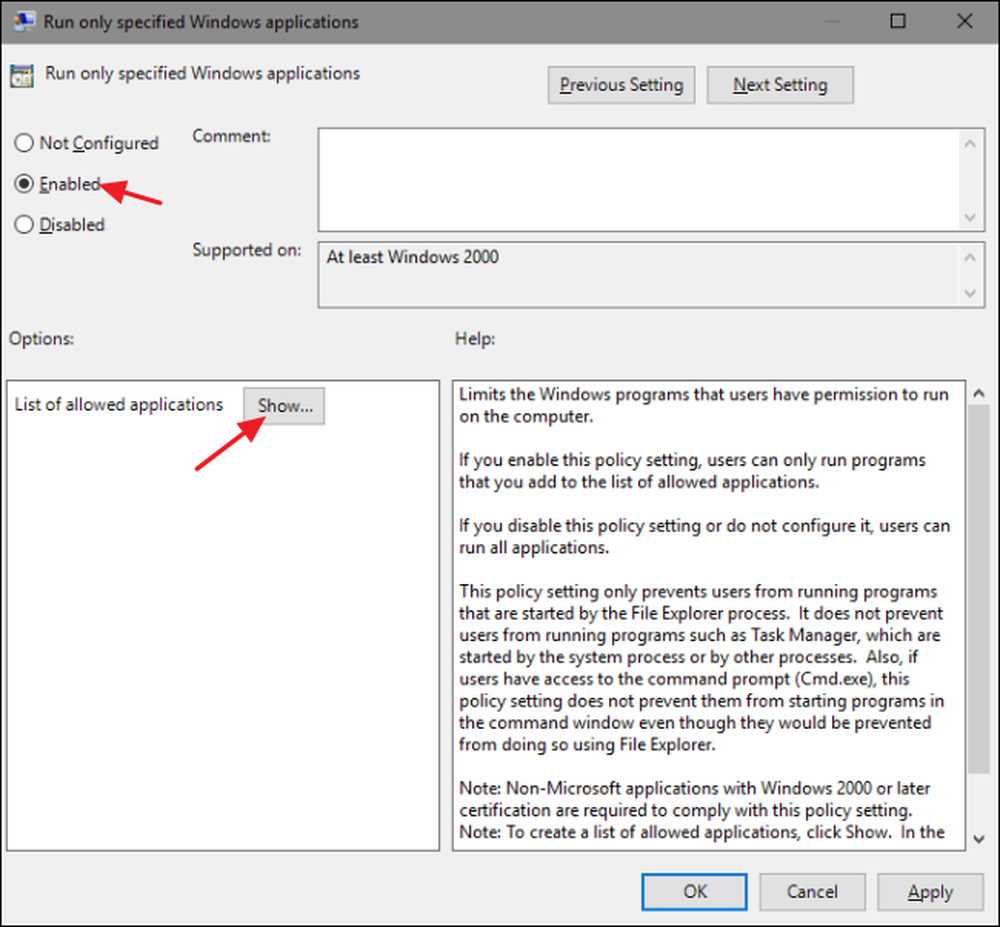
Klicken Sie im Fenster „Inhalt anzeigen“ auf jede Zeile in der Liste, und geben Sie den Namen der Excecutable-Komponente ein, die Benutzer ausführen können (oder den Namen der Apps, die Sie blockieren möchten, wenn dies stattdessen der Fall ist). Wenn Sie mit dem Erstellen Ihrer Liste fertig sind, klicken Sie auf "OK".
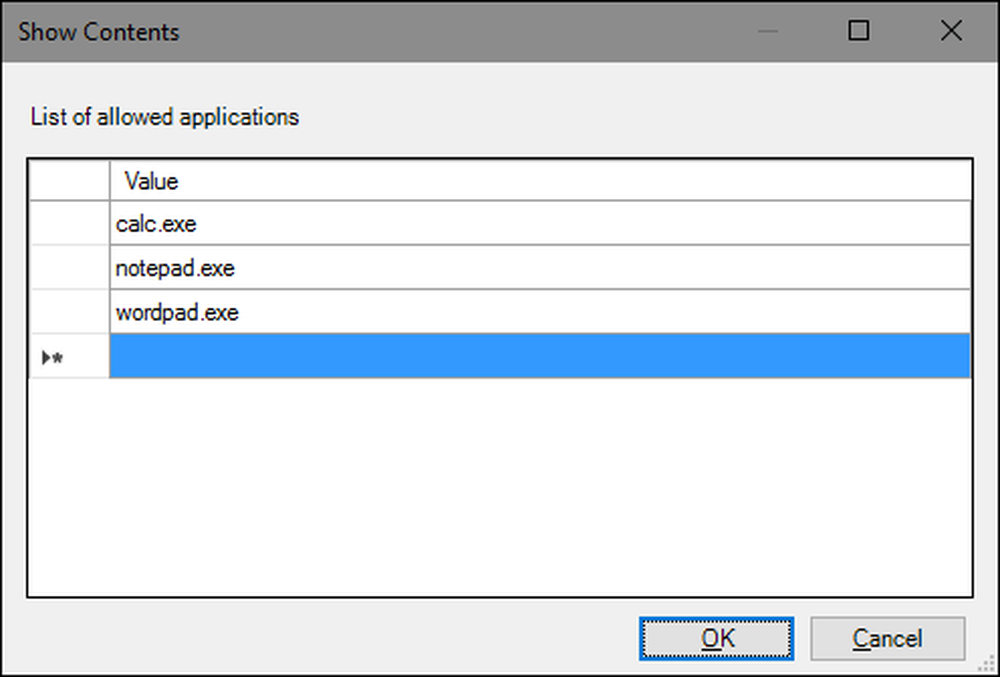
Sie können jetzt das Fenster Lokale Gruppenrichtlinie verlassen. Um Ihre Änderungen zu testen, melden Sie sich mit einem der betroffenen Benutzerkonten an und versuchen Sie, eine App zu starten, auf die der Benutzer keinen Zugriff haben soll. Anstatt die App zu starten, sollte eine Fehlermeldung angezeigt werden.

Wenn Sie Ihre Änderungen deaktivieren möchten, kehren Sie einfach zum Editor für lokale Gruppenrichtlinien zurück, indem Sie erneut auf Ihre MSC-Datei doppelklicken. Ändern Sie diesmal die Optionen "Nur angegebene Windows-Anwendungen ausführen" oder "Keine bestimmten Windows-Anwendungen ausführen" in "Deaktiviert" oder "Nicht konfiguriert". Dadurch wird die Einstellung vollständig deaktiviert. Die Liste der Apps wird ebenfalls zurückgesetzt. Wenn Sie die App erneut aktivieren möchten, müssen Sie sie erneut eingeben.




