Benchmarking für Ihren Windows-PC 5 Kostenlose Benchmarking-Tools
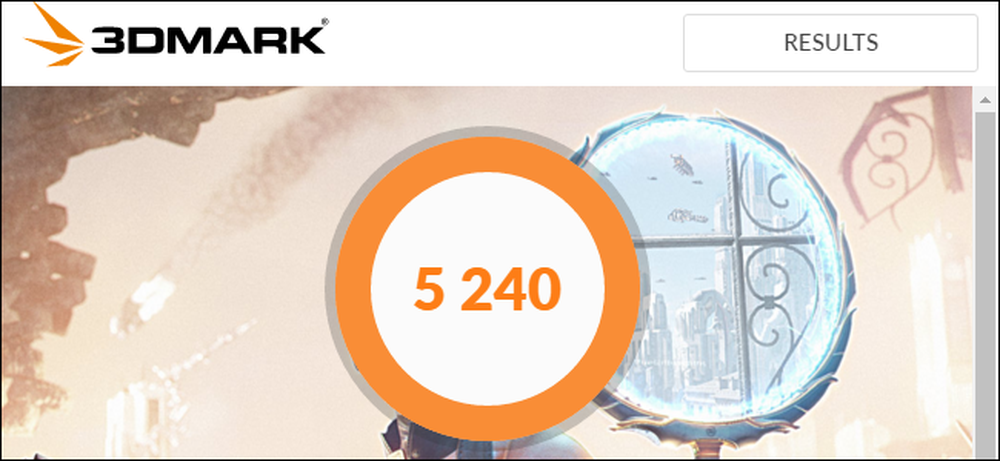
Egal, ob Sie Ihren Computer übertakten, verschiedene Systeme vergleichen oder nur mit Ihrer Hardware prahlen, ein Benchmark misst die Leistung Ihres Computers. Windows verfügt über ein umfangreiches Umfeld nützlicher Benchmarking-Anwendungen, von denen viele kostenlos sind.
Stellen Sie vor dem Durchführen eines Benchmarks sicher, dass auf Ihrem Computer nichts anderes ausgeführt wird. Wenn eine App im Hintergrund knirscht, verlangsamt sie den Benchmark und verzerrt die Ergebnisse. Planen Sie die Ausführung Ihrer Benchmarks, wenn Sie Ihren PC längere Zeit nicht benötigen, da einige dieser Tools eine Weile dauern können, bis die Tests ausgeführt werden. Wir informieren Sie darüber, wie lange Sie mit jedem Werkzeug rechnen können.
Belastungstest und Benchmarking Ihrer CPU mit Prime95
Prime95 ist ein bei Overclockern beliebtes CPU-Stresstest- und Benchmark-Tool. Es ist Teil eines Distributed-Computing-Projekts zur Ermittlung von Mersenne-Primzahlen. Es enthält jedoch Folter-Test- und Benchmark-Modi. Es ist eine ältere App, funktioniert aber mit so ziemlich jeder Windows-Version von XP bis einschließlich 10.
Prime95 ist auch eine tragbare App, die Sie nicht installieren müssen. Laden Sie einfach die ZIP-Datei von Prime95 herunter, extrahieren Sie sie und starten Sie Prime95.exe. Wenn Sie dazu aufgefordert werden, klicken Sie auf die Schaltfläche „Just Stress Testing“, um das Erstellen eines Kontos zu überspringen.

Prime95 bietet die Möglichkeit, sofort einen Foltertest durchzuführen. Der Folter-Test eignet sich ideal zum Testen der Stabilität und der Wärmeleistung Ihrer CPU und ist besonders nützlich, wenn Sie sie übertaktet haben. Wenn Sie einen Foltertest durchführen möchten, klicken Sie auf die Schaltfläche "OK". Beachten Sie, dass der Foltertest eine Weile dauern kann. Wenn Sie stattdessen nur einen Benchmark durchführen möchten, klicken Sie auf die Schaltfläche "Abbrechen".
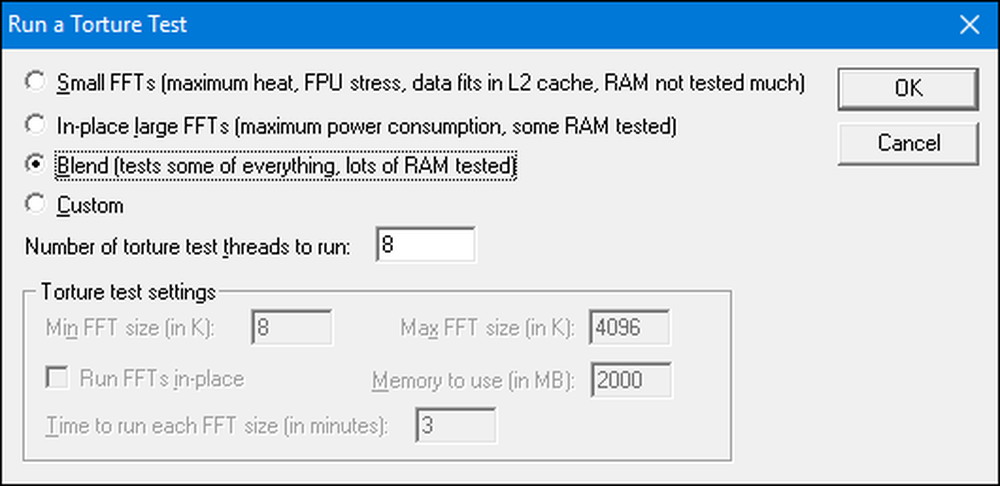
Unabhängig davon, ob Sie den Folterungstest ausgeführt oder abgebrochen haben, können Sie einen Benchmark ausführen, indem Sie das Menü „Optionen“ öffnen und dann auf die Option „Benchmark“ klicken.
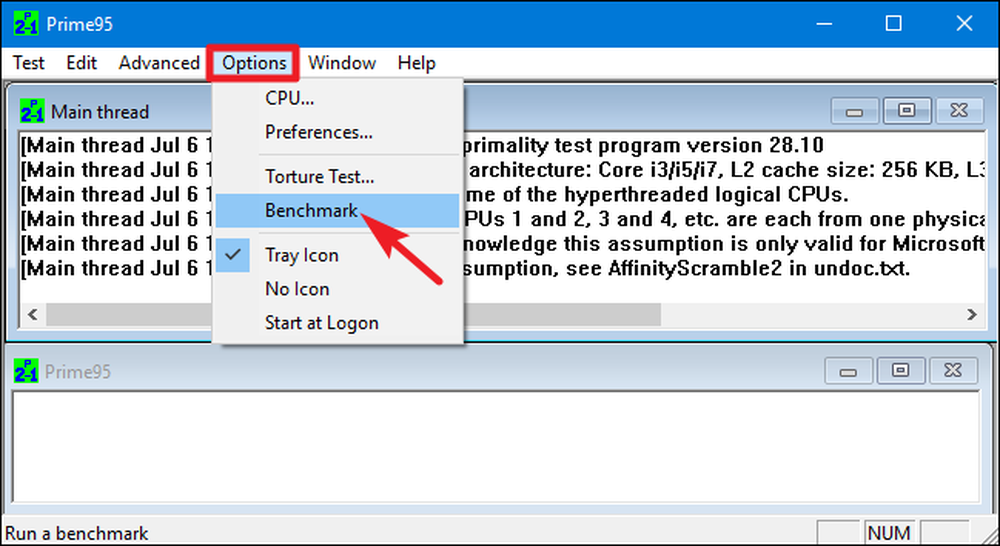
Benchmark-Ergebnisse werden zeitlich gemessen, wobei niedrigere Werte schneller und daher besser sind.

Es kann eine Weile dauern, bis Prime95 abgeschlossen ist, insbesondere wenn Sie eine Multithread-CPU mit mehreren Kernen testen, da sie mehrere verschiedene Testpermutationen durchlaufen muss. Bei unserem Testsystem dauerte es etwa 10 Minuten.
Wenn Sie ein übertaktetes System testen, vergleichen Sie die Ergebnisse des Prime95-Benchmarks vor und nach der Übertaktung, um den Leistungsunterschied zu sehen. Sie können Ihre Benchmark-Ergebnisse auch mit anderen Computern auf der Prime 95-Website vergleichen.
Führen Sie mit Novabench einen All-In-One-Benchmark durch
Novabench ist eine Benchmarking-Suite mit CPU-, GPU-, RAM- und Festplattengeschwindigkeits-Benchmarks. Im Gegensatz zu vielen All-in-One-Benchmark-Suiten für Windows ist Novabench komplett kostenlos. Es ist keine Testversion und es gibt keine kostenpflichtige Version mit zusätzlichen Funktionen, die Sie verkaufen wollen. Novabench arbeitet mit Windows 7 bis 10.
Nachdem Sie Novabench heruntergeladen und installiert haben, führen Sie es aus. Es erscheint ein einfaches Fenster, in dem Sie einfach auf die Schaltfläche "Benchmark-Tests starten" klicken können, um zu beginnen. Sie können auch das Menü „Tests“ verwenden, wenn Sie auswählen möchten, welche Tests ausgeführt werden sollen. In unserem Beispiel werden wir jedoch alle Tests ausführen.
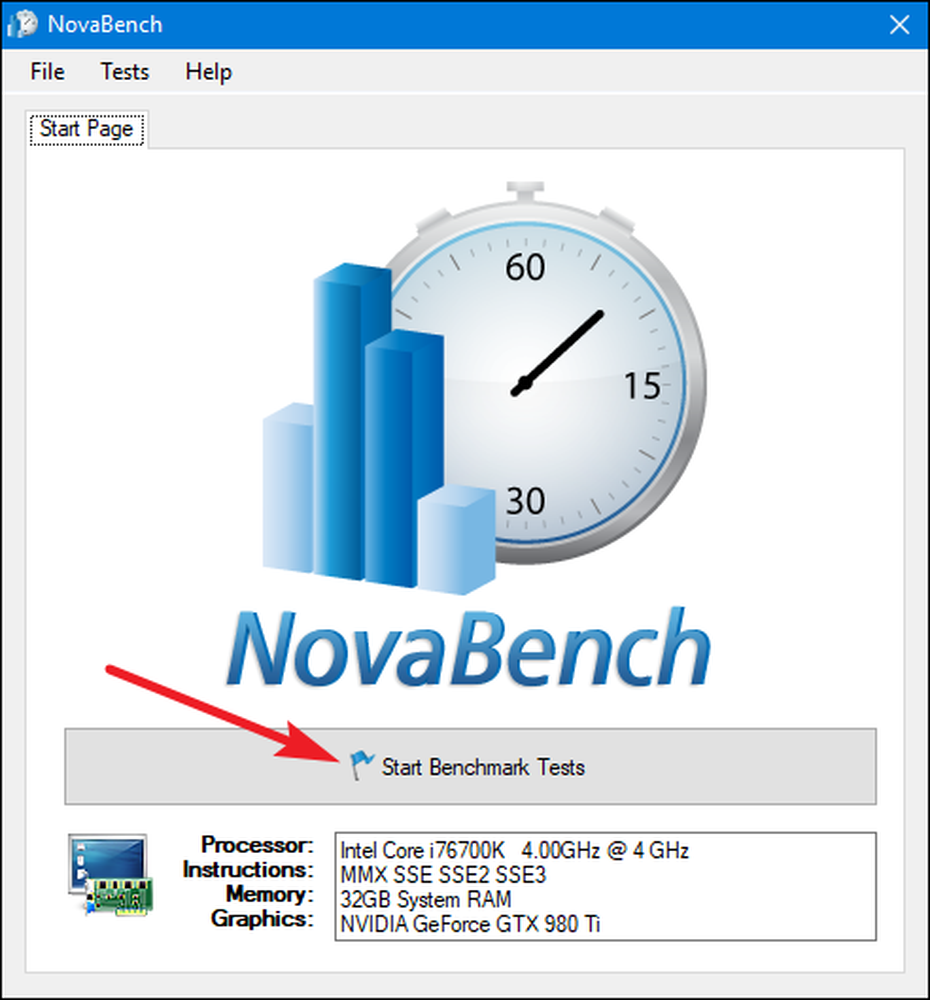
Der Benchmark-Prozess von Novabench ist schneller als viele andere Benchmark-Suiten. Bei unserem Testsystem dauerte es etwa eine Minute, während andere Benchmark-Suiten deutlich länger benötigten.
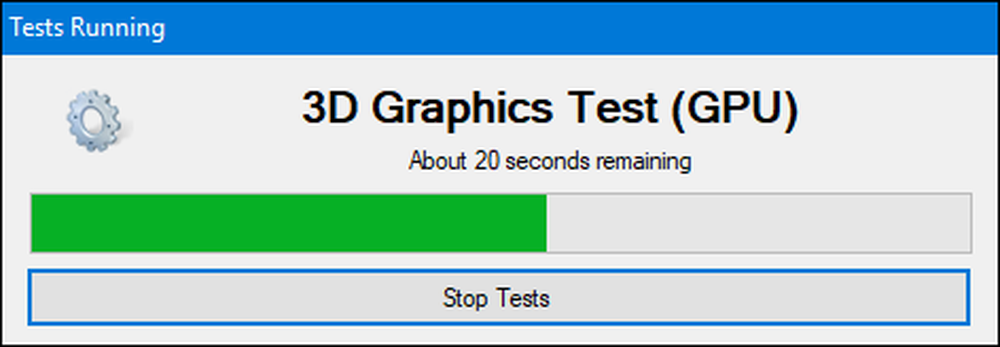
Nach Abschluss der Tests zeigt NovaBench einen umfassenden NovaBench-Score (wobei der höhere Wert besser ist) und zeigt auch die Ergebnisse der einzelnen Benchmarks. Klicken Sie auf die Schaltfläche "Diese Ergebnisse online vergleichen", um herauszufinden, wie Ihre Punktzahl mit anderen Computern auf der NovaBench-Website abschneidet.
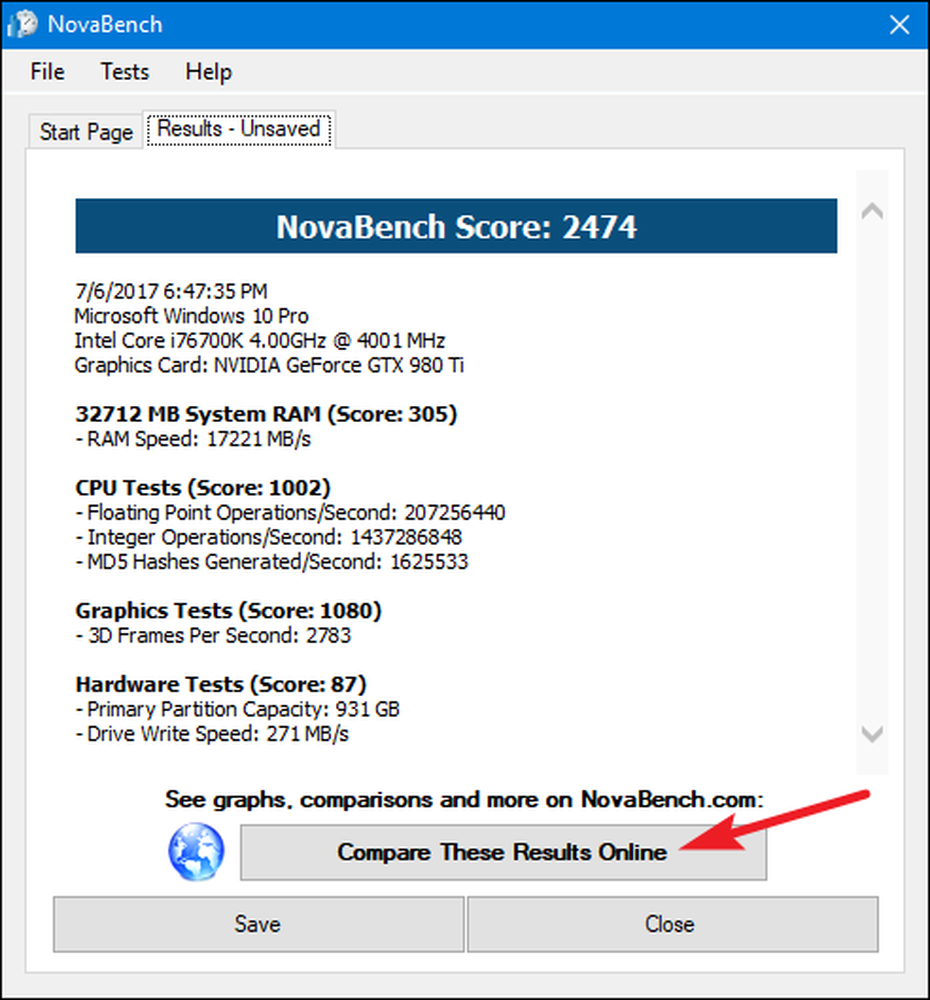
Sie können Ihre Ergebnisse auch für einen späteren Vergleich speichern, was praktisch ist, wenn Sie Änderungen an Ihrem Setup wie Übertakten oder Auslagern von Grafikkarten vergleichen.
Testen Sie die Spieleleistung mit 3DMark
NovaBench führt einen einfachen 3D-Benchmark durch, aber Sie benötigen ein dediziertes 3D-Benchmarking-Tool für einen intensiveren Bericht über die PC-Spieleleistung. Der 3DMark von Futuremark ist wahrscheinlich der beliebteste. Die kostenlose Ausgabe wird wahrscheinlich das tun, was die meisten Leute brauchen. Mit der Advanced Edition (29,99 $) werden einige zusätzliche Belastungstests, ausgefallenere Ergebnisdiagramme und die Möglichkeit zum Testen von Systemen mit mehreren GPUs freigeschaltet.
Beachten Sie, dass selbst die kostenlose Edition mit fast 4 GB ein beachtliches Download-Gewicht hat.
Führen Sie nach dem Herunterladen und Installieren 3DMark aus. Klicken Sie auf der Startseite auf die Schaltfläche "Ausführen", um einen Benchmarking für Ihren PC durchzuführen. Der Benchmark, den Sie sehen, hängt von der von Ihnen verwendeten Windows-Version (und DirectX) ab. Bei Windows-10-PCs ist der Standard-Benchmark "Time Spy".
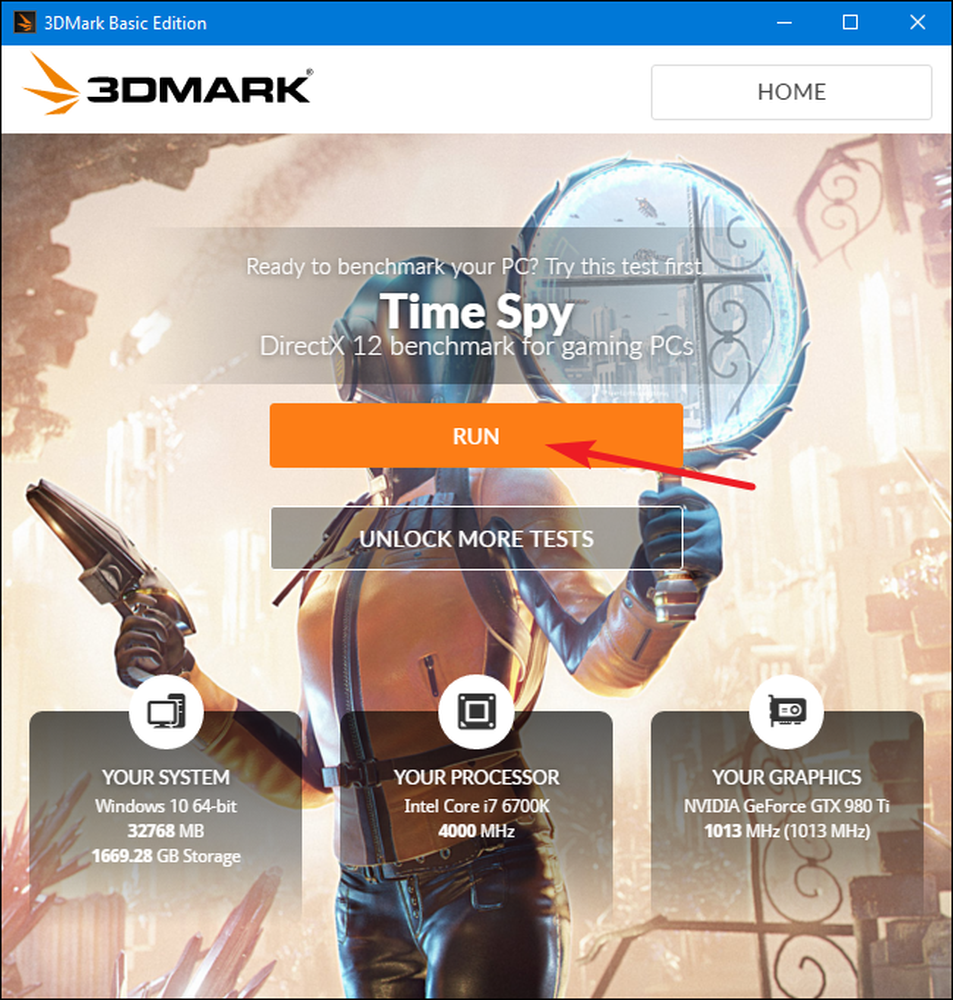
Die Tests von 3DMark werden im Vollbildmodus ausgeführt und rendern die Szenen, die Sie in Spielen finden würden, nur dass sie nicht interaktiv sind. Erwarten Sie ungefähr 10-15 Minuten. Anschließend erhalten Sie eine zusammengesetzte Leistungsbewertung sowie separate Bewertungen für Ihre GPU (Grafikhardware) und CPU. Höhere Werte sind besser und Sie können auf die Schaltfläche „Online-Ergebnis vergleichen“ klicken, um zu sehen, wie Sie sich mit anderen Benchmark-Systemen messen.
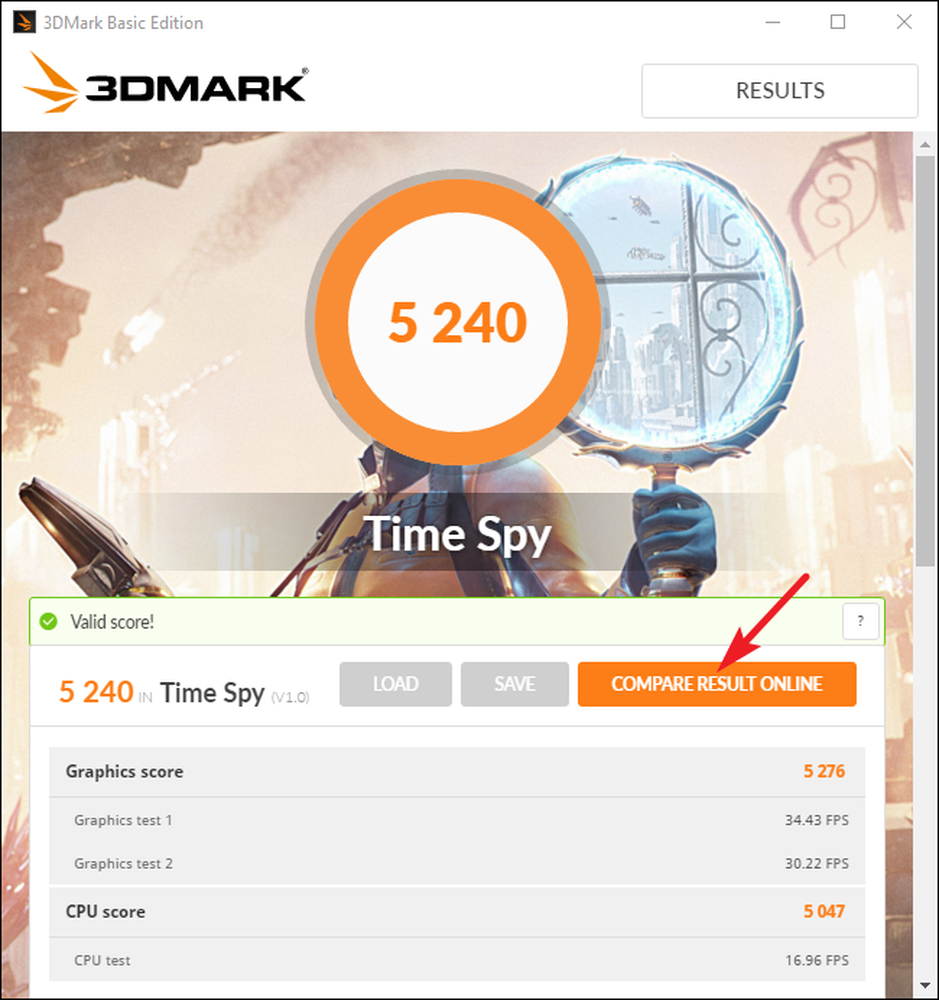
Wenn Sie andere Benchmarks ausführen möchten, klicken Sie einfach oben links auf die Schaltfläche „Home“, wählen Sie im Dropdown-Menü „Benchmarks“ aus und scrollen Sie nach unten, um eine Liste der verfügbaren Benchmark-Tests anzuzeigen.
Testen Sie die PC-Leistung mit PCMark
PCMark wird auch von Futuremark entwickelt, der gleichen Firma, die 3DMark entwickelt. PCMark konzentriert sich auf die Allround-PC-Nutzungsleistung anstelle von 3D-Gaming-Leistung. Die kostenlose Basisversion enthält eine kleine Auswahl der verfügbaren Tests, kann aber dennoch nützlich sein. Es gibt einige Editionen, die Sie verwenden, abhängig von der von Ihnen verwendeten Windows-Version:
- Verwenden Sie PCMark 10 für PCs mit Windows 10.
- Verwenden Sie PCMark 8 für PCs mit Windows 8.
- Verwenden Sie PCMark 7 für PCs mit Windows 7.
Und wie bei 3DMark können Sie jede Version von PCMark als kostenlose Basisversion oder kostenpflichtige Advanced Edition (29,99 USD) erhalten. Die kostenlose Version umfasst Video-Wiedergabe, Web-Browsing, Bildbearbeitung und Speicherbenchmarks sowie einige 3D-Grafiken und Gaming-Leistungsbenchmarks. Die kostenpflichtige Version fügt zusätzliche Benchmarks und ausgefallenere Ergebnisgraphen hinzu.
Die kostenlose Version von PCMark 10 wiegt etwa 2 GB und ist daher auf einen großen Download vorbereitet.
Nachdem Sie die gewünschte Edition heruntergeladen und installiert haben, starten Sie PCMark. Wir verwenden PCMark 10 hier, aber die meisten Optionen werden in anderen Versionen ähnlich sein. Klicken Sie auf der Seite "Startseite" auf die Schaltfläche "Ausführen", um das Benchmarking zu starten.
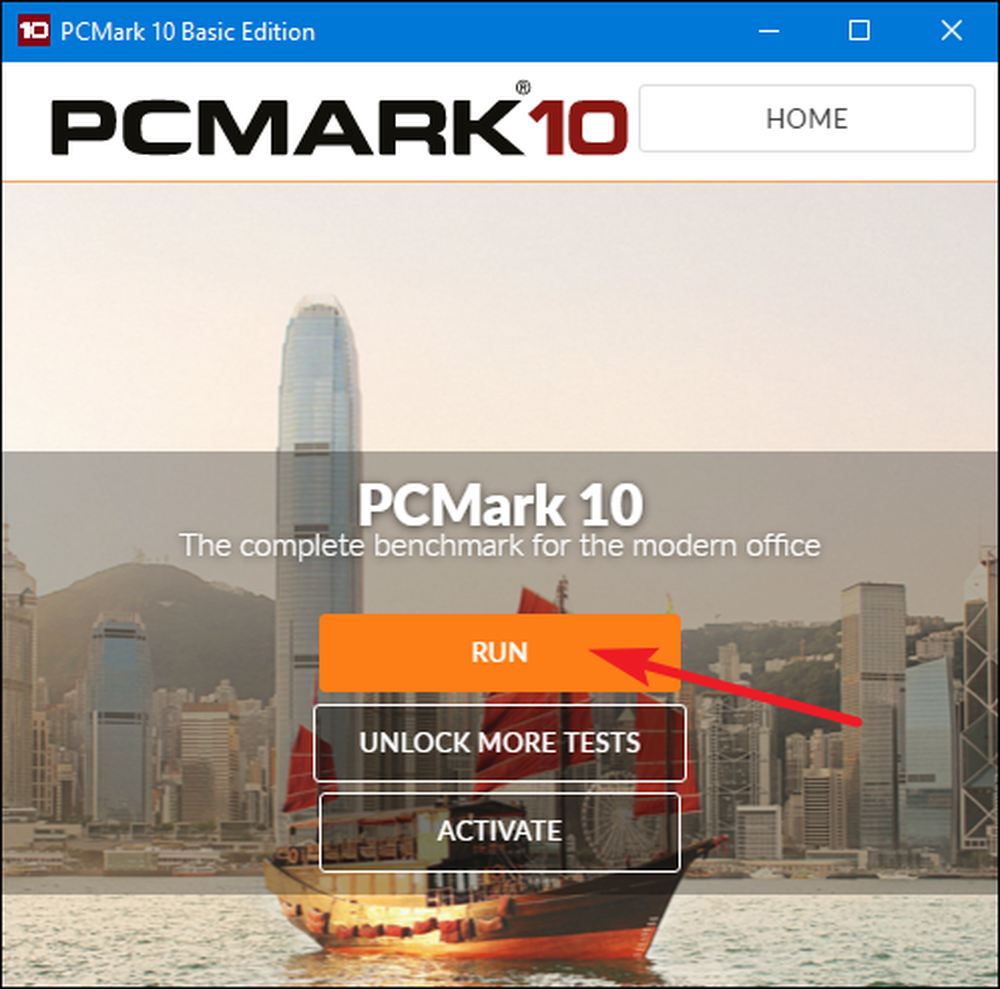
Bei unserem Testsystem kann es einige Zeit dauern, bis der Benchmark fast 15 Minuten abgeschlossen ist. PCMark zeigt Ihnen den Fortschritt der Tests am unteren Rand Ihres Bildschirms an und Sie sehen zusätzliche Fenster, wenn Sie die Videowiedergabe und die Grafik testen. Wenn dies erledigt ist, werden Sie die Ergebnisse sehen und höhere Ergebnisse sind wie üblich besser.
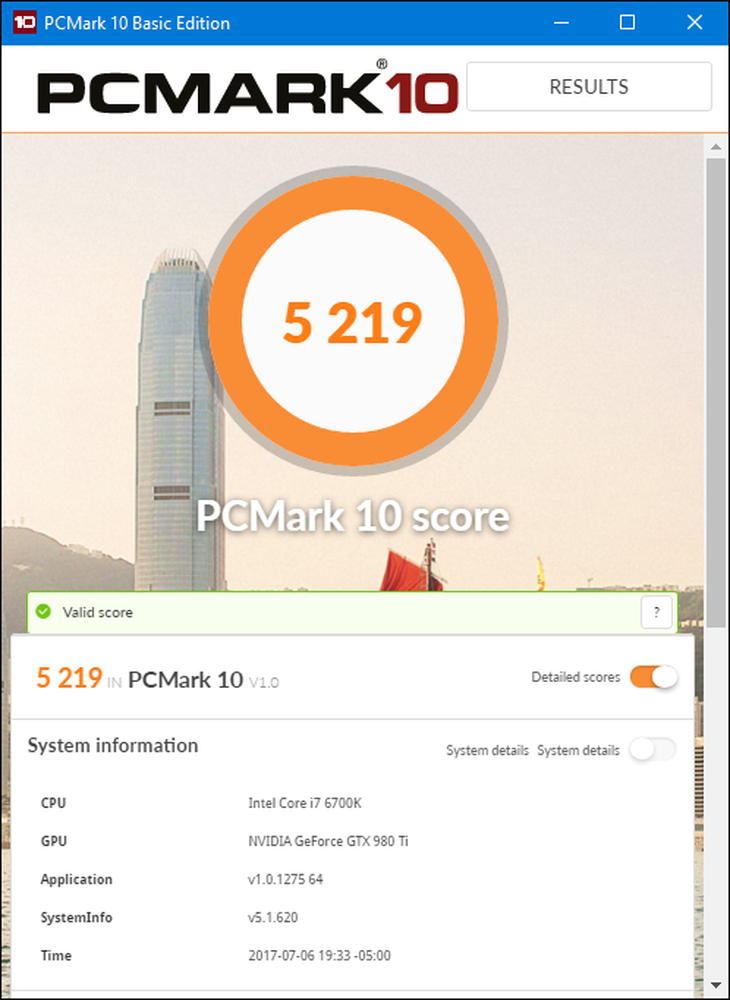
Scrollen Sie ein wenig nach unten und Sie können auf die Schaltfläche "Online anzeigen" klicken, um zu sehen, wie sich Ihre Ergebnisse mit anderen Benchmark-Systemen messen.
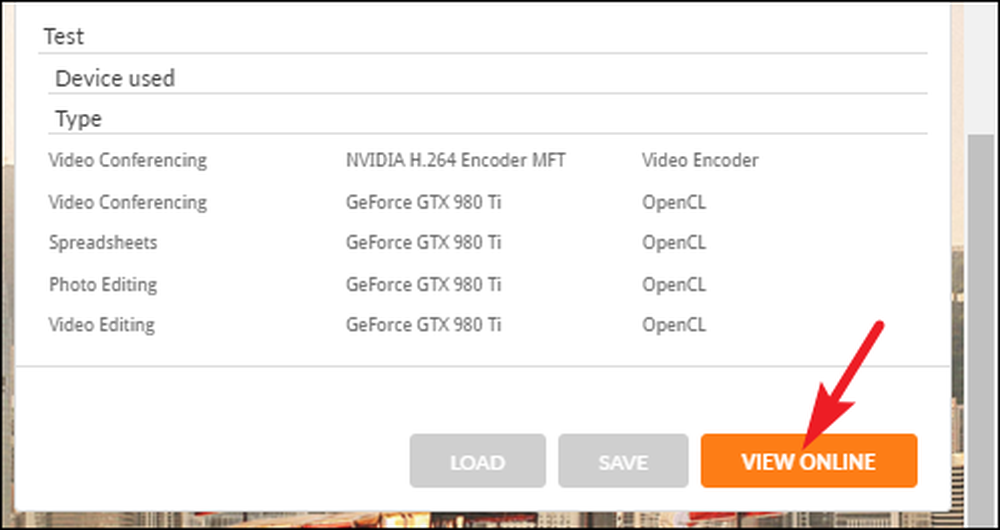
Der Benchmark kann einige Zeit in Anspruch nehmen. Anschließend werden auf der Futuremark-Website ausführliche Informationen zu Ihren Benchmark-Ergebnissen angezeigt. Wie beim Futuremark 3DMark sind höhere Werte besser.
Erhalten Sie mit SiSoftware Sandra einen umfassenden Überblick über die Leistung
SiSoftware Sandra ist ein weiteres beliebtes Systeminformationstool, das Dienstprogramme zum Benchmarking enthält. SiSoftware bietet kostenpflichtige Versionen an, aber die kostenlose Version enthält die Benchmarks, die Sie benötigen. Der Benchmark „Gesamtbewertung“ ist der nützlichste, um einen umfassenden Überblick über die Leistung Ihres Systems zu erhalten. Sie können jedoch auch einzelne Tests durchführen. Hier finden Sie Einzeltests für die Leistung virtueller Maschinen, Prozessor-Power-Management, Netzwerk, Speicher und Speichergeräte.
Nachdem Sie Sandra heruntergeladen und installiert haben, führen Sie sie aus. Wechseln Sie im Hauptfenster zur Registerkarte "Benchmarks" und doppelklicken Sie dann auf die Option "Overall Score". Alternativ können Sie Benchmark-Tests mit bestimmten Komponenten durchführen.
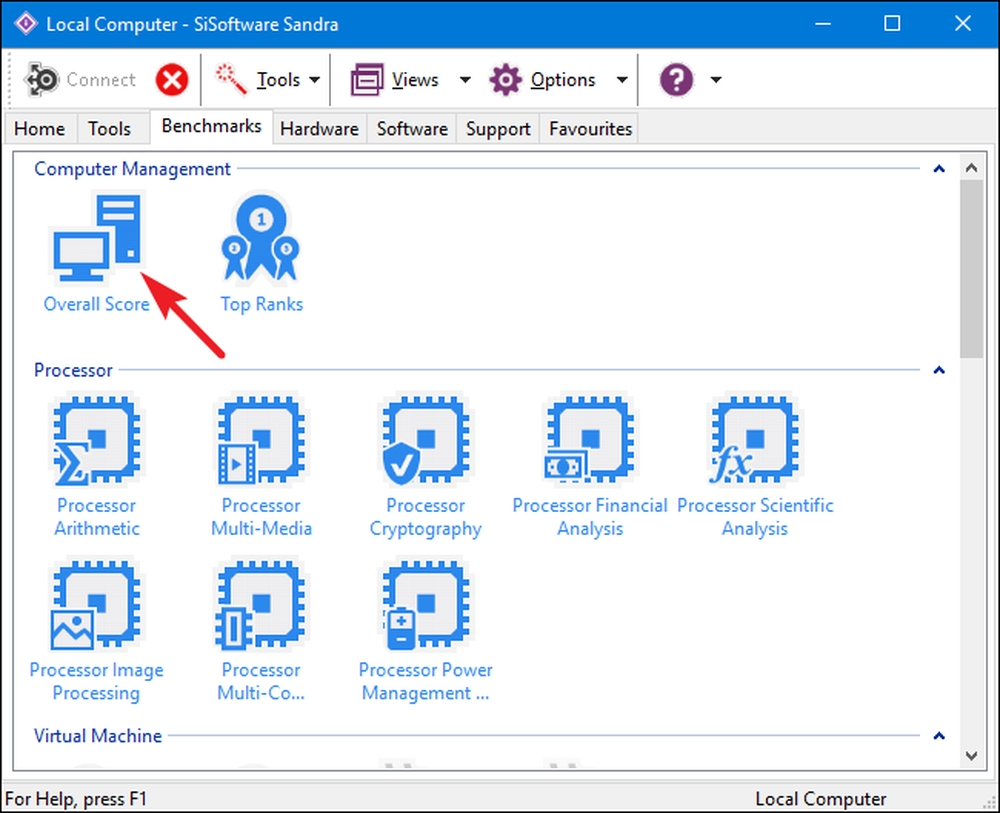
Der Benchmark „Gesamtbewertung“ umfasst Benchmarks für CPU, GPU, Speicherbandbreite und Dateisystemleistung. Vergewissern Sie sich, dass die Option „Ergebnisse durch Ausführen aller Benchmarks aktualisieren“ aktiviert ist, und klicken Sie dann auf „OK“ (die Schaltfläche mit dem Häkchen), um die Tests auszuführen.
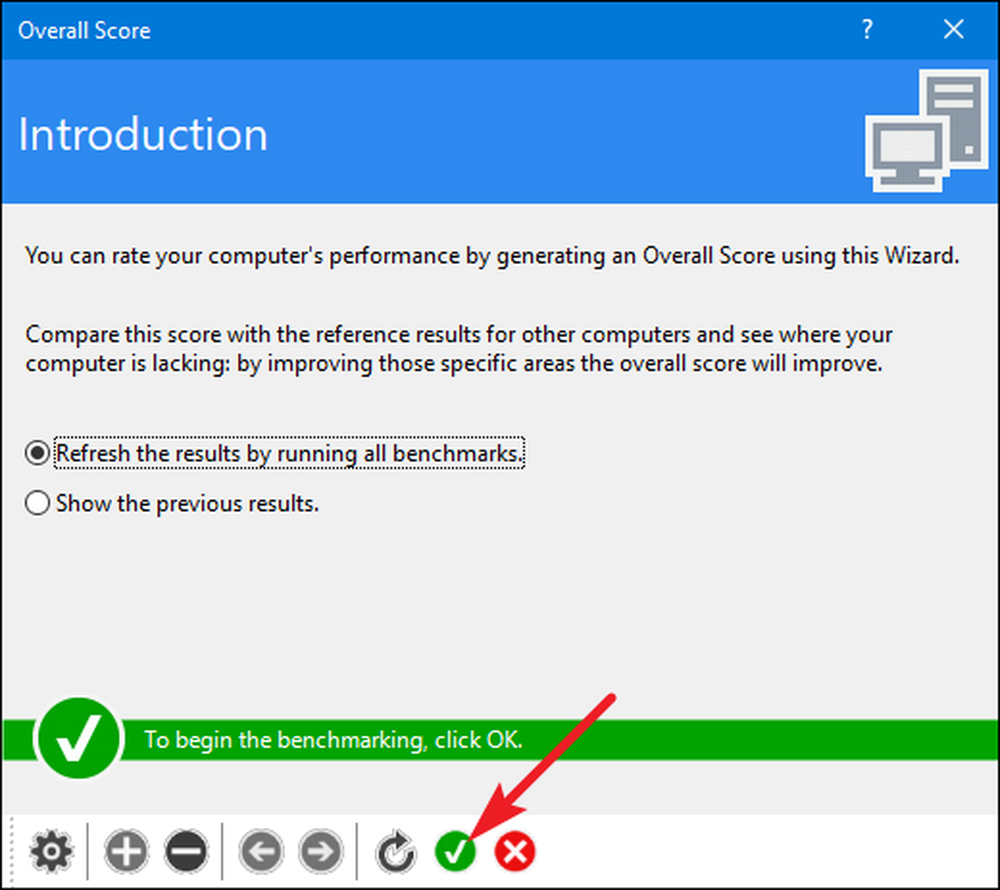
Sisoft bietet auch die Möglichkeit, Ihre Ranglisten-Engine anzupassen. Dies ist kostenlos, Sie müssen sich jedoch per E-Mail anmelden. Wenn Sie dies lieber nicht tun möchten, klicken Sie einfach auf die Schaltfläche "Abbrechen", um die Benchmarks zu starten.

Faire Warnung: Sandra führt eine ziemlich intensive Reihe von Tests durch und es kann eine Weile dauern - fast eine Stunde auf unserem Testsystem. Während des Tests können Sie mit Ihrem PC nichts anderes tun. Planen Sie also, die Tests auszuführen, wenn Sie sie für eine Weile nicht benötigen. Während des Tests kann es so aussehen, als würde nicht viel mit dem Sandra-Fenster passieren, und es kann sogar vorkommen, dass Ihr System zeitweise eingefroren ist. Mach dir keine Sorgen. Es wird schließlich einen Fortschritt zeigen, wenn es die Tests durchläuft.
Nach Abschluss des Benchmarks werden detaillierte Diagramme angezeigt, in denen die Ergebnisse der einzelnen Benchmarks mit den Ergebnissen der Referenzcomputer verglichen werden. Sie können die Kontrollkästchen auf der linken Seite verwenden, um die Referenzcomputer auszuwählen, die Sie zum Vergleich verwenden möchten.
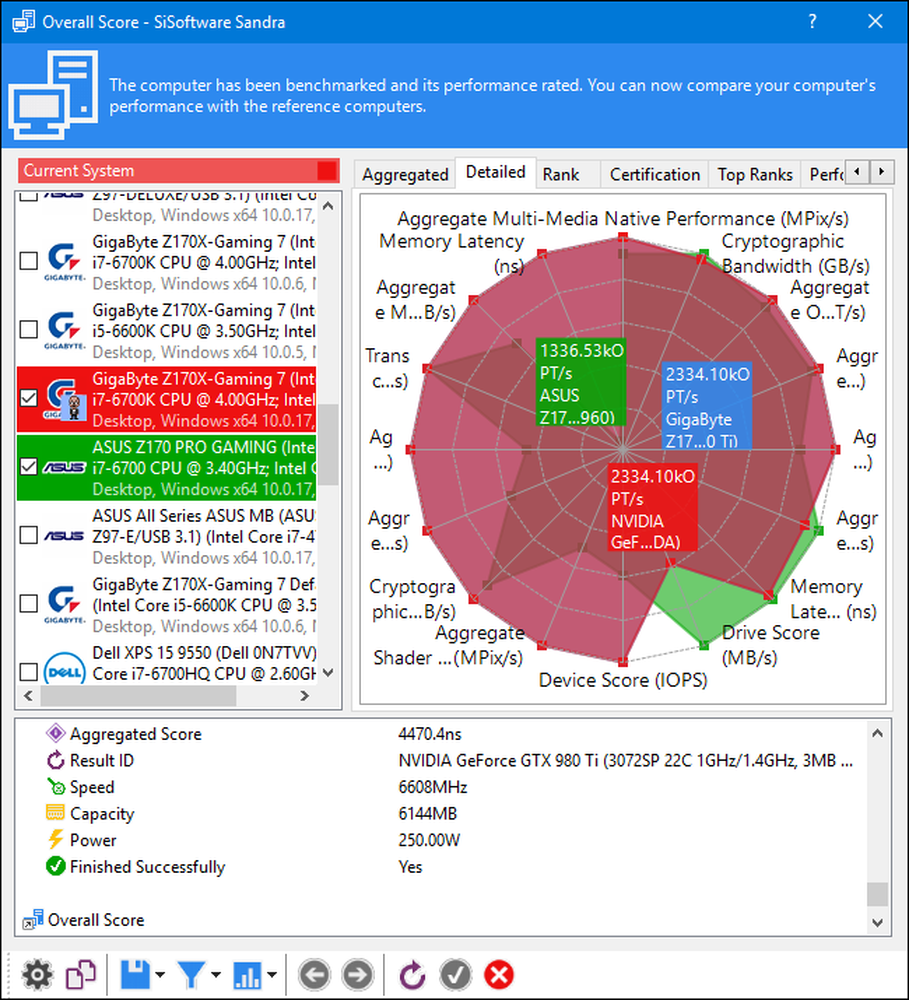
Wechseln Sie zur Registerkarte "Rang", um zu sehen, wie Ihr System im Vergleich zu anderen von Benutzern eingereichten Ergebnissen abschneidet. Klicken Sie auf die Schaltfläche "View SiSoftware Ranker", um detaillierte Informationen zu Ihrem System und den Systemen anderer Benutzer auf der Sisoft-Website anzuzeigen.
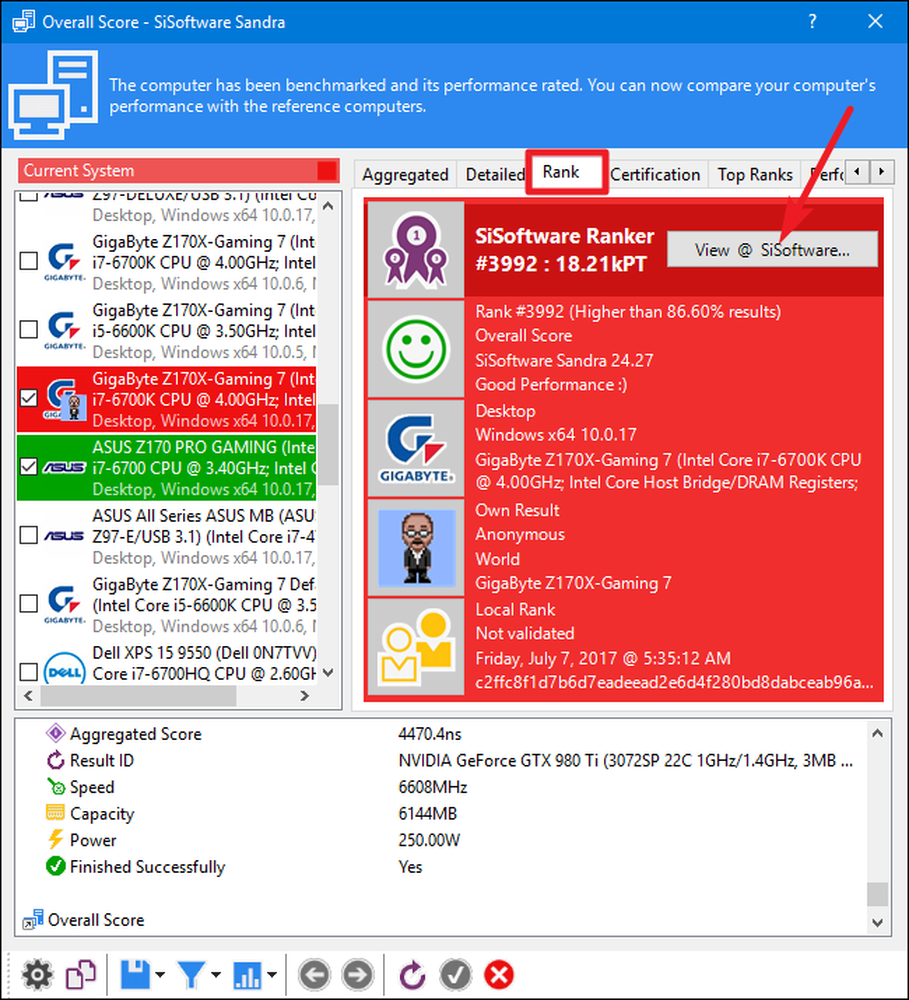
Ist Ihr bevorzugtes Benchmarking-Dienstprogramm nicht auf dieser Liste? Hinterlasse einen Kommentar und lass es uns wissen.




