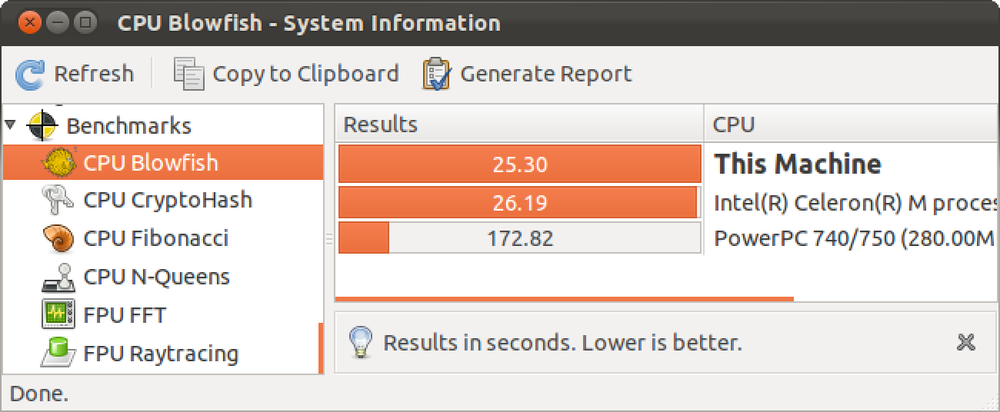Benchmarking Ihres OS X Mac oder Hackintosh PCs

Wenn Sie einen neuen Computer (in diesem Fall einen Mac) erhalten, möchten Sie möglicherweise prüfen, wie gut er funktionieren kann. Wenn Sie einen Benchmark-Test durchführen, ermitteln Sie die Ergebnisse Ihrer Maschine in Bezug auf verschiedene leistungsbezogene Aufgaben. Anschließend können Sie Ihre Ergebnisse mit anderen vergleichen.
Es stehen verschiedene Benchmarking-Tools zur Verfügung. Geekbench und Cinebench werden am häufigsten verwendet. Während Geekbench Ihnen eine Vorstellung davon gibt, wie gut die Verarbeitung Ihrer Maschine ist, geht Cinebench noch einen Schritt weiter und setzt auch die Grafikverarbeitungsfähigkeiten in den Mittelpunkt. Obwohl diese auch unter Windows funktionieren (und Windows-Benutzer lesen Sie weiter, der Prozess ist immer noch derselbe!), Dachten wir, es wäre eine gute Idee, einen Benchmark-Test für Ihren Mac OS X-Computer durchzuführen. Und ja, unter "Mac OS X-Maschine" meinen wir auch echte Macs und Hackintoshes. Falls Sie unsere Hackintoshing-Anleitungen verpasst haben, finden Sie hier die zwei wichtigsten Links, die Sie in Betracht ziehen könnten:
Grundlagen zum Bau eines Hackintosh
Installieren von Mac OS X Lion auf Ihrem Hackintosh
Kurz gesagt, diese Benchmark-Tests sind nicht speziell für Macs gedacht, sie können auch auf Hackintoshes ausgeführt werden. Und das ist noch besser, weil Sie auf diese Weise sehen können, wie gut Ihr Hackintosh den großen Kanonen (echten Macs) trotzt. Hackintosh-Benutzer müssen dies also versuchen. So können Sie überprüfen, ob der von Ihnen erstellte ~ 1200-Dollar-Hackintosh so leistungsfähig ist wie ein 2500-Dollar-Mac Pro!
Das erste Benchmarking-Dienstprogramm heißt Geekbench. Es konzentriert sich hauptsächlich auf das Benchmarking der Leistung Ihres Computers (Prozessor und Speicher). Gehe zur Geekbench Download-Seite und lade sie herunter. Es gibt nur ein Problem, Sie müssen es für 64-Bit-Benchmarks kaufen (aber die 32-Bit-Version funktioniert trotzdem gut). Beim Download müssen Sie sicherstellen, dass keine zusätzlichen Apps ausgeführt werden (schauen Sie sich die Menüleiste an und beenden Sie alle Hintergrund-Apps). Jetzt können Sie den Benchmark-Test durchführen. Im Geekbench-Hauptfenster werden einige Systemspezifikationen angezeigt, die auch in den Endergebnissen enthalten sind. Wenn Sie fertig sind, klicken Sie auf die Schaltfläche "Benchmarks ausführen". Seien Sie geduldig, da dies eine Weile dauern kann. Sobald der Benchmarking-Prozess abgeschlossen ist, sehen Sie einen Überblick über alle Details und Ihre Geekbench-Punktzahl.
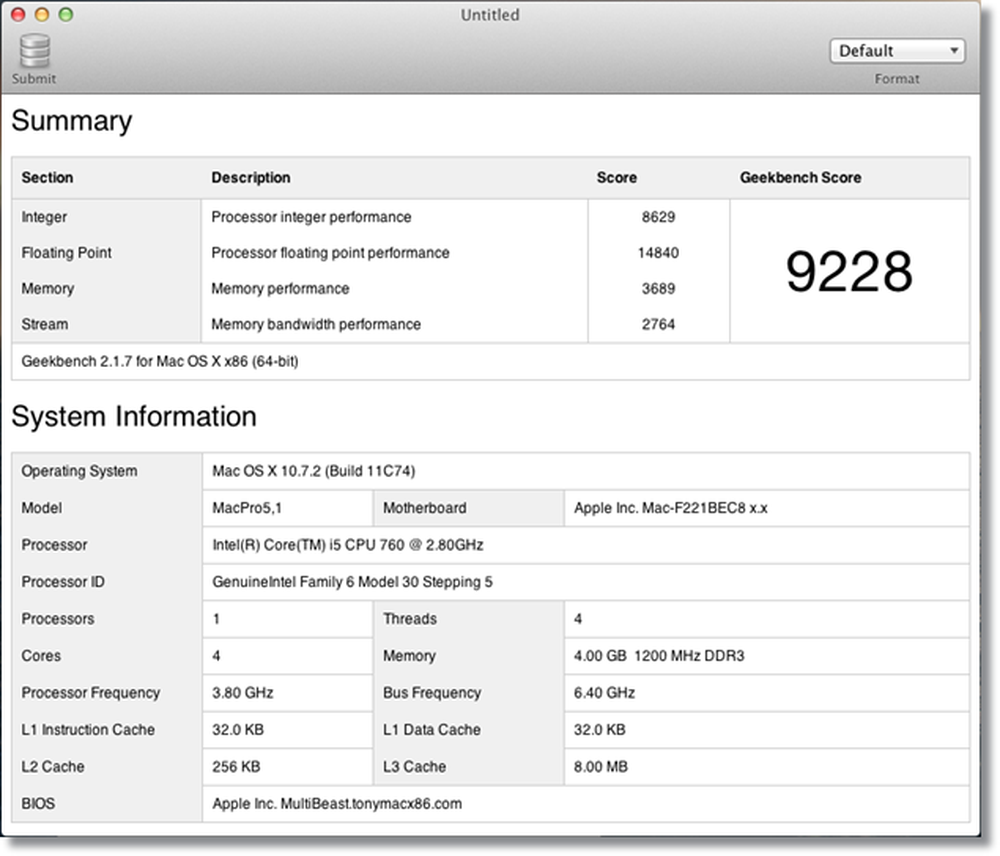
Jetzt ist es an der Zeit, diese Bewertung mit anderen zu vergleichen (mit ähnlichen Ergebnissen), damit Sie sich ein Bild von der Rangfolge Ihres Computers machen können. Klicken Sie im Geekbench-Fenster auf die Schaltfläche "Hochladen". Der Standardbrowser wird geöffnet und führt Sie zu einer Webseite.
Sehen wir uns als Beispiel diese Geekbench-Ergebnisse an.
http://browse.geekbench.ca/geekbench2/view/448761
Ja, das sind die Ergebnisse eines Hackintoshs, aber das spielt keine Rolle.
Im nächsten Schritt werden wir versuchen, unsere Ergebnisse direkt mit einer anderen Maschine zu vergleichen. Dafür müssen wir unsere Ergebnisse als Basis festlegen, also klicken Sie auf "Als Basisergebnis festlegen"..
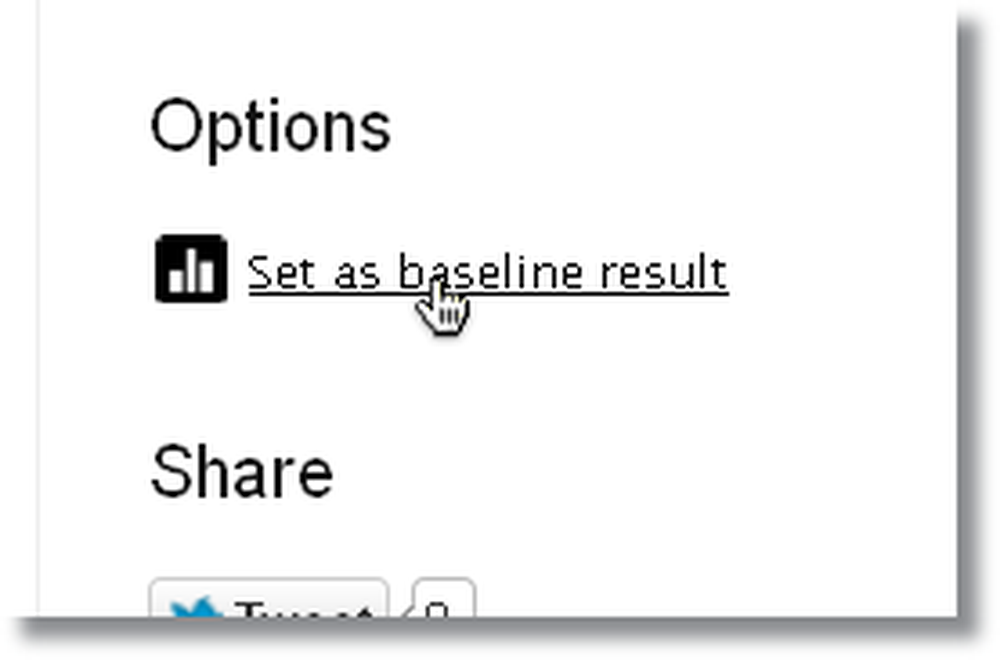
Klicken Sie dann auf "Similar Systems Chart", um ein Diagramm mit verschiedenen Computern mit ähnlichen Spezifikationen anzuzeigen. Sie können auch mit den besten Ergebnissen vergleichen.
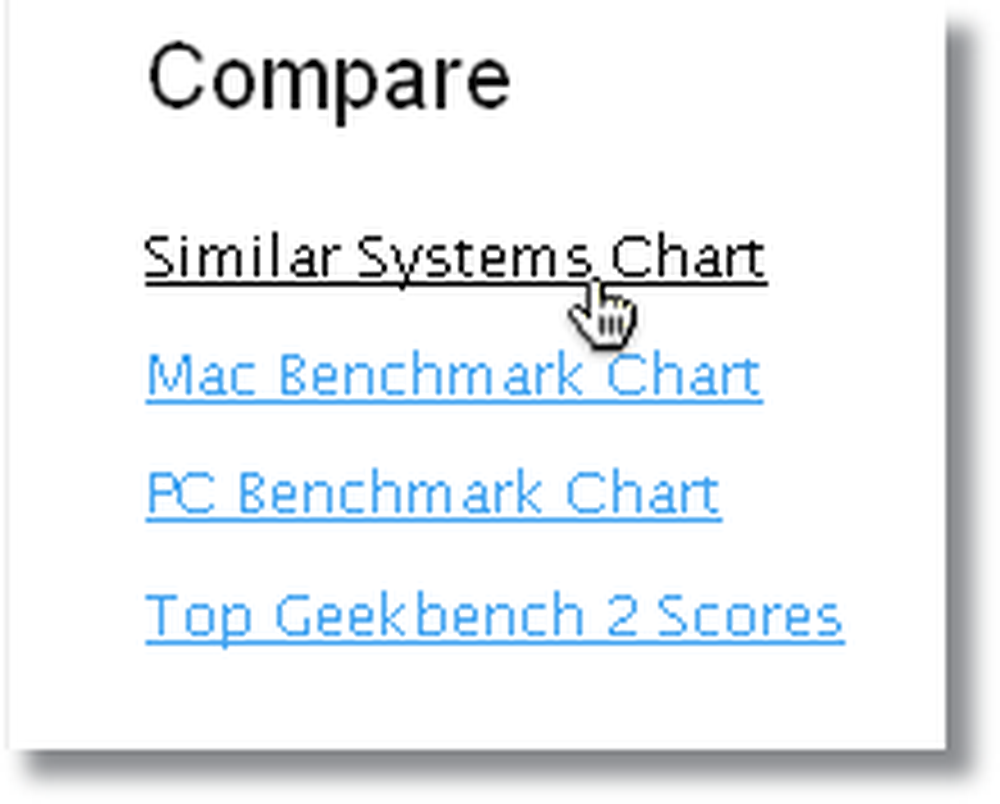
Nun wird Ihnen ein "Leistungsdiagramm" angezeigt. Dies ist ein Diagramm, das die Ergebnisse aller Computer (als Punkte oder "Punkte") zeigt, die den Spezifikationen Ihres Computers ähneln. Die x-Achse in diesem Diagramm zeigt die Prozessorgeschwindigkeit und die y-Achse den Geekbench-Score. Ihre Punktzahl in diesem Diagramm wird durch einen roten Punkt angezeigt, und die blauen Punkte sind die Ergebnisse anderer. Je weiter der Punkt entfernt ist, desto höher ist die Prozessorgeschwindigkeit. Dies gilt auch für den Geekbench-Score. Möglicherweise sehen Sie einige Punkte mit einem hohen Geekbench-Score, aber niedriger Prozessorgeschwindigkeit und umgekehrt. Dies liegt daran, dass nicht nur die Prozessorgeschwindigkeit für Geekbench-Ergebnisse entscheidend ist, sondern auch die Anzahl der Kerne und Threads, neben der Menge des installierten Arbeitsspeichers und verschiedenen anderen Faktoren.
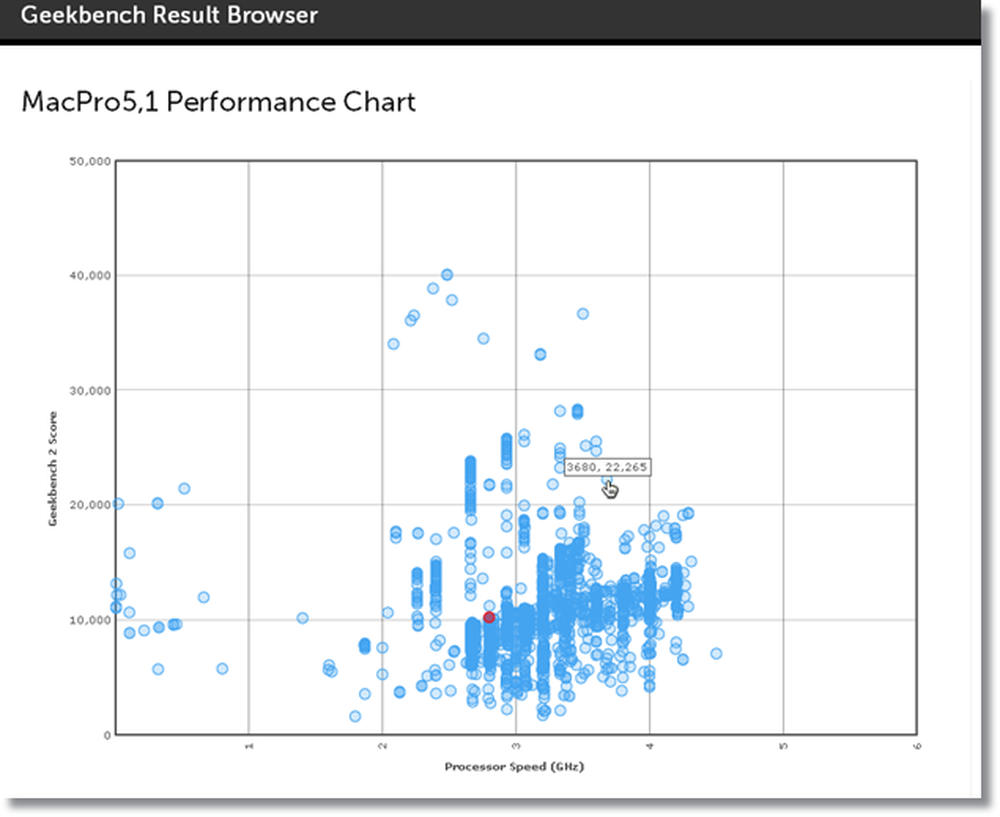
Wenn Sie Ihre Ergebnisse mit einem bestimmten Computer (Punkt) vergleichen möchten, klicken Sie einfach darauf, und es wird ein direkter Vergleich angezeigt (da Sie Ihren Computer bereits als Basis ausgewählt haben). In diesem Fall vergleichen wir es mit einer relativ leistungsfähigeren Maschine.
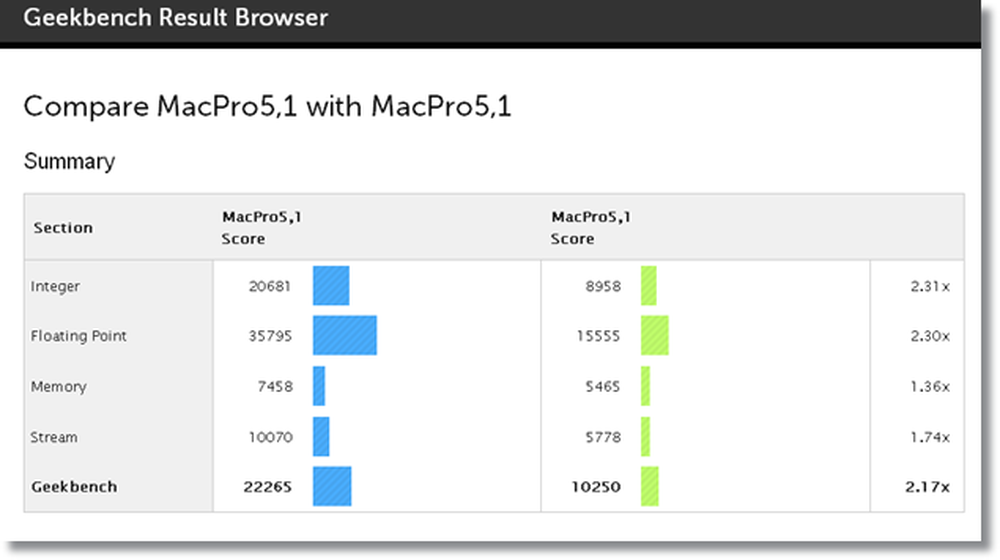
Ein Multiplikationsfaktor von mehr als 1,00 bedeutet, dass die zu vergleichende Maschine im Vergleich zu Ihrer Maschine (um die entsprechende Anzahl) leistungsfähiger ist. In diesem Fall hat der verglichene Mac eine Geekbench-Bewertung, die 2,17 Mal höher ist als die Basislinie. Ebenso ist die Basislinie leistungsfähiger als die zu vergleichende Maschine, wenn der Multiplikationsfaktor weniger als 1,00 beträgt (beispielsweise 0,1x).
Lassen Sie uns nun zu einem anderen Benchmarking-Dienstprogramm übergehen, das sich auf die Videoleistung sowie die CPU-Leistung konzentriert. Es heißt Cinebench und kann hier heruntergeladen werden.
Wenn Sie Cinebench öffnen, werden zwei Optionen angezeigt: CPU und OpenGL. Beginnen wir mit OpenGL, dem Grafik-Rendering-Test (für die GPU). Klicken Sie auf die Schaltfläche "Ausführen", um den OpenGL-Test zu starten, und warten Sie geduldig, bis das Rendern abgeschlossen ist. Sie werden eine 3D-Szene sehen (wird gerendert), die eigentlich der Benchmark-Test ist. Der Vorgang kann je nach Grafikkarte (oder integrierter Grafik, z. B. Intel HD 3000) einige Zeit dauern. Sobald der OpenGL-Test abgeschlossen ist, erhalten Sie eine FPS-Bewertung (Frames pro Sekunde). Jetzt können Sie auch den CPU-Benchmark ausführen. Bei diesem Test wird ein 3D-Bild mit voller CPU-Leistung gerendert. Wie Sie sich vorstellen können, dauert dieses Bild einige Zeit und die Temperaturen können ebenfalls steigen (wenn Sie eine Überwachungsanwendung wie iStat-Menüs ausführen) wird in der Lage sein, die Temperaturen zu steigen, und alle Kerne arbeiten bei 100%).
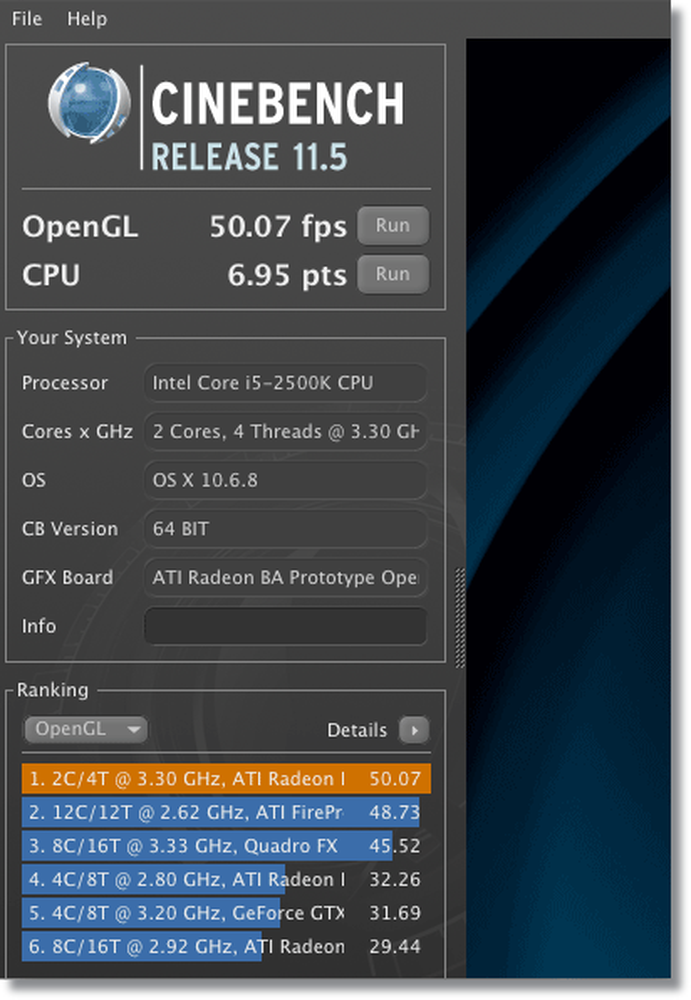
Nach Abschluss der Tests sehen Sie Ihre Ergebnisse im Vergleich zu einigen anderen Ergebnissen auf der linken Seite (in der Spalte "Rangfolge"). Ihr Ergebnis wird orange markiert, während andere blau angezeigt werden. Bei diesen Ergebnissen handelt es sich um Werte ähnlicher Computer, deren Hardware fast gleich (niedriger oder höher) ist als Ihre. Sie können zwischen CPU- und OpenGL-Werten wechseln, indem Sie in der Ranking-Spalte auf "OpenGL" klicken (oder umgekehrt). Auf diese Weise können Sie sich ein Bild davon machen, wie Ihr Mac (oder Hackintosh) unter ähnlichen Computern steht, und genau darum geht es bei einem Benchmark-Test.
Insgesamt ist die Benutzeroberfläche dieser beiden Benchmarking-Apps sehr einfach zu bedienen. Da Sie wissen, was es bedeutet, können Sie es jetzt einfach ausprobieren. Außerdem gibt es keinen großen Unterschied zwischen der Mac-Version und der Windows-Version. Daher können Windows-Benutzer diese Benchmarking-Tools auch relativ einfach verwenden. Wir haben nicht jeden Aspekt des Prozesses besprochen, aber wir hoffen, dass er Ihnen eine Vorstellung davon gibt, wie er funktioniert.
Laden Sie Geekbench herunter
Laden Sie Cinebench herunter
Dies sind nur zwei der am häufigsten verwendeten Benchmarking-Tools für Macs. Offensichtlich gibt es noch ein paar weitere, die Sie ausprobieren können (beispielsweise Xbench / Novabench). Was sind die Benchmarks Ihres Computers? Lass es uns in den Kommentaren wissen!
Hier ist ein YouTube-Video, das die meisten der in diesem Artikel genannten Informationen zeigt: https://www.youtube.com/watch?v=gNddEFL3ERw