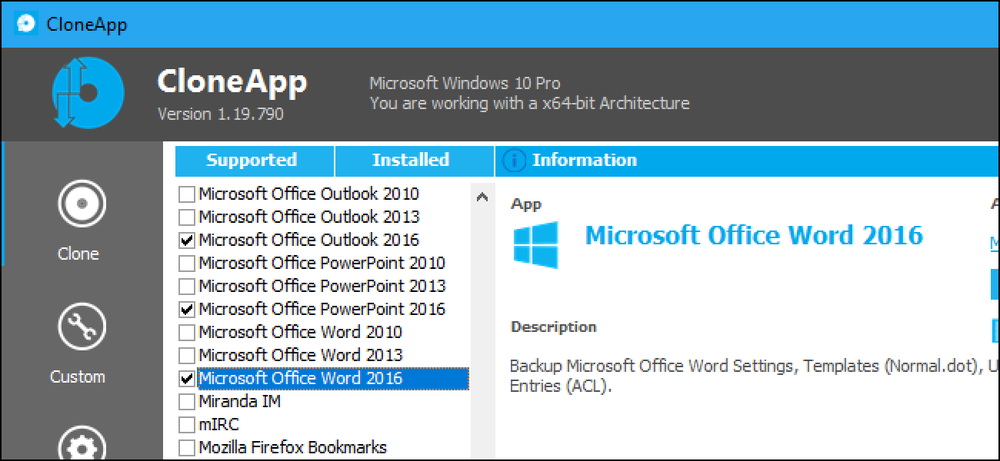So sichern Sie Ubuntu auf einfache Weise mit Déjà Dup
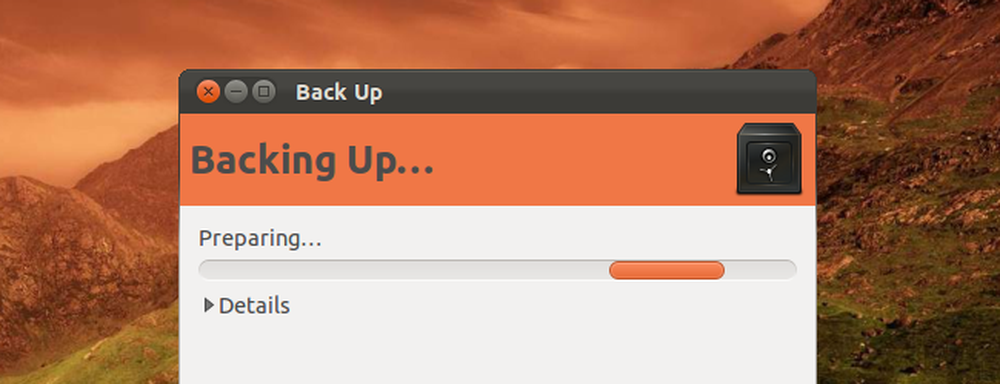
Déjà Dup ist ein einfaches, aber leistungsstarkes Backup-Tool, das in Ubuntu enthalten ist. Es bietet die Leistung von rsync mit inkrementellen Sicherungen, Verschlüsselung, Zeitplanung und Unterstützung für Remote-Dienste.
Mit Déjà Dup können Sie Dateien schnell auf vorherige Versionen zurücksetzen oder fehlende Dateien aus einem Dateimanager-Fenster wiederherstellen. Es ist ein grafisches Frontend für Duplicity, das selbst rsync verwendet. Es bietet die Leistung von Rsync mit einer einfachen Schnittstelle.
Fertig machen
Déjà Dup befindet sich im Fenster System Settings (Systemeinstellungen), auf das Sie über das zahnradförmige Menü im Bedienfeld zugreifen können.
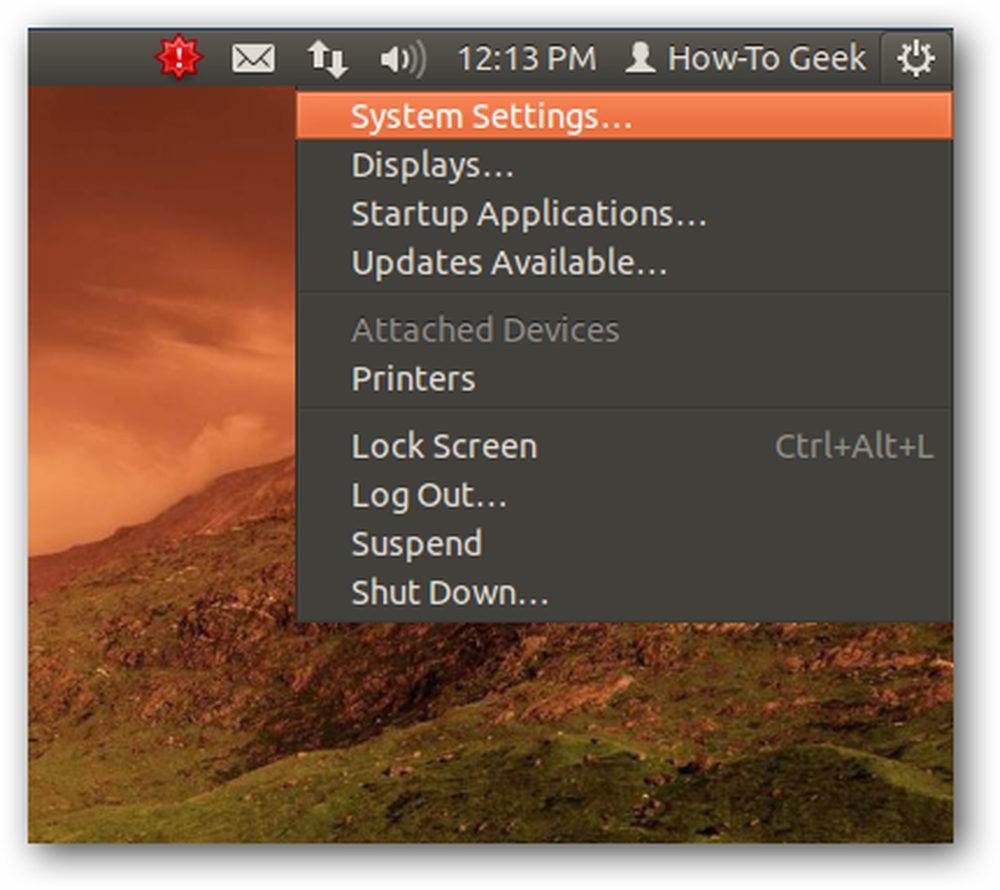
Sie finden den Namen "Backup" in der Symbolgruppe "System".
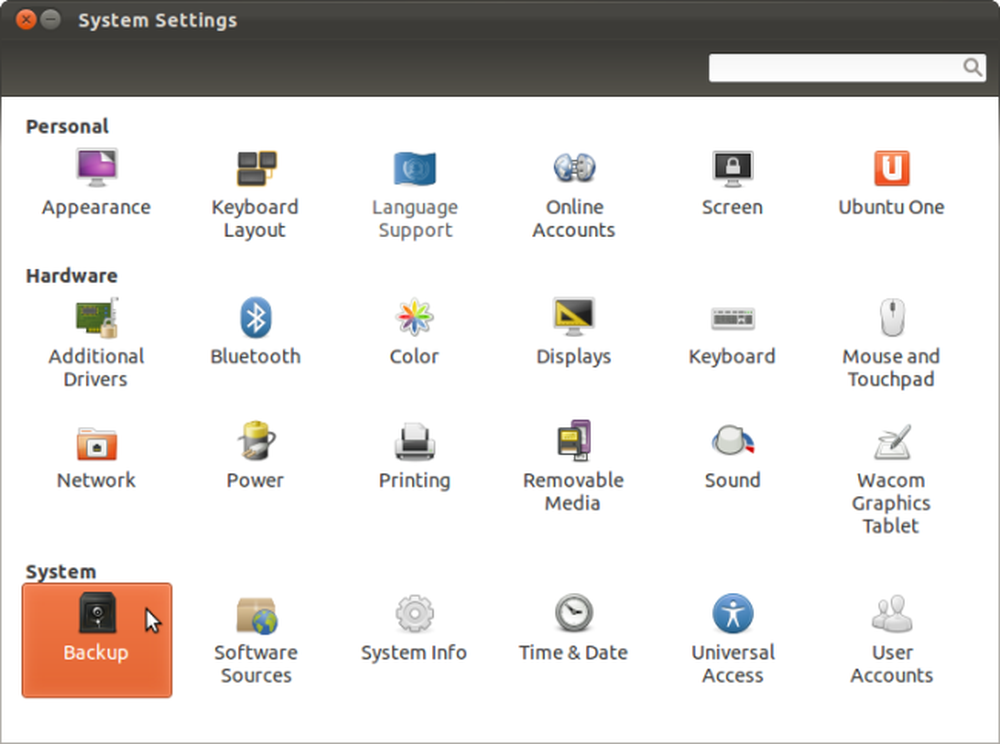
Sie können es auch starten, indem Sie im Dash nach „Backup“ suchen.
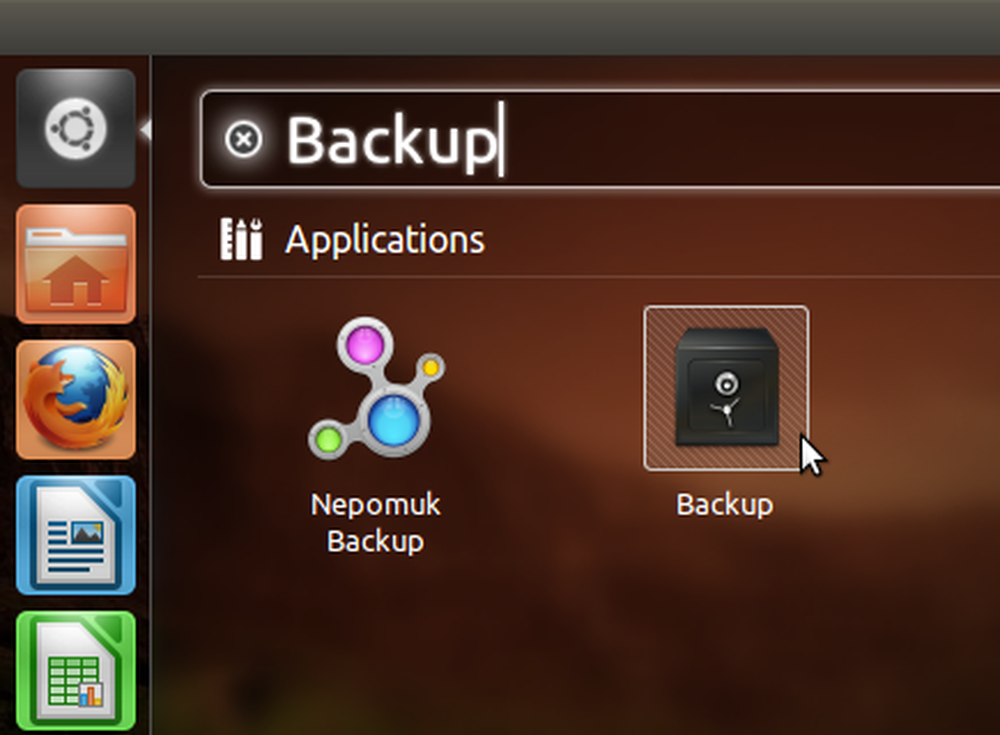
Konfiguration
Der Hauptbildschirm von Déjà Dup fasst Ihre Backup-Einstellungen zusammen. Standardmäßig sichert Déjà Dup Ihr Home-Verzeichnis und ignoriert die Ordner "Papierkorb" und "Downloads". Die Sicherung wird in Ihrem Ubuntu One-Konto gespeichert. Wenn Sie automatische Sicherungen aktivieren möchten, sollten Sie dies noch nicht tun. Passen Sie zunächst die Sicherungseinstellungen an.
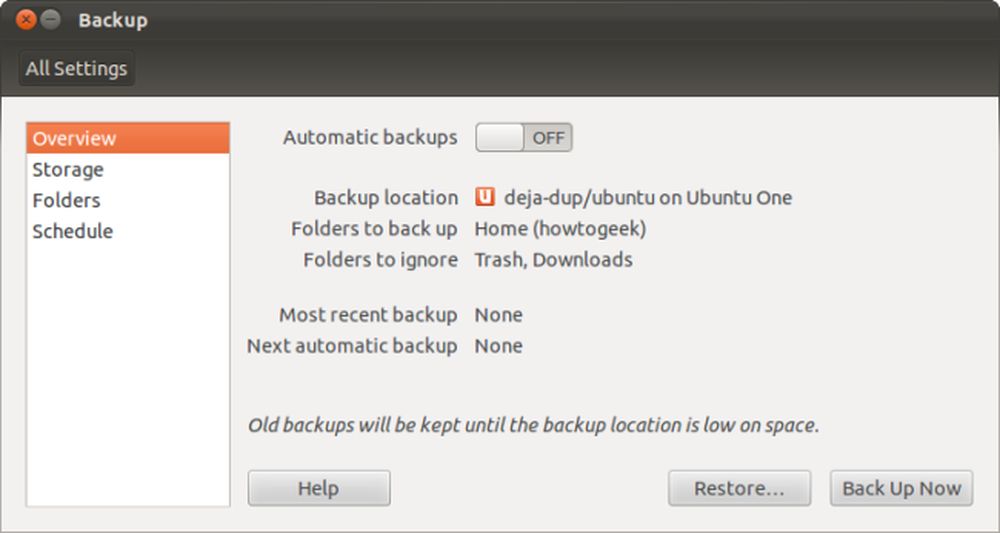
Im Speicherbereich können Sie anpassen, wo Ihre Sicherungen von Déjà Dup abgelegt werden. Wenn Sie auf Ubuntu One sichern (und Ubuntu One auf Ihrem Computer eingerichtet haben), ist Ihr Backup von jedem Computer aus verfügbar, sodass Sie Ihre persönlichen Daten problemlos auf jedem Linux-System wiederherstellen können. Sie können auch Sicherungskopien auf anderen Arten von Remote-Servern erstellen, einschließlich FTP, SSH, WebDAV und freigegebenen Windows-Ordnern. Die Verschlüsselung von Déjà Dup schützt Ihre Daten mit einem von Ihnen angegebenen Passwort.
Mit der Option für den lokalen Ordner können Sie Ihre Daten auf einem externen Laufwerk oder einem anderen lokalen Speichergerät sichern. Es ist keine gute Idee, die Sicherung auf demselben Laufwerk wie die Originaldateien abzulegen. Sie verlieren sowohl die Sicherung als auch die Originale, wenn das Laufwerk ausfällt.
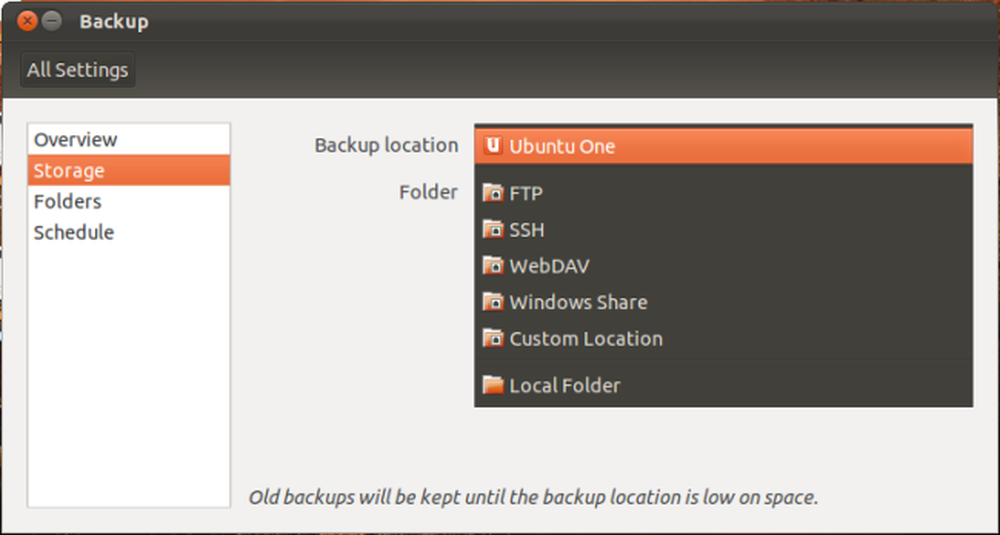
Im Ordnerfenster können Sie die Ordner, die Déjà Dup sichert, einfach ändern. Speichern Sie wichtige Dateien im Ordner "Downloads". Entfernen Sie es aus der Liste "Zu ignorierende Ordner". Sie möchten nicht Ihren gesamten Heimatordner sichern? Löschen Sie den Basisordner aus der Liste "Zu sichernde Ordner" und fügen Sie die Ordner hinzu, die Sie interessieren.
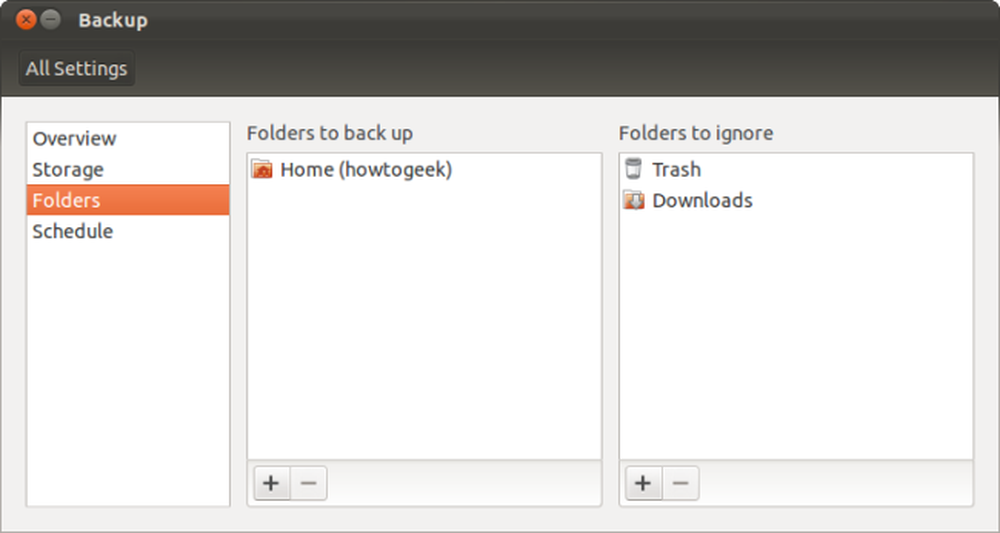
Im Zeitplanfenster können Sie festlegen, dass Déjà Dup täglich, wöchentlich, zweiwöchentlich oder monatlich automatisch gesichert wird. Sie können Déjà Dup auch sagen, wie lange alte Backups aufbewahrt werden sollen - von "mindestens eine Woche" bis "mindestens ein Jahr" oder "für immer". Déjà Dup löscht alte Backups automatisch, wenn sie Speicherplatz benötigt.
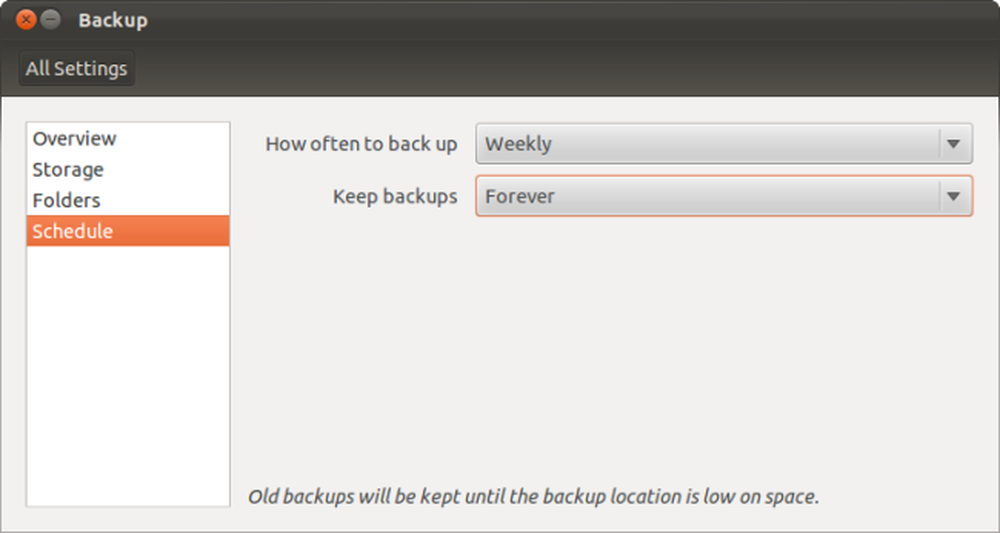
Backup durchführen
Nachdem Sie Déjà Dup eingerichtet haben, können Sie Ihre erste Sicherung durchführen, indem Sie im Übersichtsfenster auf die Schaltfläche "Jetzt sichern" klicken. Wenn Sie automatische Sicherungen aktivieren möchten, aktivieren Sie einfach den Schieberegler für automatische Sicherungen. Déjà Dup startet Ihre erste Sicherung, sobald Sie die automatischen Sicherungen aktivieren.
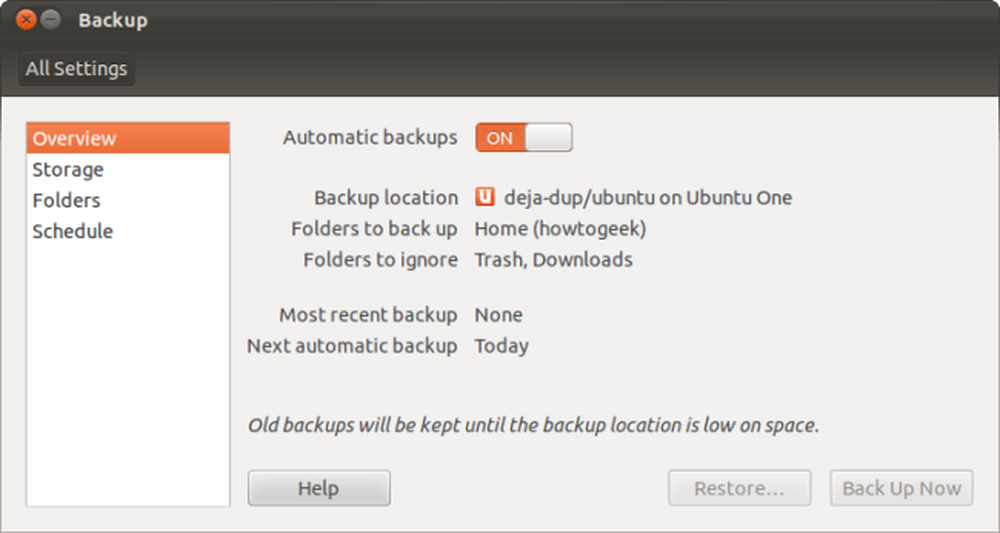
Der Sicherungsvorgang kann einige Zeit dauern, aber jede nachfolgende Sicherung ist schneller. Déjà Dup führt inkrementelle Sicherungen durch, dh es werden nur die Änderungen der letzten Sicherung aufgezeichnet. Das ist die Kraft von Rsync in Aktion.
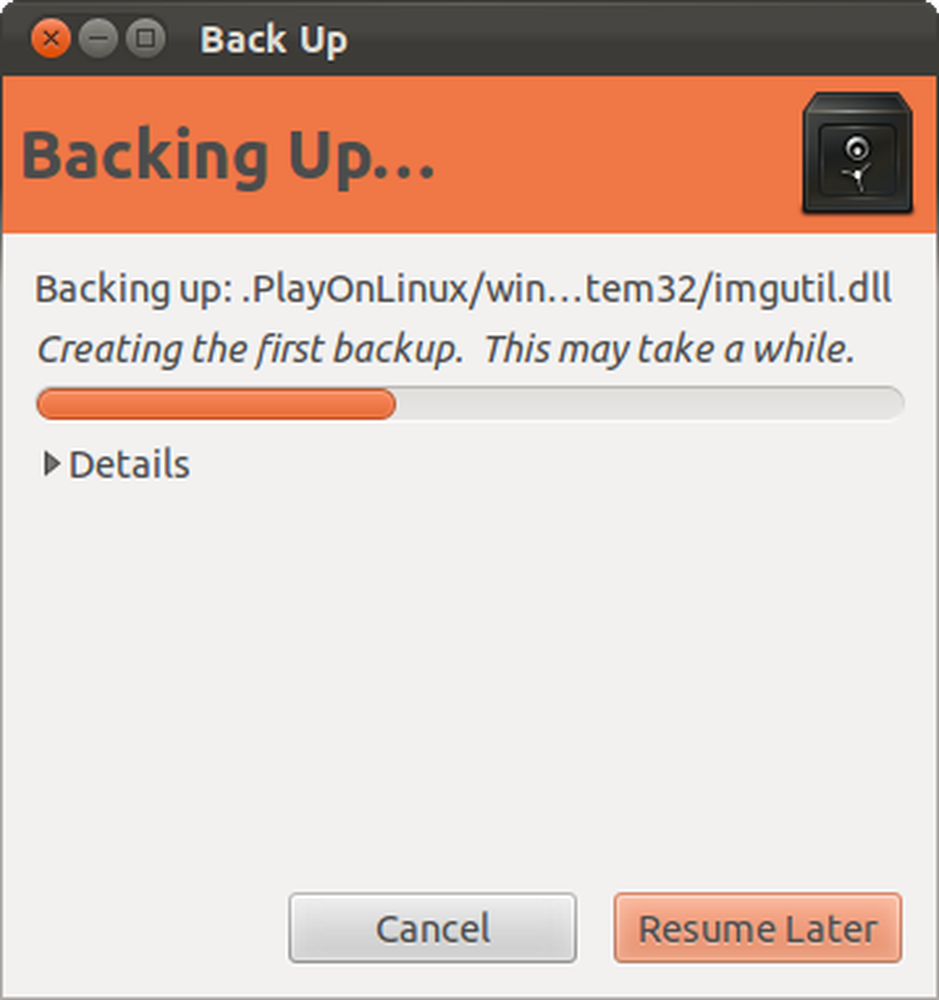
Sie werden aufgefordert, Ihre Sicherung mit einem Kennwort zu schützen. Das Passwort, das Sie hier verwenden, verschlüsselt Ihre Daten, sodass niemand anderes sie einsehen kann. Dies ist besonders wichtig, wenn Sie Ihre Sicherung online speichern. Möglicherweise möchten Sie Ihr Kennwort aufschreiben - Sie können es nicht wiederherstellen, wenn Sie es vergessen.
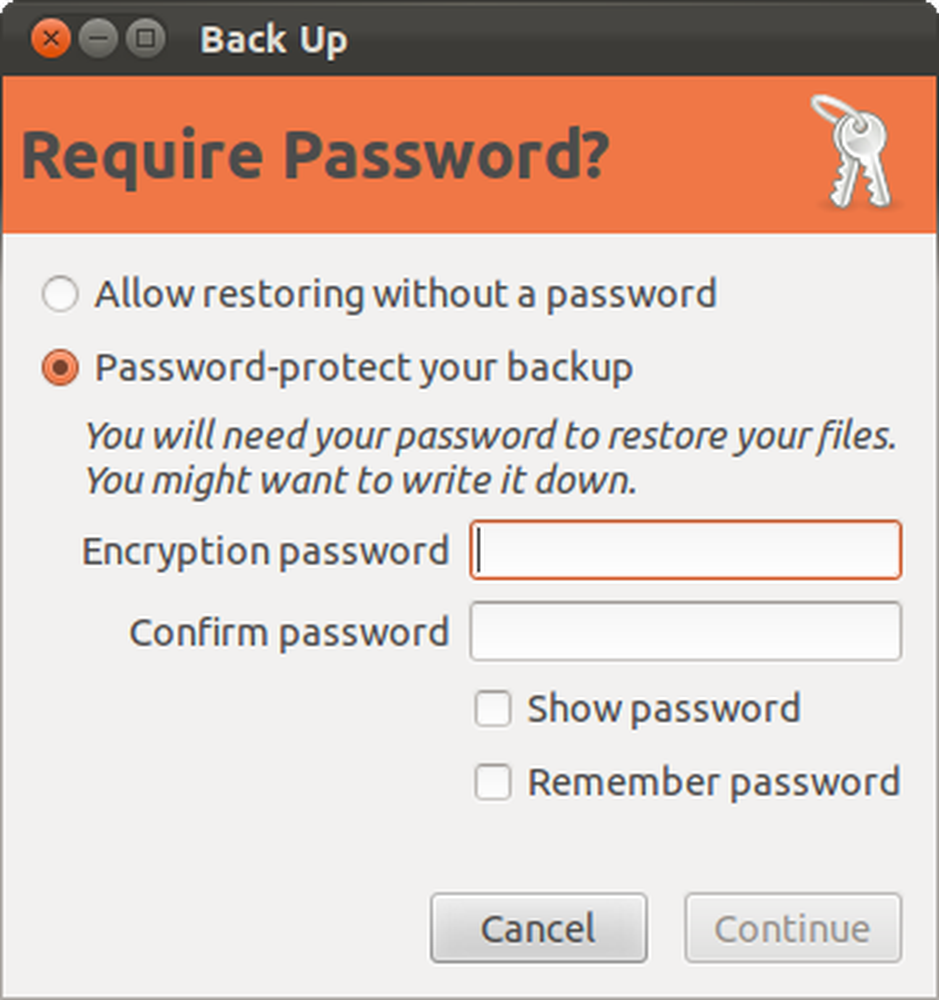
Wiederherstellen einer vollständigen Sicherung
Klicken Sie im Déjà Dup-Fenster auf die Schaltfläche Wiederherstellen, um die Wiederherstellung eines Backups zu starten. Déjà Dup wählt automatisch den Ordner aus, in dem Sie das letzte Mal gesichert haben. Sie können jedoch auch einen anderen Ordner auswählen, der ein Backup enthält.
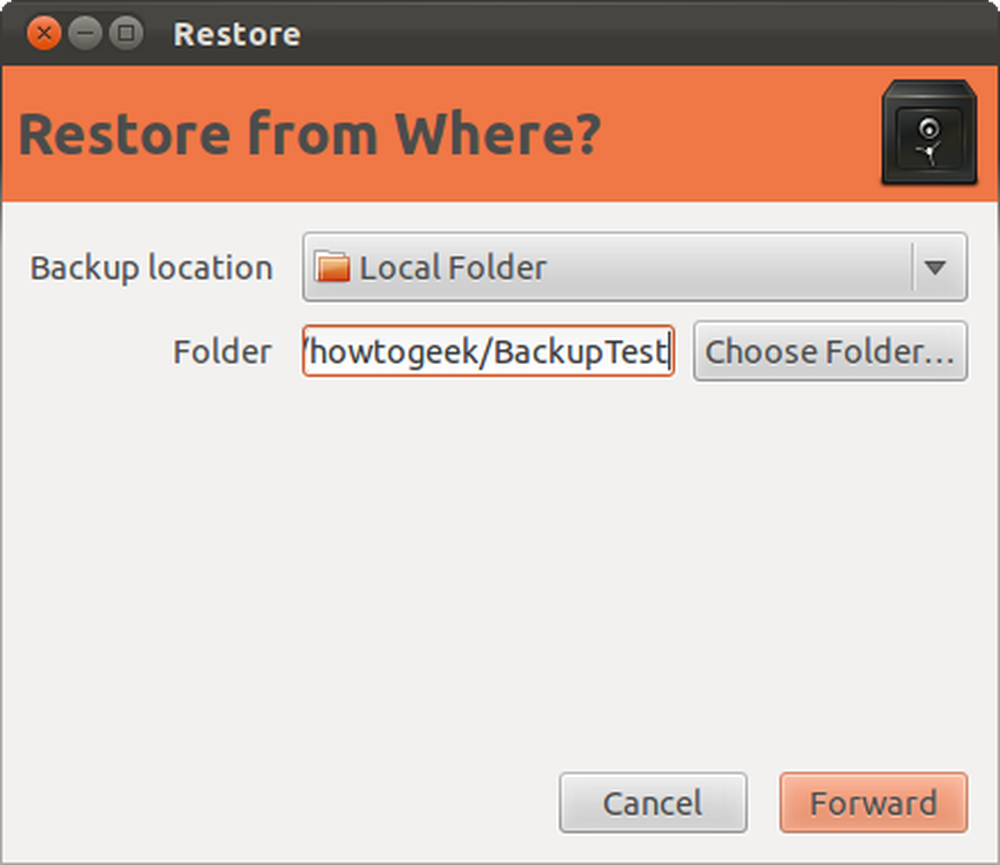
Wählen Sie als Nächstes das Datum, an dem die Sicherung erstellt wurde.
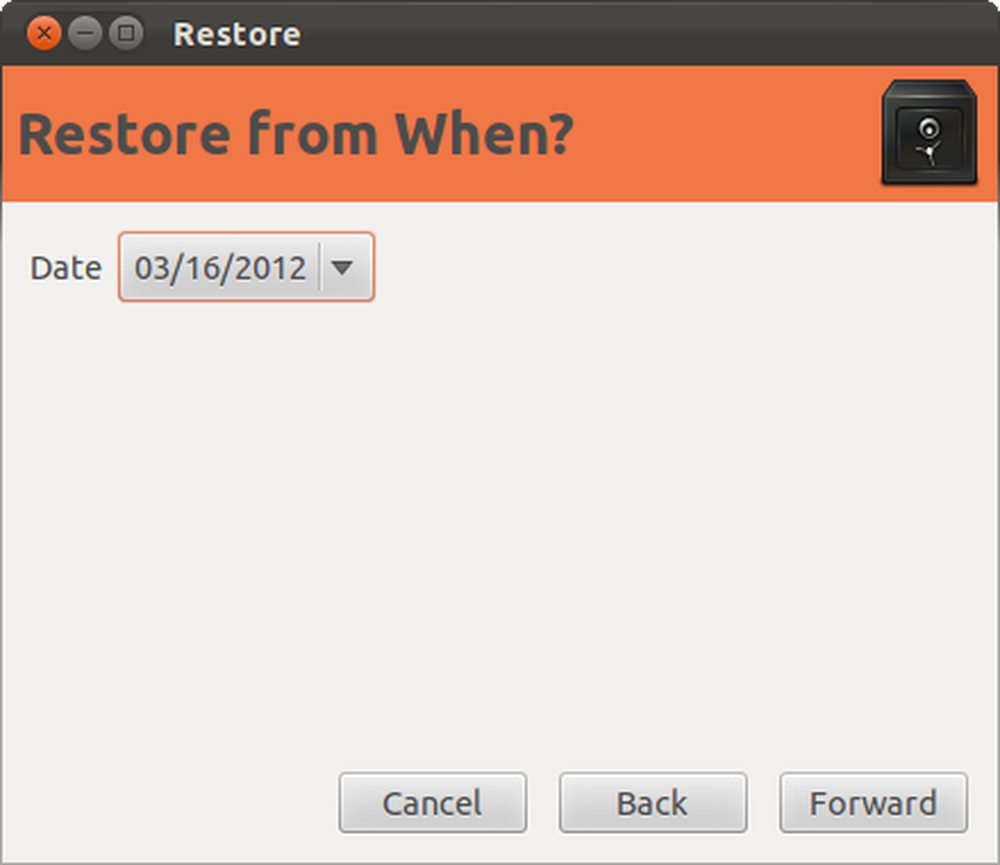
Déjà Dup stellt Dateien standardmäßig am ursprünglichen Speicherort wieder her. Sie können Dateien auch in einem bestimmten Ordner wiederherstellen, wenn Sie die vorhandenen Dateien nicht überschreiben möchten.
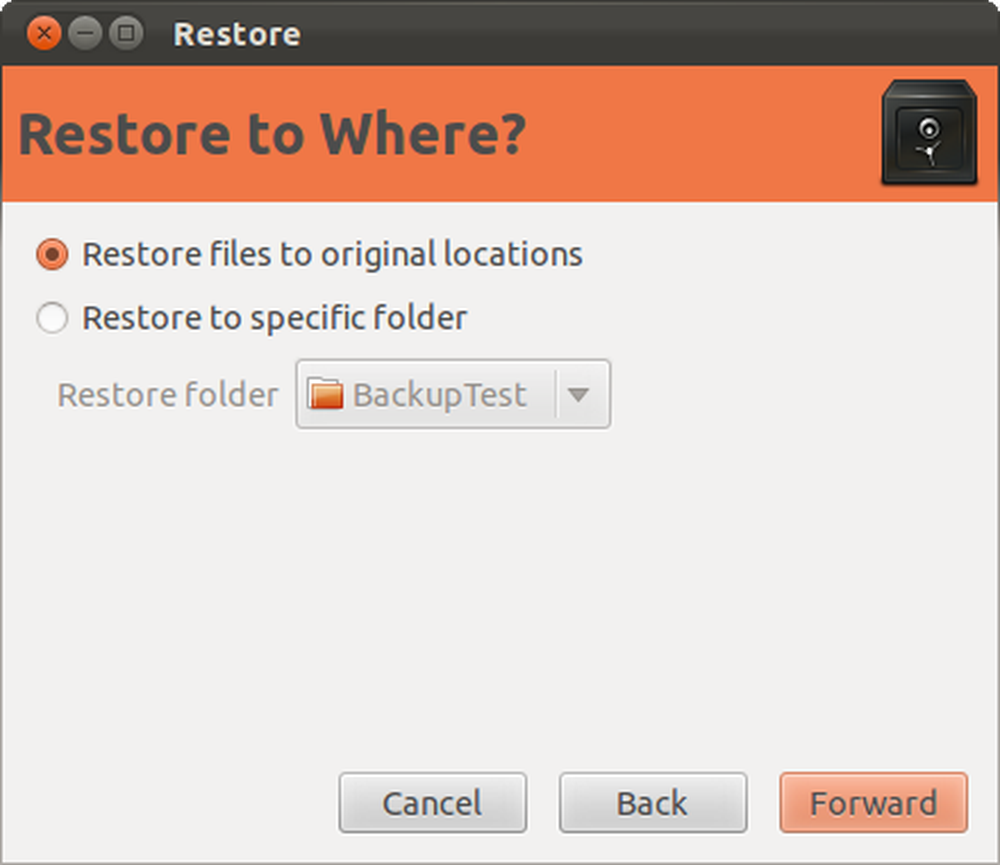
Wenn Sie beim Erstellen des Backups ein Kennwort angegeben haben, müssen Sie es eingeben, um Dateien wiederherzustellen.
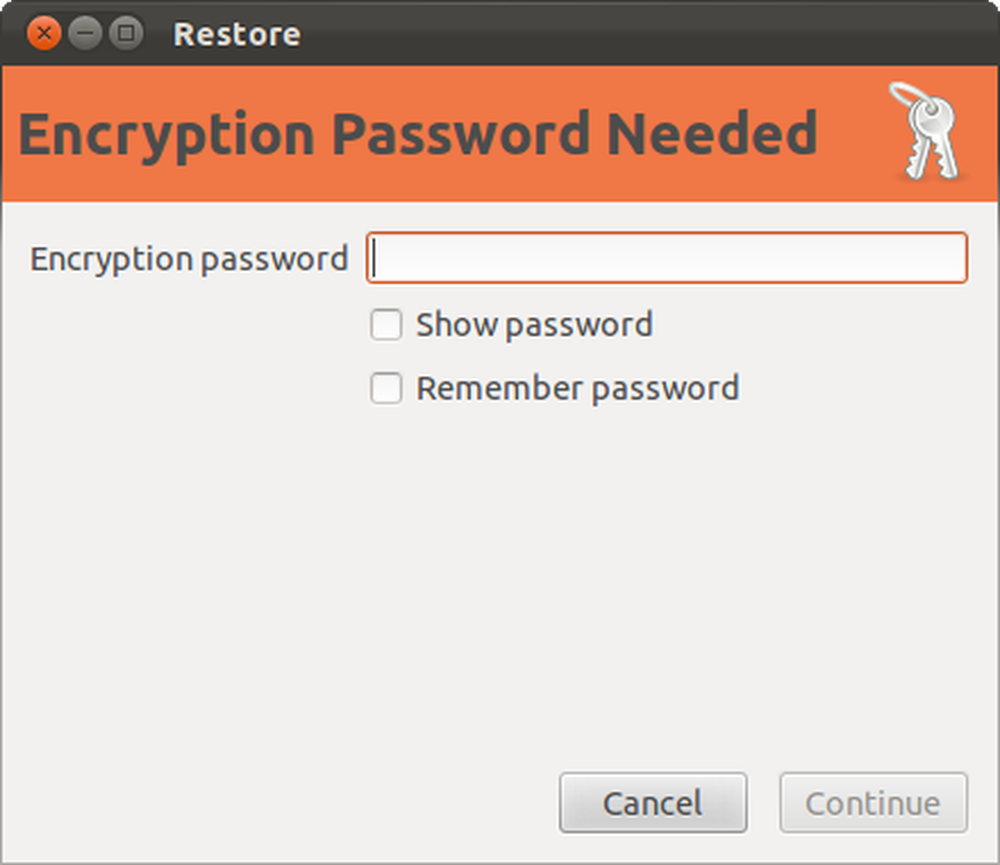
Einzelne Dateien wiederherstellen
Sie können auch einzelne Dateien aus einer Sicherung wiederherstellen. Wählen Sie in einem Nautilus-Dateimanagerfenster eine Datei aus, klicken Sie auf das Menü Bearbeiten und wählen Sie "Auf vorherige Version zurücksetzen".
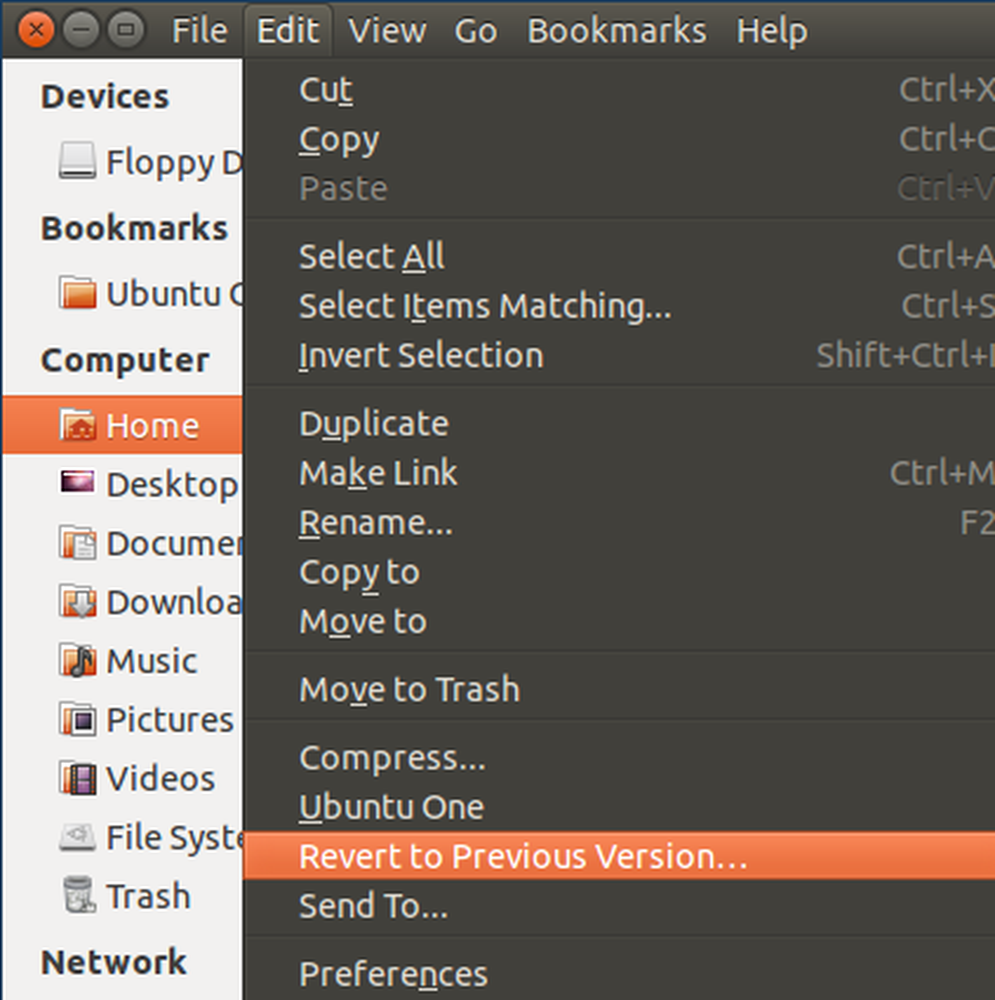
Sie werden denselben Wiederherstellungsvorgang durchlaufen, aber nur die ausgewählte Datei wird in ihrem vorherigen Zustand wiederhergestellt.
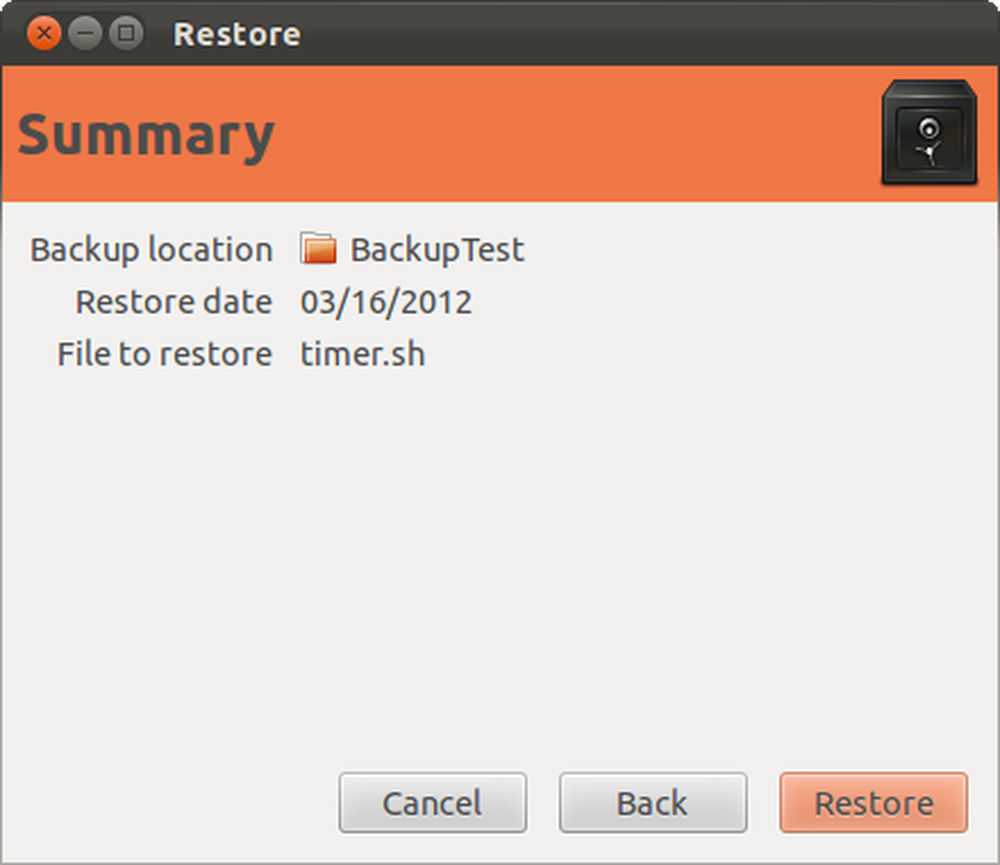
Sie können gelöschte Dateien auch wiederherstellen, indem Sie auf das Menü Datei klicken und "Fehlende Dateien wiederherstellen" auswählen.
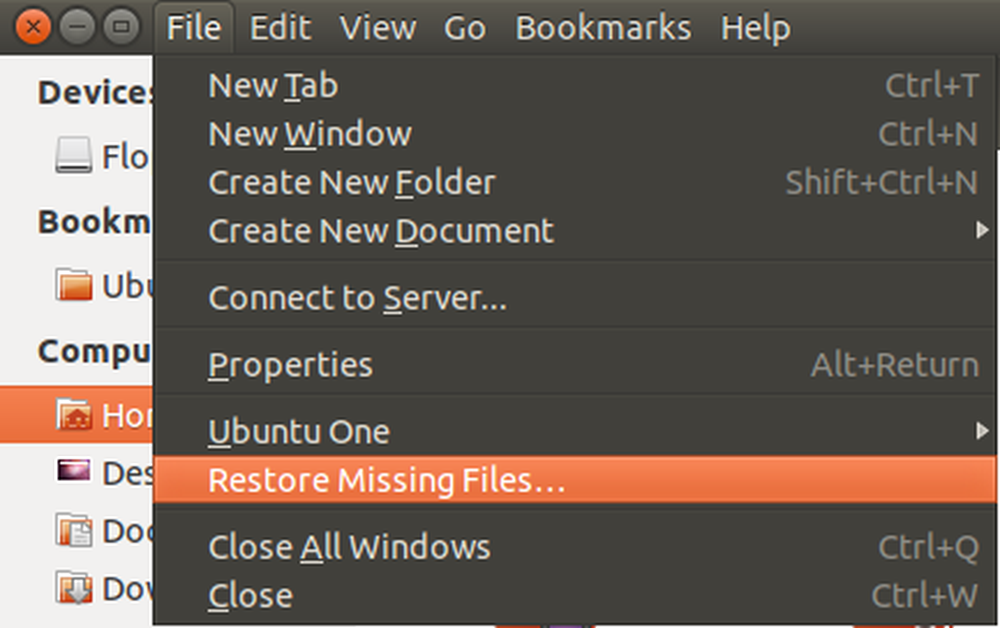
Déjà Dup durchsucht Ihre Backups nach Dateien, die sich im aktuellen Ordner befanden, sich aber nicht mehr befinden. Sie können sie mit wenigen Klicks wiederherstellen.
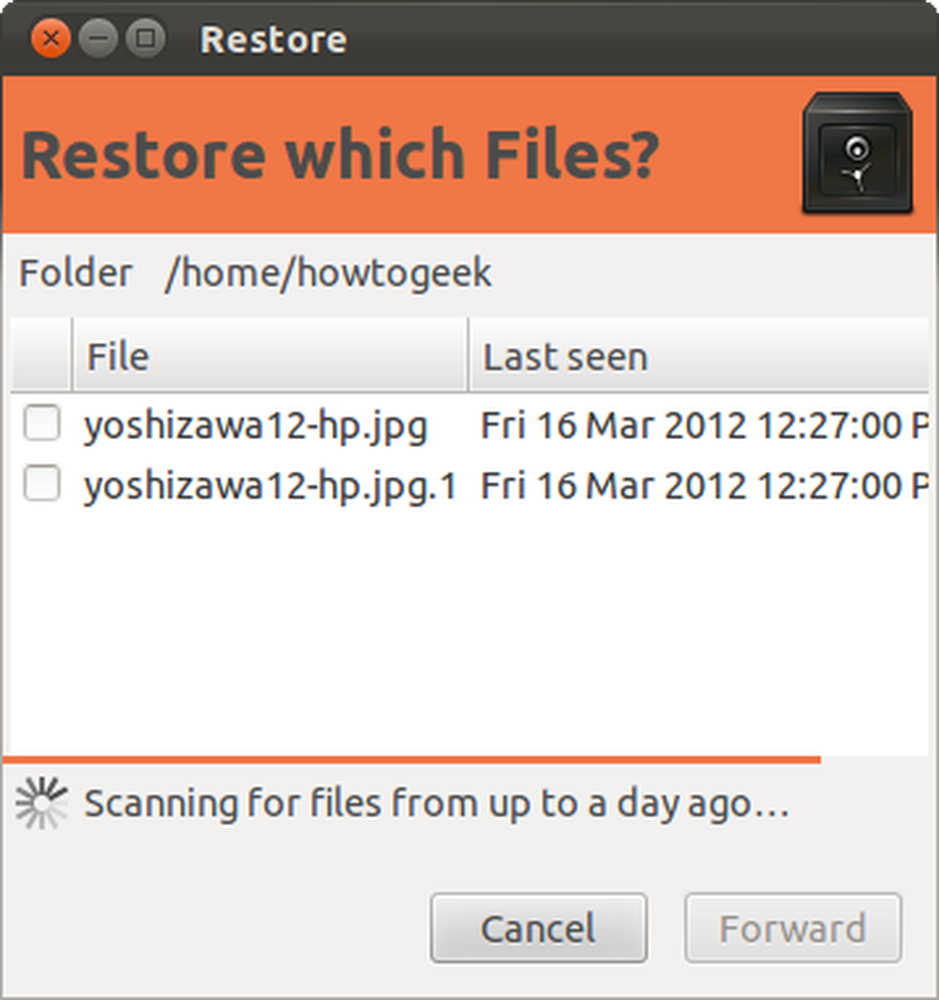
Sicherungen sind unerlässlich - jeder Computerbenutzer sollte sie ausführen. Déjà Dup macht dies auf Ubuntu endlich einfach.
Déjà Dup ist in Ubuntu 11.10 und späteren Versionen enthalten. Wenn Sie eine andere Linux-Distribution verwenden, finden Sie Déjà Dup wahrscheinlich in den Paket-Repositorys Ihrer Linux-Distribution.