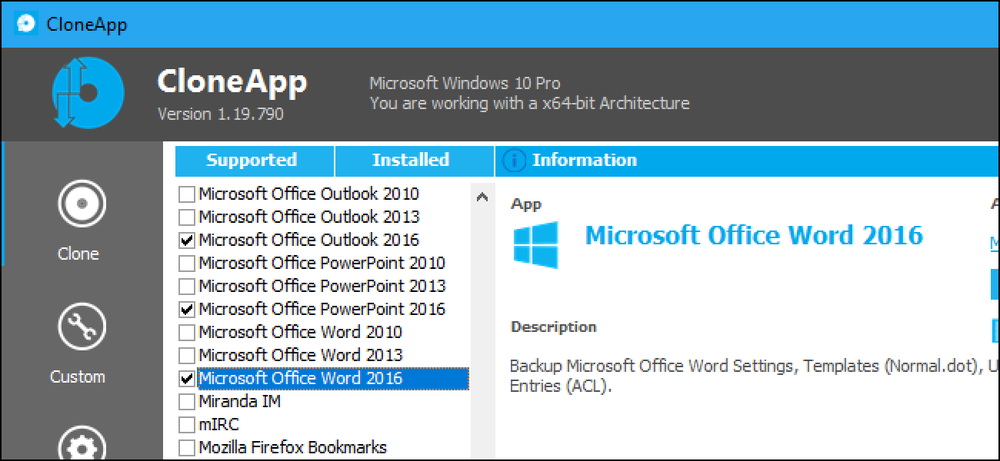So sichern Sie Nachrichten von der Mail-App von Windows 10
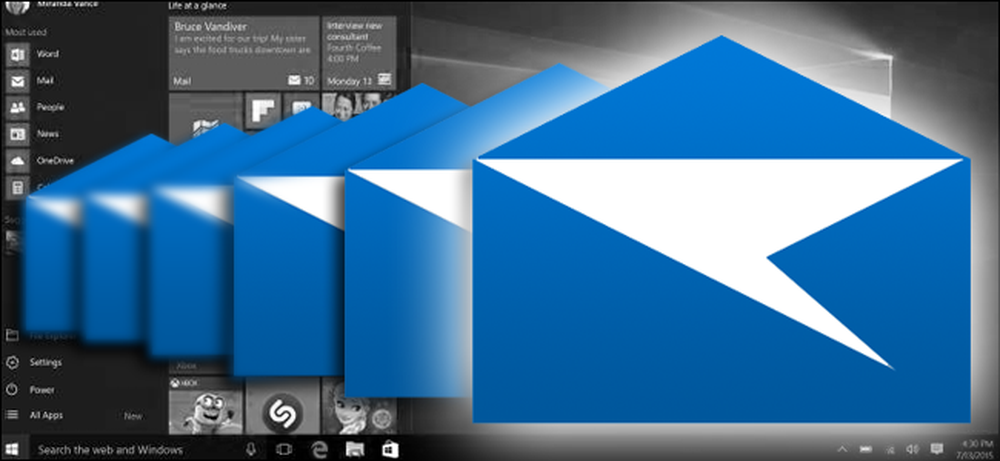
Heutzutage wird Microsoft Outlook E-Mail-Client nur auf dedizierten Büromaschinen angezeigt. Wer braucht eine teure Anwendung, wenn Web-E-Mails angesagt sind? Wenn Sie dennoch bevorzugen, dass ein lokales Programm Ihre E-Mails verwaltet, enthält Microsoft für jede Kopie von Windows 10 ein kostenloses. Es heißt… E-Mail.
Wie bei vielen integrierten Anwendungen von Microsoft ist Mail ziemlich einfach und es gibt keine Möglichkeit, Ihre E-Mail-Dateien und -Einstellungen in der App selbst zu sichern (im Gegensatz zu früheren Versionen). Wenn Sie mehr Sicherheit wünschen, können Sie mit ein paar Maßnahmen sicherstellen, dass Ihre E-Mails gesichert werden.
Verwenden Sie IMAP, Exchange oder Web Mail-Not POP3
Microsoft Mail ist nur ein E-Mail-Client und kein vollständiger Dienst wie Google Mail (obwohl Ihr Hotmail- oder Outlook.com-Konto importiert wird, wenn Sie sich bei Windows anmelden.) Wenn Sie es zum ersten Mal einrichten, müssen Sie es mit Ihrem E-Mail-Server verbinden und Ihre Anmeldeinformationen eingeben. Der Vorgang ist ziemlich einfach, insbesondere wenn Sie ein allgemeines Web-Mail-System verwenden: Die App verfügt über automatische Einstellungen für den Import von Exchange, Office 365 und Outlook.com sowie Gmail, Yahoo und iCloud.
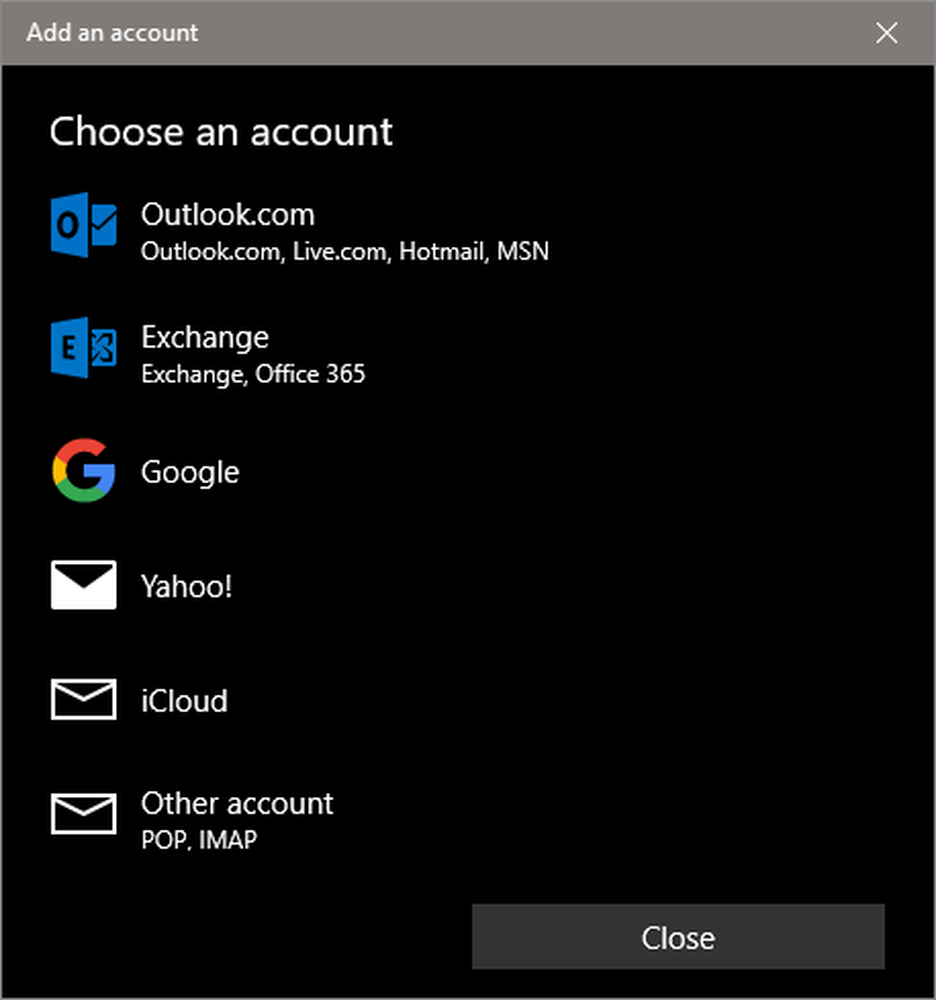
Wenn Sie ein unabhängiges System verwenden, müssen Sie den Server für den IMAP-Standard einrichten, nicht für das veraltete POP3. Dadurch bleiben der lokale Client und Ihr E-Mail-Server mit jeder empfangenen und gesendeten Nachricht synchronisiert, anstatt sie in eine lokale Datei zu laden. Wenn Ihr PC verloren geht oder beschädigt ist und Ihr System für POP3 eingerichtet ist, haben Sie echte Probleme. Weitere Informationen finden Sie in diesem How-To-Geek-Handbuch.
Speichern Sie einzelne E-Mails lokal
Für wichtige E-Mails möchten Sie möglicherweise eine sofortige Sicherung. Das ist einfach genug: einfach ausdrucken. Nicht auf Papier (wer verwendet Papier mehr? Es ist [aktuelles Jahr]!), Verwenden Sie die integrierte Print to PDF-Funktion von Windows. (E-Mails können auch E-Mails als .eml speichern, aber das ist bei weitem nicht so kompatibel wie PDFs.)
Klicken Sie oben rechts auf die dreipunktige Menüschaltfläche und dann auf "Drucken"..
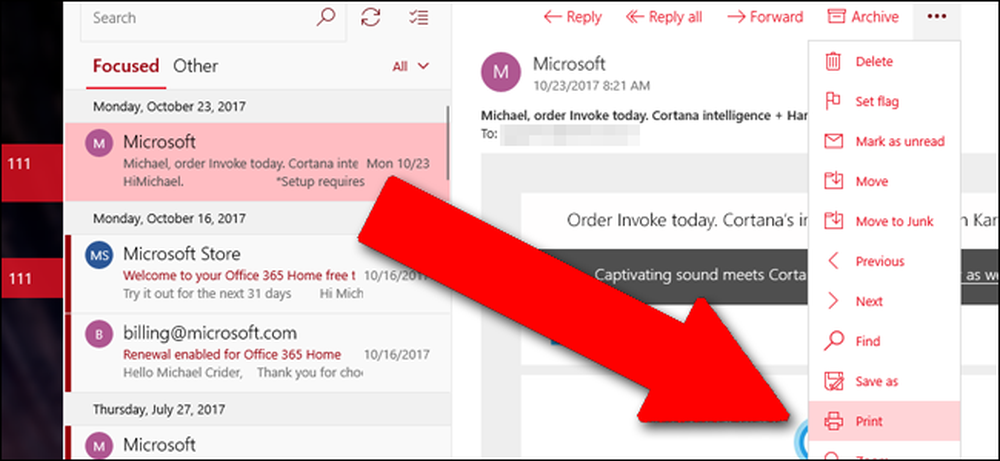
Wählen Sie dort die Option Microsoft Print to PDF im Dropdown-Menü des Druckers.
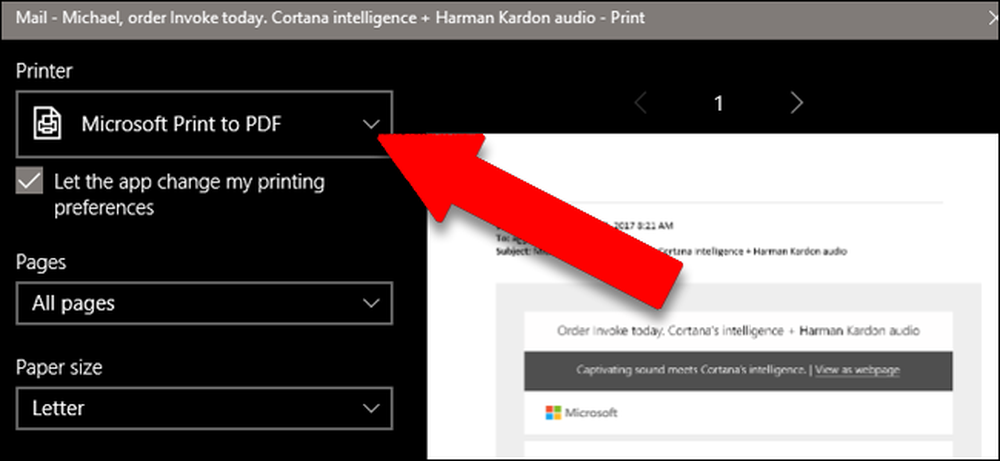
Speichern Sie die PDF-Datei in einem Cloud-Ordner wie OneDrive oder Dropbox.
Halten Sie Windows regelmäßig gesichert

Mail verfügt zwar möglicherweise nicht über ein eigenes Sicherungssystem, aber es gibt nichts, was Sie daran hindert, die Mail-App selbst und den Rest Ihres Computers zu sichern. Stellen Sie nur sicher, dass Sie über eine zuverlässige Sicherung Ihrer Windows-Installation verfügen, und wenn Sie sie wiederherstellen, werden alle Ihre E-Mails so zurückgegeben, wie Sie sich daran erinnern. In unserem vollständigen Leitfaden zum Sichern Ihres Computers finden Sie unsere bevorzugten Optionen.