Hinzufügen und Verwalten von Lesezeichen auf Safari für iPhone

iCloud synchronisiert alle in Safari auf Ihrem Mac erstellten Lesezeichen mit Ihrem iPad oder iPhone und umgekehrt. Lesezeichen sind auf dem iPhone jedoch nicht so einfach und offensichtlich wie auf dem Mac. So erstellen und verwalten Sie sie unter iOS.
Das Hinzufügen von Lesezeichen auf Ihrem iPhone ist einfach, aber es ist nicht sofort offensichtlich. Das erste, was Sie wahrscheinlich tun werden, ist, in Ihren vorhandenen Lesezeichen herumzufummeln, bevor Sie feststellen, dass dies nicht funktioniert. Wenn Sie ein Lesezeichen hinzufügen möchten, tippen Sie auf das Share-Symbol (siehe rot).

Sobald das Freigabemenü geöffnet ist, können Sie die aktuelle Website Ihren Lesezeichen oder Favoriten hinzufügen. Sie haben auch die Möglichkeit, eine Website zu Ihrer Leseliste hinzuzufügen, falls Sie sie später offline lesen möchten oder Sie sie an Ihren Startbildschirm anheften können.

Wenn Sie wissen, wie Sie Lesezeichen hinzufügen, können Sie sie umbenennen, zu Ordnern hinzufügen oder löschen.
Um Ihre Safari-Lesezeichen auf Ihrem iPhone oder iPad zu verwalten, tippen Sie zuerst auf das Symbol "Lesezeichen" in der unteren Zeile.

Tippen Sie nun im Lesezeichen-Bildschirm auf die Schaltfläche "Bearbeiten" in der rechten unteren Ecke.

Nun erscheint der Bearbeitungsmodus. Neben jedem Lesezeichen oder Ordner gibt es ein "-" - Symbol. Das bedeutet, dass Sie darauf tippen und Inhalte löschen können.
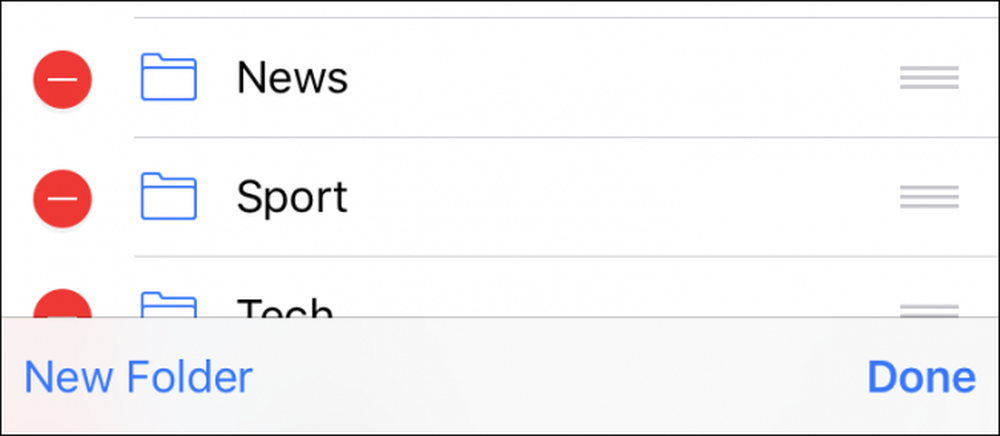 Seien Sie vorsichtig, wenn Sie Sachen löschen. Wenn Sie einen Ordner löschen, gehen alle darin enthaltenen Ordner verloren.
Seien Sie vorsichtig, wenn Sie Sachen löschen. Wenn Sie einen Ordner löschen, gehen alle darin enthaltenen Ordner verloren. Tippen Sie auf den Link "Neuer Ordner". Sie können einen neuen Ordner erstellen, um neue oder aktuelle Lesezeichen zu speichern. Geben Sie Ihrem neuen Ordner einen eingängigen Titel und geben Sie unter der Option "Ort" an, wo er sich befinden soll.

Wenn Sie auf „Standort“ tippen, wird Ihre Lesezeichenstruktur erweitert und Sie können tippen, wo der neue Ordner gespeichert werden soll.

Um ein Lesezeichen zu bearbeiten, müssen Sie im Bearbeitungsmodus einfach auf ein Lesezeichen tippen. Der Bildschirm „Lesezeichen bearbeiten“ wird geöffnet, in dem Sie einem Lesezeichen einen neuen Namen geben, URL-Probleme beheben und wie neue Ordner an einem geeigneten Ort ablegen können.

Schließlich haben Sie möglicherweise bemerkt, dass sich im Bearbeitungsmodus drei graue Balken am rechten Rand jedes Lesezeichens oder Lesezeichenordners befinden. Damit können Sie das Material verschieben. Wenn Sie alles neu anordnen möchten, platzieren Sie einfach Ihren Finger auf diesen Balken und ziehen Sie ihn an die gewünschte Position.
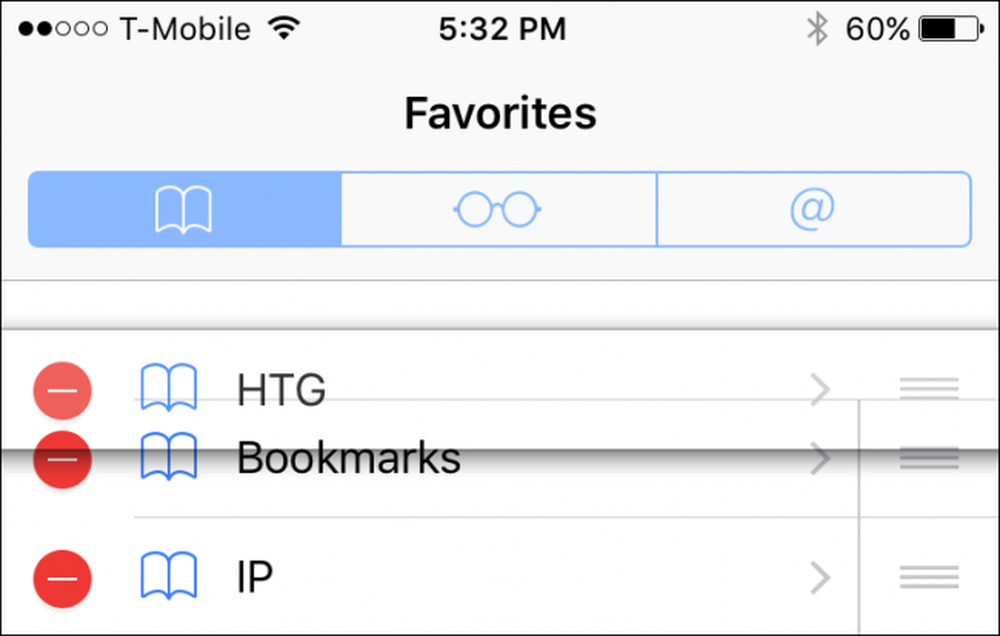 Halten Sie die drei Zeilen gedrückt, um Lesezeichen und Ordner so zu verschieben, dass sie nach Belieben organisiert werden.
Halten Sie die drei Zeilen gedrückt, um Lesezeichen und Ordner so zu verschieben, dass sie nach Belieben organisiert werden. Das Hinzufügen, Löschen und Bearbeiten von Lesezeichen- und Lesezeichenordnern in Safari für iOS ist ziemlich einfach. Sobald Sie wissen, wie Sie vorgehen, werden Ihre Lesezeichen in der Reihenfolge, in der sie angezeigt werden, benannt und angeordnet passen.




