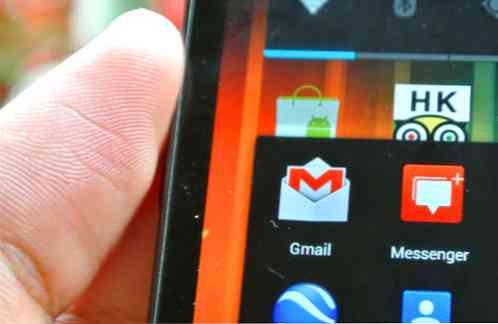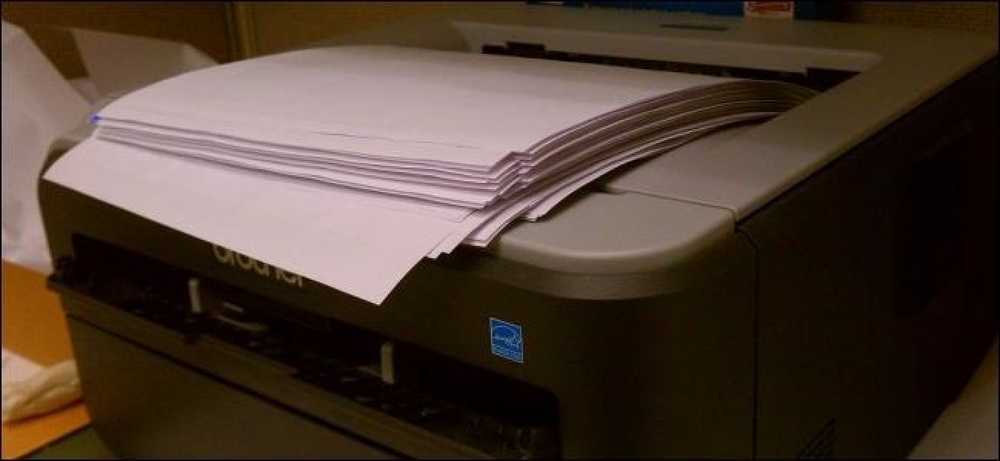Wechseln Sie direkt von Ihrem Android-Startbildschirm zu Bildschirmen innerhalb einer App mit Aktivitätsverknüpfungen

In Android können Sie App-Verknüpfungen erstellen. Sie können jedoch auch spezielle Verknüpfungen erstellen, die direkt mit den Bildschirmen einer App verknüpft werden. Verknüpfungen könnten zum Beispiel auf den Navigationsbildschirm in Maps oder auf einen beliebigen Bildschirm in der App "Einstellungen" verweisen.
Wir verwenden dazu das Android-Aktivitätssystem. Aktivitäten sind im Wesentlichen Bildschirme innerhalb einer App. Beispielsweise ist jeder Bereich in der Android-App "Einstellungen" eine separate Aktivität. Die Bildschirme Neue Notiz und E-Mail erstellen in Evernote und Gmail sind ebenfalls separate Aktivitäten.
Verwenden eines Drittanbieter-Startprogramms
Launchers von Drittanbietern verfügen oft über eine integrierte Unterstützung für das einfache Erstellen von Aktivitätsverknüpfungen. Wir werden dies mit dem beliebten Nova Launcher veranschaulichen, aber es wird auf vielen anderen Launchern ähnlich funktionieren. Wenn Sie den Standard-Launcher oder einen benutzerdefinierten Launcher verwenden, in dem Sie keine eigenen Aktivitätsverknüpfungen erstellen können, finden Sie weitere Informationen zu einer Methode, die mit jedem Launcher funktioniert.
Beachten Sie, dass Sie mit dieser Methode nur Verknüpfungen auf Ihrem Startbildschirm erstellen können, sodass Sie diese Verknüpfungen nicht in der App-Schublade platzieren können.
Halten Sie zu Beginn den Startbildschirm von Nova Launcher gedrückt, und wählen Sie Verknüpfungen aus. Der Prozess sollte bei anderen beliebten Launchern von Drittanbietern ähnlich sein.

Wählen Sie die Option Aktivitäten, um eine Aktivitätsverknüpfung zu erstellen.

Blättern Sie durch die alphabetische Liste der installierten Apps und tippen Sie auf die App, für die Sie eine Verknüpfung erstellen möchten. Sie sehen die Aktivitäten, die Sie auswählen können. Wenn wir beispielsweise eine Navigationsverknüpfung erstellen möchten, wählen wir die Karten-App aus und suchen dann die Navigationsaktivität.
Wenn wir eine Verknüpfung erstellen möchten, die eine neue Evernote-Notiz erstellt, wählen wir die Evernote-App aus und suchen nach der Aktivität Neue Notiz. Sehen Sie sich den kleinen Text unter dem Namen einer Aktivität an, um einen genauen Hinweis darauf zu erhalten, was die Aktivität genau macht.

Wenn Sie nicht genau wissen, zu welchem Bildschirm Sie durch eine Aktivität gelangen, können Sie ihn aus der Liste der Aktivitäten von Nova Launcher lange drücken. Nova öffnet sofort den Aktivitätsbildschirm, so dass Sie sehen können, wohin Ihre Verknüpfung führen würde. Drücken Sie einfach die Zurück-Taste, um zur Aktivitätsliste zurückzukehren.

Tippen Sie einmal auf die Aktivität in der Liste, um eine Verknüpfung auf Ihrem Startbildschirm zu erstellen. Sie können es dann ziehen und wie eine andere App-Verknüpfung verwalten.

Verwenden des Standardstartprogramms
Viele Android-Launchers von Drittanbietern bieten diese Funktion an, der Android-Launcher jedoch nicht. Sie können auf einfache Weise einen Launcher eines Drittanbieters wie Nova Launcher installieren und zu diesem wechseln, um ihn zu Ihrem Standard-Launcher zu machen. Möglicherweise möchten Sie jedoch weiterhin den Standard-Launcher verwenden und keine Launchers von Drittanbietern installieren.
In diesem Fall benötigen Sie eine Art Drittanbieter-App, mit der Sie Verknüpfungen direkt zu Aktivitäten erstellen können. Wir haben das mit QuickShortcutMaker gemacht, einer einfachen und kostenlosen App. Einige aktuelle Bewertungen bei Google Play weisen darauf hin, dass mehrere Benutzer Probleme mit dieser App haben. Bei unserem Nexus 4 mit Android 4.3 funktionierte dies jedoch einwandfrei. Bei Problemen mit dieser App sollten Sie stattdessen xShortcut Free ausprobieren.
Öffnen Sie nach der Installation von QuickShortcutMaker einfach die Widgets-Schublade, drücken Sie lange auf das Aktivitäten-Widget und legen Sie es an einem beliebigen Ort auf Ihrem Startbildschirm ab. Diese Verknüpfung wird technisch gesehen ein Widget sein, aber bei 1 × 1 hat es dieselbe Größe wie eine Standard-Anwendungsverknüpfung.

Nachdem Sie das Widget irgendwo abgelegt haben, wird die Verknüpfungserstellungsoberfläche angezeigt. Sie können durch die installierten Apps blättern und auf diese tippen, um die Aktivitäten anzuzeigen, zu denen Sie Verknüpfungen erstellen können. Wenn Sie nach einer bestimmten App suchen, verwenden Sie das Suchfeld, um diese schneller zu finden.

Nachdem Sie auf eine Aktivität tippen, wird die Oberfläche zum Bearbeiten von Verknüpfungen angezeigt. Tippen Sie auf die Schaltfläche Try, um die Aktivität zu starten, und stellen Sie sicher, dass Sie die richtige ausgewählt haben. Tippen Sie dann auf die Schaltfläche "Zurück", um zur Verknüpfungsschnittstelle "Bearbeiten" zurückzukehren. Vor dem Speichern der Verknüpfung können Sie einen benutzerdefinierten Namen und ein Symbol für die Verknüpfung festlegen. Das Symbol kann ein beliebiges Bild in Ihrer Galerie sein.

Tippen Sie auf OK und Sie sind fertig. Die Aktivitätsverknüpfung wird Ihrem Startbildschirm hinzugefügt. Sie können jetzt mehr davon erstellen, indem Sie den Vorgang wiederholen, wenn Sie möchten.
Für einige Apps sind möglicherweise nicht viele Aktivitäten verfügbar, die Sie direkt starten können. Bei einigen Apps können Sie jedoch aus Sicherheitsgründen keine Aktivität außerhalb der App starten. Dies funktioniert nicht immer mit jedem App-Bildschirm, zu dem Sie direkt einen Link erstellen möchten.