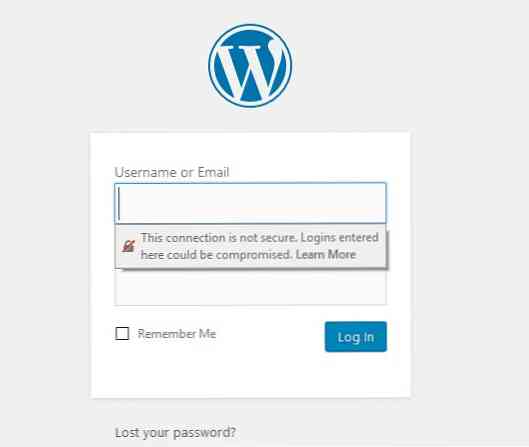Firefox-Backup alles mit MozBackup
An einem typischen Tag verwende ich bis zu 8 verschiedene PCs. Wenn ich auf diesen Maschinen bin, möchte ich, dass alle meine benutzerdefinierten Einstellungen für mich da sind. Ein Benutzerprofil auf einem Windows-Computer zu haben ist einfach. Wie gehe ich jedoch mit allen Anpassungen vor, die ich an meinem bevorzugten Webbrowser vorgenommen habe? MozBackup löst dieses Problem, indem ich alle Firefox-Einstellungen einschließlich der Erweiterungen sichern kann (obwohl der Programmautor nicht garantiert, dass alle übertragen werden), sie auf ein Flash-Laufwerk kleben und auf einem separaten Computer wiederherstellen. Ich konnte dies sowohl mit Vista als auch mit XP verwenden.
Starten Sie zuerst die MozBackup-Anwendung, die einen einfach zu befolgenden Assistenten startet, und klicken Sie auf Weiter.

Wählen Sie anschließend die Option Profil sichern. Sie werden feststellen, dass MozBackup alle Ihre Mozilla-Anwendungen, einschließlich Thunderbird, finden wird. Markieren Sie das Anwendungsprofil, das Sie sichern möchten, und klicken Sie auf Weiter.

Hier wählen wir das Profil aus. In diesem Beispiel gibt es nur eines, das standardmäßig eingestellt ist. Suchen Sie auch nach dem Ort, an dem Sie die Sicherungsdatei speichern möchten. Ich habe mein Flashlaufwerk ausgewählt. Nachdem alles konfiguriert wurde, klicken Sie auf Weiter.

Sie werden gefragt, ob Sie die Datei mit einem Kennwort schützen möchten. Ich wähle ja, weil ich weiß, dass es auf meinem Flash-Laufwerk bleiben wird… Mein Flash-Laufwerk ist bereits verschlüsselt, aber es schadet nie, diese zusätzliche Schutzschicht zu haben.

Geben Sie Ihr Passwort zweimal ein und klicken Sie auf OK.

Im nächsten Dialogfeld wählen wir aus, welche Details im Firefox-Profil gespeichert werden sollen oder nicht. Denken Sie daran, dass beim Speichern der Erweiterungen keine Garantie dafür besteht, dass sie erfolgreich wiederhergestellt werden. Ich hatte jedoch noch kein Problem mit ihnen. Wenn Sie mit der Konfiguration der Details fertig sind, klicken Sie auf Weiter.

Sie erhalten dann einen Fortschrittsbildschirm, der auf den oben festgelegten Profiloptionen basiert.

Backup erfolgreich! Klicken Sie auf Fertig stellen und bringen Sie die Sicherungseinstellungen zum nächsten PC. Wenn Sie ein neues Backup von Mozilla-Anwendungen erstellen möchten, aktivieren Sie die Option Neues Backup oder Wiederherstellen, und führen Sie die oben genannten Schritte aus.

In meinem nächsten Beitrag werde ich die Wiederherstellungsoption anzeigen.