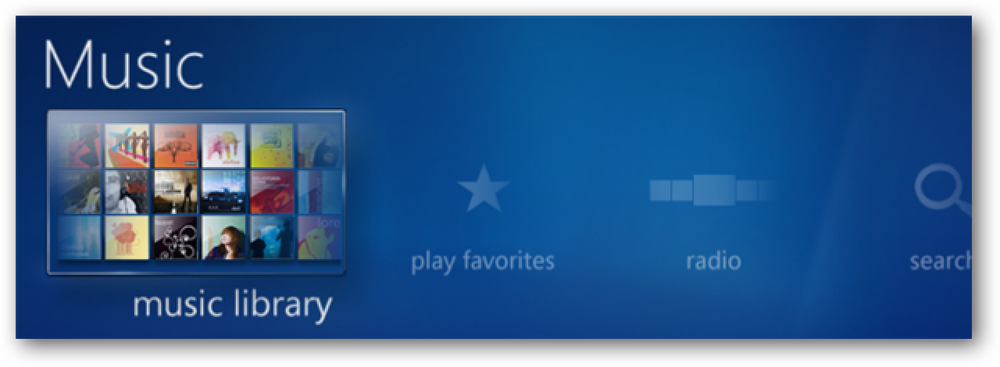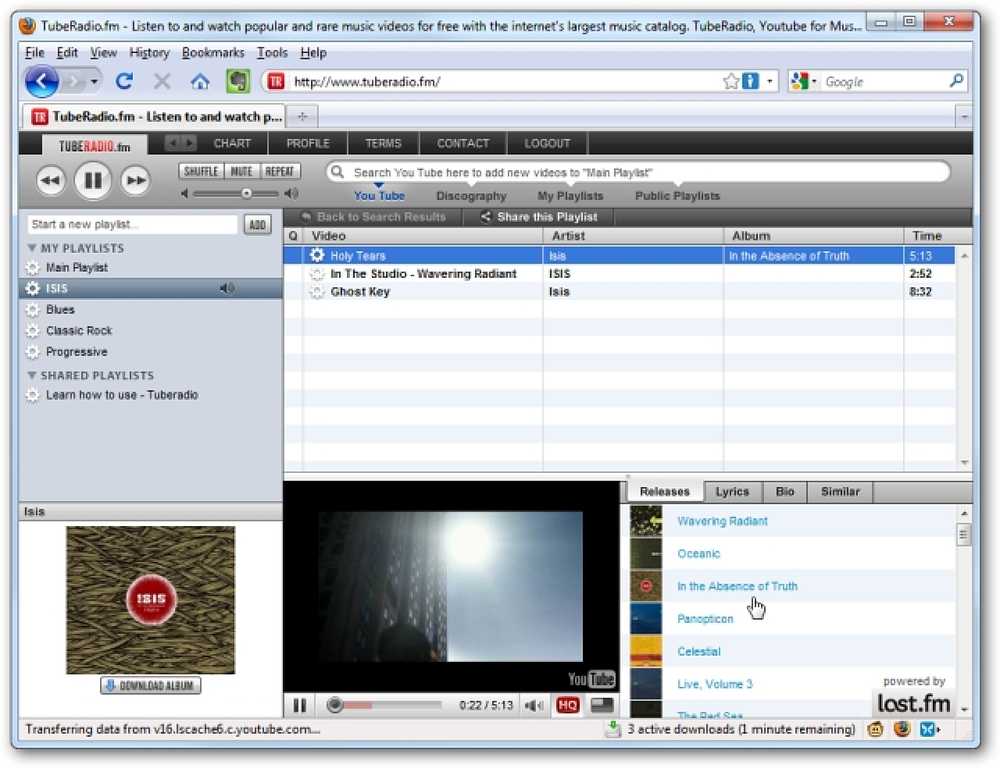Erstellen Sie innerhalb und außerhalb von Firefox Notizen
Haben Sie nach einer Erweiterung für Notizen gesucht, die in Firefox eingebunden werden kann und auch "außerhalb" funktioniert? Dann sollten Sie sich die QuickFox Notes-Erweiterung für Firefox genauer ansehen.
Hinweise zu QuickFox Hinweise:
- Die Erweiterung verwendet das Integrated Bookmarks System, um Ihre Notizen zu speichern, sodass sie mithilfe von Erweiterungen wie Mozilla Weave oder Xmarks automatisch synchronisiert werden können.
- Es wird dringend vom Erweiterungsautor empfohlen Sichern Sie Ihre Notizen, bevor Sie die Erweiterung aktualisieren wenn neue Versionen verfügbar sind. Andernfalls können Ihre Notizen verloren gehen…
Konfiguration
Nachdem Sie die Erweiterung installiert haben, gibt es drei Methoden, um auf QuickFox Notes zuzugreifen:
- Eine "Symbolleisten-Schaltfläche" (die manuell hinzugefügt werden muss, wenn Sie diese Methode bevorzugen)
- Ein "Statusleistensymbol"
- Eine "Tastenkombination" (Strg + Umschalt + F)

Hier ist ein näherer Blick auf das Symbol "Symbolleisten-Schaltfläche und Statusleiste".

Ein Blick in die QuickFox-Notizen
Wenn Sie QuickFox Notes als separates Fenster öffnen, wird es so aussehen.

Wenn Sie es vorziehen, QuickFox Notes auf einer Registerkarte zu öffnen, wird dies angezeigt. Beachten Sie, dass es eine "Mini-Tab-Leiste" im Firefox-Tab gibt ...

Sobald Sie QuickFox Notes zum ersten Mal öffnen, wird ein neuer Ordner zu Ihren „Lesezeichen“ hinzugefügt. Jeder "Link" im neuen Ordner stellt eine separate Notiz dar.

Im „Add-ons-Manager-Fenster“ stehen keine Optionen zur Verfügung… Alle Optionen für QuickFox Notes sind direkt in der „Hauptsymbolleiste“ integriert.

QuickFox Notes in Aktion
Für unser Beispiel haben wir beschlossen, einige sehr nützliche Informationen aus einem der Artikel auf der Website zu kopieren…

Als wir den Text in unsere neue Notiz eingefügt haben, war die Textgröße etwas klein, konnte jedoch leicht im "Dropdown-Menü" Optionen "vergrößert werden..
Hinweis: Sie können Ihren Notizen keine Bilder hinzufügen.

Wie Sie sehen, haben sich unsere neuen Notizen gut entwickelt, nachdem der Text zusammen mit einer anderen Personalisierung vergrößert wurde. Wenn Sie Ihre Notizen umbenennen möchten, ist das äußerst einfach. Klicken Sie einfach mit der rechten Maustaste auf die Registerkarte, um das "Umbenennungsnotizen-Popup" zu öffnen. Wenn Sie den gewünschten Namen eingegeben haben, klicken Sie einfach außerhalb des "Umbenennungs-Hinweis-Popup", um den Vorgang abzuschließen.

Ein kurzer Rückblick auf den neuen „Lesezeichenordner“ zeigt die neuen Namen für unsere beiden Notizen…

Bei Bedarf können Notizen auch als Textdateien exportiert werden. Beachten Sie, dass Sie Ihre Notizen als separate Dateien exportieren oder in einer größeren zusammenfassen können. Sehr angenehm…

Öffnen Sie QuickFox Notes als separate App
Eine einzigartige Funktion von QuickFox Notes ist die Möglichkeit, es als "Standalone-App" auszuführen. Es ist nicht schwer, es einzurichten…
Als Erstes müssen Sie eine Kopie Ihrer Firefox-Verknüpfungen erstellen (normale oder portable Installation). Wenn Sie eine Kopie erstellt haben (z. B. auf dem Desktop), klicken Sie mit der rechten Maustaste auf die Verknüpfung und wählen Sie „Eigenschaften“. Wenn Sie dies ausgewählt haben, wird das Fenster "Eigenschaften" mit der Registerkarte "Verknüpfung" angezeigt. Jetzt können Sie den "Zielpfad" ändern..

Im Adressbereich für "Ziel:" müssen Sie den folgenden "Befehl" am Ende des Zielpfads hinzufügen Sicherstellen, dass zwischen dem endgültigen Anführungszeichen und dem "Befehl" ein Leerzeichen gelassen wird.
-chrome chrome: //qfnotes/content/openEditor.xul
Für eine reguläre Installation von Firefox sollte der "Zielpfad" daher folgendermaßen aussehen:
"C: \ Programme \ Mozilla Firefox \ firefox.exe" - Chrom: //qfnotes/content/openEditor.xul
Und für eine portable Installation sollte der "Zielpfad" folgendermaßen aussehen:
"C: \ Programme \ Portable Firefox \ FirefoxPortable.exe" - Chrom: //qfnotes/content/openEditor.xul
Vergessen Sie nicht, Ihrer modifizierten Verknüpfung einen neuen Namen zu geben. Wenn Sie damit fertig sind, klicken Sie auf "Übernehmen" und dann auf "OK"..
Das Ergebnis
Hinweis: Für unser Beispiel (hier gezeigt) haben wir eine Verknüpfung für ein tragbares Gerät geändert.
Hier ist unsere "eigenständige" QuickFox Notes-App, die "basierend auf der Portable Firefox-Installation" ausgeführt wird, zu der die Erweiterung hinzugefügt wurde. Sehr gut arbeiten…

Fazit
Wenn Sie nach einer Notiz-Anwendung gesucht haben, die in Firefox eingebunden werden kann und auch außerhalb von Firefox arbeiten kann, sollten Sie sich diese Erweiterung definitiv ansehen.
Links
Laden Sie die QuickFox Notes-Erweiterung (Mozilla Add-ons) herunter.
Laden Sie die QuickFox Notes-Erweiterung herunter (Extension Homepage)