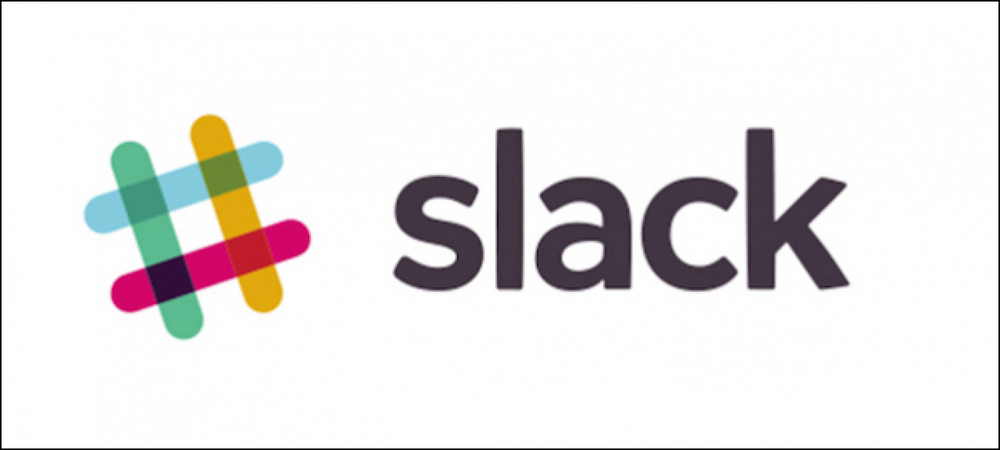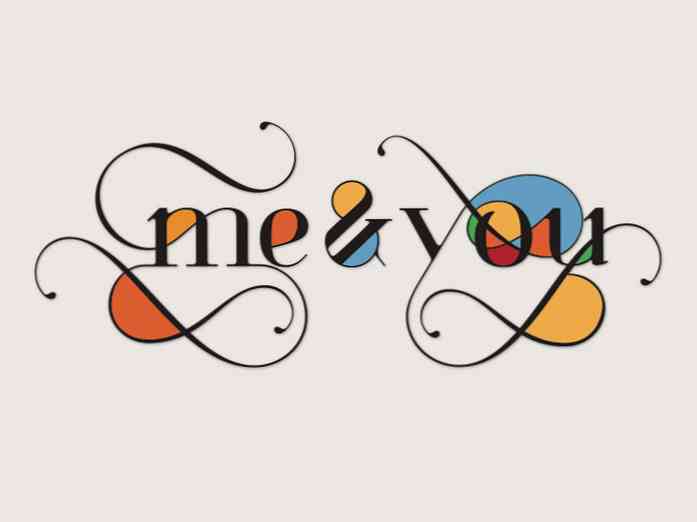Mit diesen 8 Tricks werden Sie ein Linux-Terminalbenutzer

Das Linux-Terminal bietet mehr als nur Befehle einzugeben. Lernen Sie diese grundlegenden Tricks und Sie sind auf dem besten Weg, die Bash-Shell zu beherrschen, die standardmäßig bei den meisten Linux-Distributionen verwendet wird.
Dies ist für die weniger erfahrenen Benutzer - ich bin sicher, dass viele fortgeschrittene Benutzer all diese Tricks bereits kennen. Schauen Sie sich trotzdem um - vielleicht haben Sie unterwegs etwas vermisst.
Tab Fertigstellung
Tab Vervollständigung ist ein wesentlicher Trick. Das spart viel Zeit und ist auch nützlich, wenn Sie sich nicht sicher sind, wie eine Datei oder ein Befehl genau bezeichnet wird.
Angenommen, Sie haben im aktuellen Verzeichnis eine Datei mit dem Namen "wirklich langer Dateiname", die Sie löschen möchten. Sie können den gesamten Dateinamen eingeben, aber Sie müssen die Leerzeichen ordnungsgemäß mit Escapezeichen versehen (mit anderen Worten: \ Zeichen vor jedem Leerzeichen) und macht möglicherweise einen Fehler. Wenn du schreibst rm r Drücken Sie die Tabulatortaste, um den Dateinamen der Datei automatisch einzugeben.
Wenn Sie im aktuellen Verzeichnis mehrere Dateien haben, die mit dem Buchstaben r beginnen, weiß Bash natürlich nicht, welche Sie möchten. Angenommen, Sie haben im aktuellen Verzeichnis eine andere Datei mit dem Namen "wirklich sehr langer Dateiname". Wenn Sie die Tabulatortaste betätigen, füllt Bash den Teil „really \“ aus, da beide Dateien damit beginnen. Drücken Sie danach erneut die Tabulatortaste, um eine Liste der übereinstimmenden Dateinamen anzuzeigen.

Geben Sie den gewünschten Dateinamen ein und drücken Sie die Tabulatortaste. In diesem Fall können Sie ein "l" eingeben und erneut die Tabulatortaste drücken. Bash gibt den gewünschten Dateinamen ein.
Dies funktioniert auch bei Befehlen. Sie sind sich nicht sicher, welchen Befehl Sie wünschen, wissen aber, dass es mit "gnome" beginnt? Geben Sie "gnome" ein und drücken Sie die Tabulatortaste, um eine Liste anzuzeigen.
Pfeifen
Über Pipes können Sie die Ausgabe eines Befehls an einen anderen Befehl senden. In der UNIX-Philosophie ist jedes Programm ein kleines Dienstprogramm, das eine Sache gut macht. Zum Beispiel die ls Befehl listet die Dateien im aktuellen Verzeichnis und die grep Befehl durchsucht seine Eingabe nach einem angegebenen Begriff.
Kombinieren Sie diese mit Rohren (die | Zeichen) und Sie können im aktuellen Verzeichnis nach einer Datei suchen. Der folgende Befehl sucht nach dem Wort "Wort":
ls | grep wort

Wild Cards
Das * Zeichen - also das Sternchen - ist ein Platzhalter, der mit allem übereinstimmt. Wenn wir zum Beispiel sowohl "wirklich langen Dateinamen" als auch "wirklich sehr langen Dateinamen" aus dem aktuellen Verzeichnis löschen möchten, können Sie den folgenden Befehl ausführen:
rm wirklich * name
Dieser Befehl löscht alle Dateien mit Dateinamen, die mit "wirklich" beginnen und mit "Name" enden rm * Stattdessen würden Sie jede Datei im aktuellen Verzeichnis löschen. Seien Sie also vorsichtig.

Ausgabeumleitung
Das > Zeichen leitet die Ausgabe eines Befehls in eine Datei um, statt in einen anderen Befehl. Zum Beispiel führt die folgende Zeile die ls Befehl, um die Dateien im aktuellen Verzeichnis aufzulisten. Statt diese Liste auf dem Terminal zu drucken, druckt sie die Liste in eine Datei mit dem Namen "file1" im aktuellen Verzeichnis:
ls> file1

Befehlsverlauf
Bash speichert einen Verlauf der Befehle, die Sie darin eingeben. Mit den Aufwärts- und Abwärtspfeiltasten können Sie durch die zuletzt verwendeten Befehle blättern. Das Geschichte Befehl druckt eine Liste dieser Befehle aus, sodass Sie ihn an grep weiterleiten können, um nach kürzlich verwendeten Befehlen zu suchen. Es gibt viele andere Tricks, die Sie auch für die Bash-Historie verwenden können.

~,. &…
Das ~ Das Zeichen - auch Tilde genannt - steht für das Heimatverzeichnis des aktuellen Benutzers. Also anstatt zu tippen cd / home / name Um zu Ihrem Heimatverzeichnis zu gelangen, können Sie Folgendes eingeben cd ~ stattdessen. Dies funktioniert auch bei relativen Pfaden - CD ~ / Desktop würde zum Desktop des aktuellen Benutzers wechseln.
Ebenso die . repräsentiert das aktuelle Verzeichnis und das … repräsentiert das Verzeichnis über dem aktuellen Verzeichnis. So, CD… geht ein Verzeichnis hoch. Diese funktionieren auch mit relativen Pfaden. Wenn Sie sich in Ihrem Desktop-Ordner befinden und in den Ordner Dokumente wechseln möchten, der sich im selben Verzeichnis wie der Desktop-Ordner befindet, können Sie den cd… / Dokumente Befehl.

Führen Sie einen Befehl im Hintergrund aus
Standardmäßig führt Bash jeden Befehl aus, den Sie im aktuellen Terminal ausführen. Das ist normalerweise in Ordnung, aber was ist, wenn Sie eine Anwendung starten und das Terminal weiterhin verwenden möchten? Wenn du schreibst Feuerfuchs Zum Starten von Firefox übernimmt Firefox Ihr Terminal und zeigt Fehlermeldungen und andere Ausgaben an, bis Sie es schließen. Ergänzen Sie die & Operator bis zum Ende des Befehls, damit Bash das Programm im Hintergrund ausführt:
Feuerfuchs &

Bedingte Ausführung
Sie können auch zwei Befehle nacheinander ausführen. Der zweite Befehl wird nur ausgeführt, wenn der erste Befehl erfolgreich ausgeführt wurde. Setzen Sie dazu beide Befehle in die gleiche Zeile, getrennt durch ein &&, oder doppeltes kaufmännisches.
Zum Beispiel die schlafen Der Befehl nimmt einen Wert in Sekunden an, zählt herunter und wird erfolgreich abgeschlossen. Es ist allein nutzlos, aber Sie können es verwenden, um nach einer Verzögerung einen anderen Befehl auszuführen. Der folgende Befehl wartet fünf Sekunden und startet dann das gnome-screenshot-Tool:
Schlaf 5 & & Gnome-Screenshot
Hast du noch weitere Tricks, die du teilen kannst? Hinterlasse einen Kommentar und hilf deinen Mitlesern!