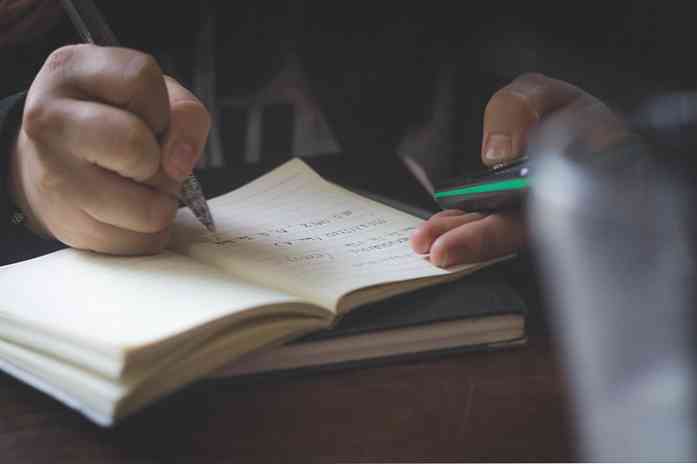8 Mac-Systemfunktionen, auf die Sie im Wiederherstellungsmodus zugreifen können

Der Wiederherstellungsmodus eines Mac ist mehr als nur die Neuinstallation von macOS. Hier finden Sie viele andere nützliche Fehlerbehebungsprogramme, die Sie auch verwenden können, wenn Ihr Mac nicht normal startet.
Um auf den Wiederherstellungsmodus zuzugreifen, starten Sie Ihren Mac neu und drücken und halten Sie die Befehlstaste + R während des Startvorgangs. Dies ist eine von mehreren versteckten Startoptionen auf einem Mac.
Installieren Sie macOS erneut

Die meisten Benutzer kennen den Wiederherstellungsmodus als den Ort, an dem Sie macOS auf Ihrem Mac neu installieren. Der Wiederherstellungsmodus lädt die macOS-Installationsdateien aus dem Internet herunter, wenn Sie sie nicht lokal haben, so dass sie keinen Speicherplatz auf Ihrer Festplatte beanspruchen und Sie nie nach einer Betriebssystemdiskette suchen müssen. Besser noch, es werden aktuelle Installationsdateien heruntergeladen, so dass Sie später nicht stundenlang Betriebssystemupdates installieren müssen. Microsoft konnte hier viel von Apple lernen.
Wiederherstellen von einer Time Machine-Sicherung

Anstatt macOS erneut zu installieren, können Sie Ihren Mac von einer Zeitmaschinen-Sicherung wiederherstellen. Dies ist wie das Wiederherstellen eines Systemabbilds auf einem anderen Betriebssystem. Dazu benötigen Sie eine externe Festplatte mit einem auf dem aktuellen Computer erstellten Backup-Image.
Im Web surfen

Über den Link Hilfe online abrufen wird der Safari-Webbrowser auf der Dokumentationsseite von Apple geöffnet. Es ist jedoch nicht auf die Website von Apple beschränkt, Sie können jedoch zu jeder Website navigieren, die Sie mögen. Mit dieser Funktion können Sie einen Browser auf Ihrem Mac aufrufen und verwenden, auch wenn er nicht ordnungsgemäß startet. Es ist ideal zum Nachschlagen von Informationen zur Fehlerbehebung.
Verwalten Sie Ihre Festplatten

Die Option Disk Utility öffnet das gleiche Disk Utility, auf das Sie von macOS aus zugreifen können. Sie können Festplatten partitionieren, formatieren, nach Problemen durchsuchen, Laufwerke löschen und Laufwerke in einer RAID-Konfiguration einrichten. Wenn Sie Partitionen von außerhalb Ihres Betriebssystems bearbeiten müssen, können Sie einfach in die Wiederherstellungsumgebung booten. Sie müssen kein spezielles Partitionierungstool herunterladen und darin booten.
Wählen Sie die Standardstartdiskette

Klicken Sie in der Leiste oben auf dem Bildschirm auf das Apple-Menü und wählen Sie Startvolume, um auf das Werkzeug Choose Startup Disk zuzugreifen. Verwenden Sie dieses Tool, um die Standardstartdiskette Ihres Computers auszuwählen und ein anderes Betriebssystem neu zu starten. Dies ist beispielsweise hilfreich, wenn Sie Windows zusammen mit macOS mit Boot Camp installiert haben.
Fügen Sie ein EFI-Firmware-Kennwort hinzu oder entfernen Sie es

Sie können Ihrem Mac auch ein Firmware-Kennwort hinzufügen. Dies funktioniert wie ein BIOS-Passwort oder ein UEFI-Passwort auf einem Windows- oder Linux-PC. Klicken Sie in der Leiste oben auf dem Bildschirm auf das Menü Dienstprogramme und wählen Sie Firmware Password Utility aus, um dieses Tool zu öffnen.
Verwenden Sie das Tool, um ein Firmware-Kennwort zu aktivieren. Dadurch wird verhindert, dass Ihr Computer ohne das von Ihnen angegebene Kennwort von einer anderen Festplatte, CD, DVD oder einem USB-Laufwerk gestartet wird. Dadurch wird verhindert, dass Personen Ihren Mac mit einem nicht autorisierten Betriebssystem starten. Wenn Sie bereits ein Firmware-Kennwort aktiviert haben, können Sie es hier entfernen.
Verwenden Sie Netzwerktools, um Ihre Verbindung zu beheben

Wählen Sie Dienstprogramme> Netzwerkdienstprogramm, um ein Netzwerkdiagnosetool zu öffnen. Dieses Dienstprogramm bietet eine grafische Möglichkeit zum Anzeigen Ihrer Netzwerkverbindungsinformationen.
Sie können hier auch die Dienstprogramme netstat, ping, lookup, traceroute, whois, finger und Port-Scan verwenden. Diese können hilfreich sein, um Probleme mit der Internetverbindung zu beheben. Der Befehl ping kann beispielsweise zeigen, ob Sie mit einem Remote-Host kommunizieren können, und ob Sie Paketverluste haben, während der Befehl Traceroute Ihnen zeigt, wo eine Verbindung fehlschlägt, wenn Sie keine Verbindung zu einem Remote-Server herstellen können.
Öffnen Sie ein Terminal

Wenn Sie sich die Hände schmutzig machen möchten, können Sie hier Dienstprogramme> Terminal auswählen, um ein Terminal zu öffnen. Mit diesem Terminal können Sie eine erweiterte Fehlerbehebung durchführen. macOS verwendet die bash-Shell, genau wie dies bei typischen Linux-Distributionen der Fall ist.
Die meisten Benutzer müssen hier nur die Option macOS neu installieren verwenden, aber es gibt viele andere Tools, von denen Sie profitieren können. Wenn die Wiederherstellungsmodus-Dateien auf Ihrem Mac beschädigt oder nicht verfügbar sind, werden sie von Ihrem Mac automatisch von Apple heruntergeladen, sodass Sie die vollständige Wiederherstellungsumgebung verwenden können.