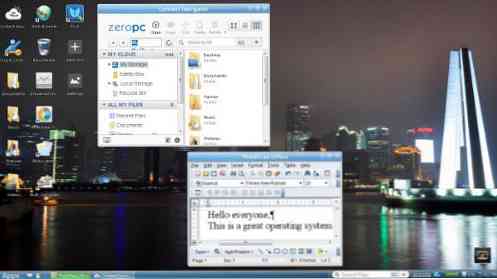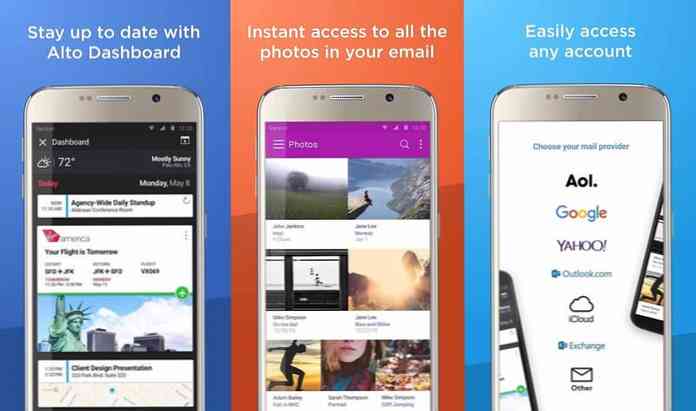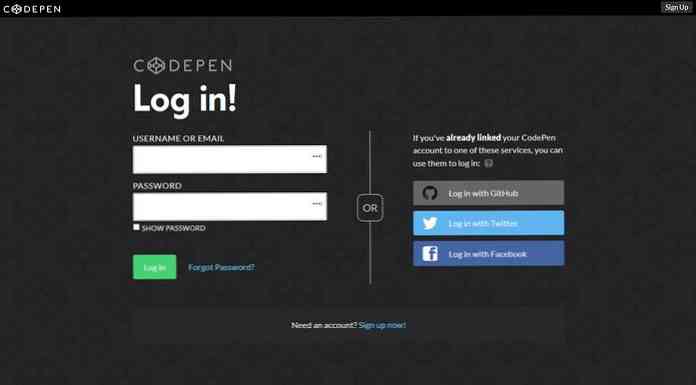4 einfache Möglichkeiten zum Remote-Drucken über das Netzwerk oder das Internet

Der Remote-Druck muss nicht schwer sein, egal, ob Sie auf einem Flur oder auf halber Strecke auf der Welt auf einem Drucker drucken möchten. Wir zeigen Ihnen einige einfache Möglichkeiten, wie Sie drucken können, ohne direkt an Ihren Drucker angeschlossen zu sein.
Wir werden uns hier auf die einfachsten Optionen konzentrieren. Das Einrichten des Internet Printing Protocol (IPP) oder JetDirect und das Zulassen durch Ihre Firewall oder komplizierte Windows-Netzwerkkonfigurationen werden nicht abgedeckt, da diese Optionen für IT-Experten am besten geeignet sind.
Besorgen Sie sich einen Wireless-Drucker
Auch wenn Sie noch drucken, benötigen Sie keinen separaten Drucker, der an jeden Computer in Ihrem Haus angeschlossen ist. Bei vielen neuen Druckern handelt es sich um Netzwerkdrucker, die über WLAN eine Verbindung zu Ihrem Netzwerk herstellen können. Nach dem Herstellen der Verbindung installieren Sie die entsprechende Treibersoftware auf jedem Computer, und alle Computer können über das Netzwerk auf diesem Drucker drucken.
Im Gegensatz zur Freigabe eines lokalen Druckers für Windows müssen Sie den Hauptcomputer nicht eingeschaltet lassen. Solange der Drucker eingeschaltet ist, können Sie direkt darauf drucken.
Bei diesen Druckern können Sie nur über das lokale Netzwerk auf ihnen drucken. Sie benötigen also einige andere Tricks, wenn Sie über das Internet drucken möchten.

Geben Sie einen Drucker in Ihrem lokalen Netzwerk frei
Windows macht es einfach, Drucker zwischen Computern in Ihrem lokalen Netzwerk freizugeben. Dies ist ideal, wenn Sie über einen lokalen Drucker verfügen, der über USB mit Ihrem Computer verbunden ist. Wenn Sie die Druckerfreigabe eingerichtet haben, funktioniert der Drucker fast wie ein Netzwerkdrucker. Solange der Computer, an den der Drucker angeschlossen ist, eingeschaltet ist, kann jeder andere autorisierte Computer im Netzwerk darauf drucken.
Unter Windows 7 oder Windows 8 ist dies am einfachsten mit der Homegroup-Funktion. Richten Sie einfach eine Heimnetzgruppe ein und aktivieren Sie die Option Drucker, um Ihre verbundenen Drucker gemeinsam zu nutzen. Verbinden Sie Ihre anderen Computer mit der Heimnetzgruppe, und der Netzwerkdrucker wird in der Liste der verfügbaren Drucker angezeigt, vorausgesetzt, der Computer, der den Drucker freigibt, ist online.
Wie bei Standardnetzwerkdruckern funktioniert dies nur über das lokale Netzwerk. Sie können Drucker für Computer freigeben, die sich nicht in derselben Heimnetzgruppe befinden. Es ist jedoch einfacher, eine Heimnetzgruppe zu verwenden.

Zugriff auf Remote-Drucker mit Google Cloud Print
Google Cloud Print ist die Remote-Printing-Lösung von Google. Viele neue Drucker bieten integrierte Unterstützung für Google Cloud Print. Wenn ein Drucker keinen Cloud Print-Support bietet, können Sie ihn über Google Cloud Print verfügbar machen, indem Sie Google Cloud Print in Google Chrome einrichten.
Sobald ein Drucker für die Verwendung mit Google Cloud Print konfiguriert wurde, ist er Ihrem Google-Konto zugeordnet. Sie können dann mit den Anmeldeinformationen Ihres Google-Kontos remote auf den Drucker zugreifen. Sie können einen Ihrer Drucker auch für ein anderes Google-Konto freigeben. So können Sie anderen Benutzern die Möglichkeit bieten, aus der Ferne auf Ihrem Computer zu drucken, als würden Sie über Google Drive eine Datei für sie freigeben.
Bis vor kurzem war Google Cloud Print eine Neuheit. Google Chrome bietet Unterstützung für Cloud Print. Sie können Cloud Print-Apps für iOS und Android verwenden, um remote auf Cloud Print-Druckern zu drucken. Google hat jedoch kürzlich einen Google Cloud-Druckerdienst für den Windows-Desktop gestartet. Installieren Sie es und Google Cloud Print ist im Standarddruckdialogfeld verfügbar, sodass Sie von Microsoft Office oder einer anderen Desktop-App aus auf Remote-Zugriff auf Cloud Print-Drucker drucken können.
Für das Drucken über das Internet bietet Google Cloud Print die besten Ergebnisse und die einfachste Einrichtung für durchschnittliche Benutzer.

Verwenden Sie ein VPN, um auf Drucker in Remote-Netzwerken zuzugreifen
Wenn Sie außerhalb des lokalen Netzwerks auf Standard-Netzwerkdrucker oder Drucker zugreifen möchten, die über ein Windows-Netzwerk freigegeben wurden, können Sie ein virtuelles privates Netzwerk oder ein VPN verwenden. Stellen Sie eine Verbindung zu einem VPN her, und Ihr Computer erstellt einen sicheren Tunnel zum VPN-Server im Remote-Netzwerk. Der gesamte Datenverkehr wird über diesen Tunnel gesendet, sodass sich Ihr Computer so verhält, als wäre er mit dem Remote-Netzwerk verbunden. Dies bedeutet, dass lokal freigegebene Drucker sowie andere Netzwerkressourcen wie Windows-Dateifreigaben verfügbar sind.
Sobald Ihr Computer mit dem VPN verbunden ist, ist der Drucker verfügbar, und Sie können auf dem Drucker so drucken, als würden Sie sich in demselben lokalen Netzwerk befinden. Viele Unternehmensnetzwerke richten VPNs ein, damit ihre Mitarbeiter sich remote mit dem Unternehmensnetzwerk verbinden können, sodass Sie dies möglicherweise bereits mit Ihrer vorhandenen VPN-Verbindung tun können.
Die Einrichtung eines eigenen VPN ist komplizierter als die Verwendung von Google Cloud Print, kann jedoch auch durchgeführt werden. Windows bietet versteckte Unterstützung für die Einrichtung eines VPN-Servers. Das Hosten Ihres eigenen VPN-Servers ist nicht ideal für die Sicherheit. Es ist einfacher, Google Cloud Print zu verwenden, wenn Sie sich nicht so sehr um die Sicherheit sorgen möchten.

Es gibt eine Vielzahl anderer Möglichkeiten zum Ferndrucken. Beispielsweise können einige Drucker im Netzwerk Dokumente an einer E-Mail-Adresse akzeptieren und automatisch alle Dokumente drucken, die an dieser Adresse ankommen. Einige arbeiten möglicherweise mit Bluetooth oder AirPrint von Apple zusammen, um Druckaufträge drahtlos anzunehmen.
Bildquelle: Jemimus bei Flickr