So ändern Sie die neue Microsoft Edge-Registerkarte Registerkarten
Wie in vielen anderen Browsern werden Sie beim Öffnen einer neuen Registerkarte im Microsoft Edge-Browser auf eine neue Registerseite geleitet. Das Ein neuer Tab, der sich öffnet, fühlt sich eher wie ein zentraler Hub an da es Neuigkeiten, Informationen und eine Liste Ihrer Top-Sites enthält.
Während die neue Registerkartenseite sehr informativ sein kann, kann diese Seite nicht geleugnet werden fühlt sich voller Unordnung an. Wenn du also wie ich, Ziehen Sie Ihre neuen Tabs vor, um sauber zu sein, So können Sie das Fett auf der neuen Registerkarte von Edge reduzieren.
Um das zu tun, Öffne eine neue Registerkarte. Wenn Sie sich auf der neuen Registerkarte befinden, klicken Sie auf die Schaltfläche Zahnrad-Symbol das befindet sich direkt über der Liste der Top-Sites. Dadurch öffnet sich die Menü anpassen, mit allen Optionen, die Sie zum Anpassen der neuen Registerkartenseite benötigen.
Wenn Sie möchten, dass nur die Top-Sites auf der neuen Registerkartenseite angezeigt werden, aktivieren Sie das Kontrollkästchen “Top-Webseiten” Option unter dem gefunden “Seitenanzeige-Einstellungen” Auswahl.

Sie können auch das überprüfen “Eine leere Seite” Möglichkeit Dies würde dazu führen, dass neue Registerkarten weitgehend leer angezeigt werden. Dies gilt nicht für die Optionen, mit denen Sie Ihre Top-Sites oder sowohl die Top-Sites als auch den News-Feed aktivieren können.
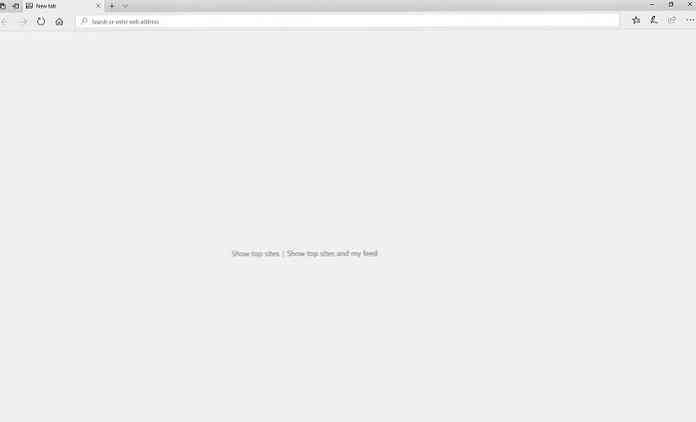
Für diejenigen die einige Informationen auf ihren neuen Registerkarten wünschen, Mit Microsoft Edge können Sie bestimmte Informationskarten auf der Seite aktivieren oder deaktivieren.
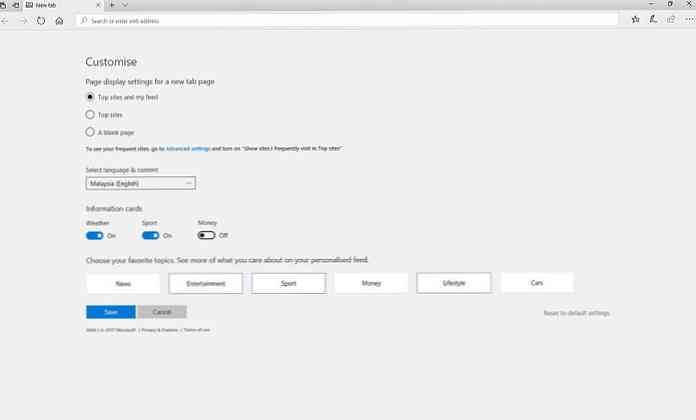
In Edge können Sie nicht nur Informationen hinzufügen oder weglassen, sondern auch Passen Sie Ihren News-Feed an Ihre Lieblingsthemen an. Nachdem Sie die Themen ausgewählt haben, wird Ihr News-Feed mit Artikeln gefüllt, die für Ihre Auswahl relevant sind.



