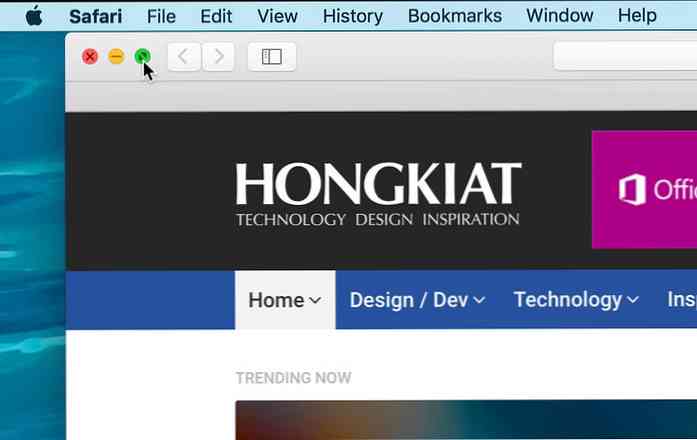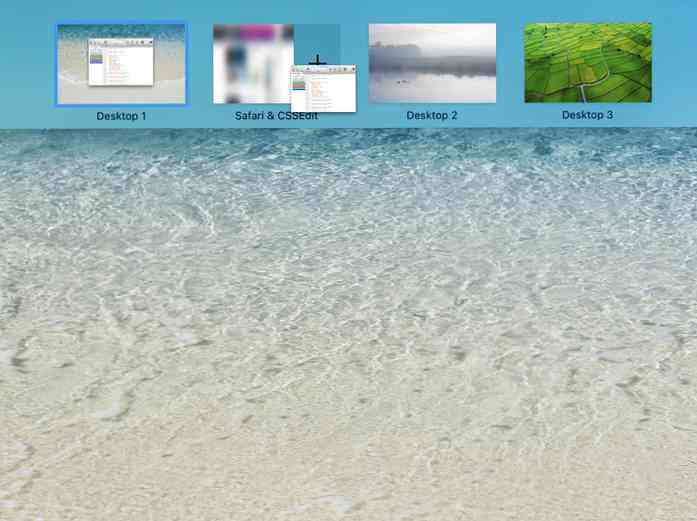So aktivieren Sie die geteilte Ansicht in OS X El Capitan
Eine der am meisten erwarteten Funktionen im neuesten OS X von Apple, El Capitan ist wohl das Geteilte Sicht. Mit dieser neuen Funktion können Sie sich auf zwei Apps gleichzeitig konzentrieren, ohne die Ablenkungen anderer Apps, die Sie auf Ihrem Mac geöffnet haben.
Um dies in die richtige Perspektive zu bringen, können Sie:
Code mit Ihrem Favoriten Code-Editor auf der einen Seite und zeigen Sie die Änderungen auf der Browser auf der anderen Seite.
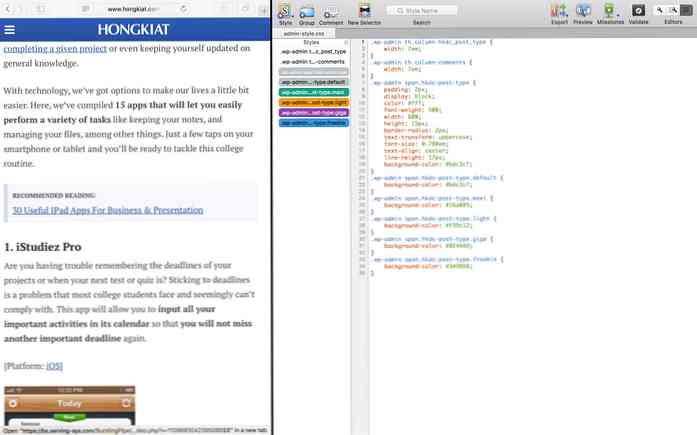
Oder wie ich das oft mache - habe das Browser auf einer Seite und Element prüfen auf der 500 für Code-Inspektion und Debugging.
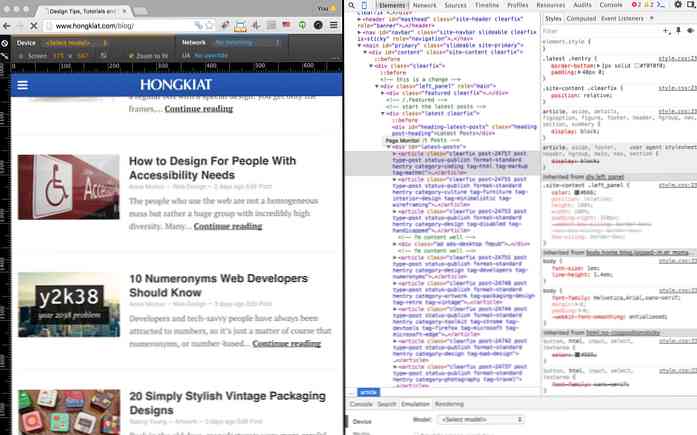
So aktivieren Sie die geteilte Ansicht in El Capitan
Da ist ein Videoanleitung Am Ende dieses Beitrags, den Sie überspringen können, aber wenn Ihre Internetverbindung zu wünschen übrig lässt, sind hier die Schritte:
-
Klicken Sie bei bereits geöffneter erster App auf die Schaltfläche grüner Knopf in der oberen linken Ecke der App, um in den Vollbildmodus zu gelangen.
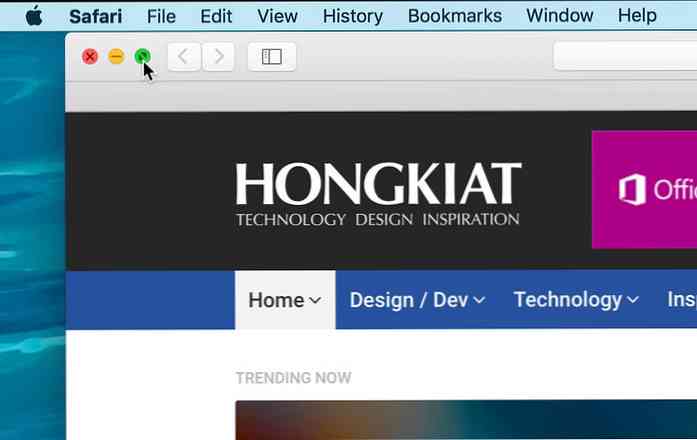
-
Als nächstes drücken Sie die F3-Taste, um weiterzugehen Missions Kontrolle.
-
Während drinnen Missions Kontrolle, Ziehen Sie die zweite App und geben Sie sie in der Miniaturansicht der ersten App frei.
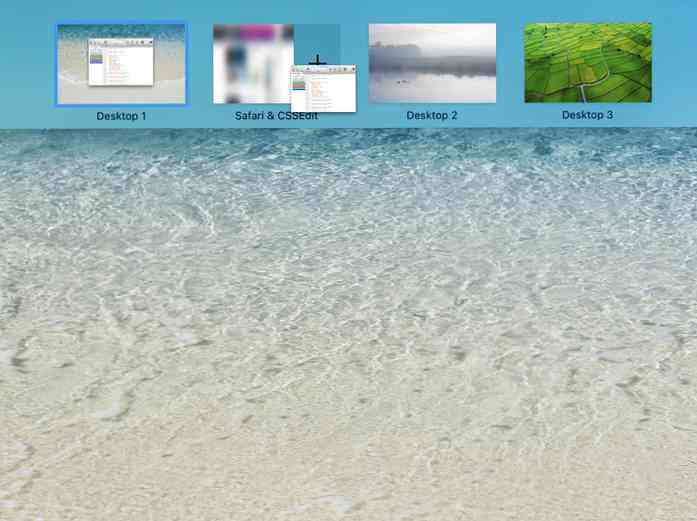
Dadurch erhalten Sie einen Vollbildmodus für beide Apps mit einer Aufteilung von 50: 50. Sie können den mittleren Teiler ziehen, um den für jede App gewünschten Platz neu einzustellen.
So beenden Sie die Split-Ansicht
Um die geteilte Ansicht zu beenden oder eine App aus der geteilten Ansicht zu entfernen, um eine weitere hinzuzufügen, drücken Sie einfach die Esc-Taste oder klicken Sie auf die grüner Knopf in der oberen linken Ecke der jeweiligen App, um die ursprüngliche Größe wiederherzustellen.
Das ist es.