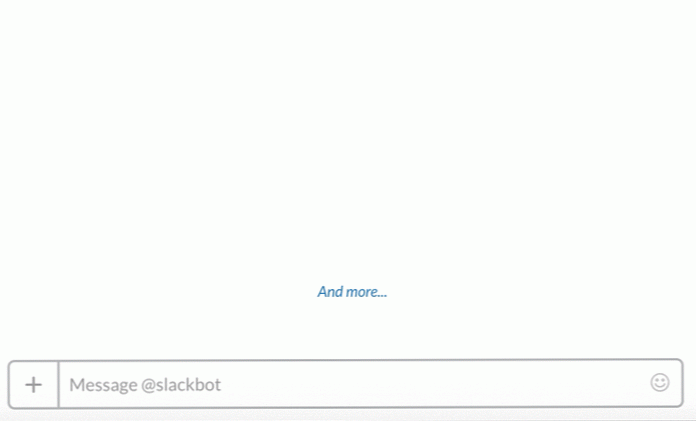So erstellen Sie benutzerdefinierte Slash-Befehle in Slack
Locker ist ein Team Produktivitätstool das kommt mit vielen konfigurationen und dienstleistungen zur Anpassung gedacht. Eines der besten anpassbaren Funktionen ist Schrägstrich-Befehle. Schrägstrich-Befehle sind im Wesentlichen Stichworte die eine bestimmte Aktion ausführen, wenn Sie sie als Nachrichten mit einem eingeben vorangestellter Schrägstrich (/) in Slack.
Eingebaute Slash-Befehle
Der aktuelle Satz der integrierten Slash-Befehle führt ein Array vordefinierter Funktionen aus in Slack. Zum Beispiel durch Eingabe der /Weg Schrägstrichbefehl in das Nachrichteneingabefeld, Sie können den Status Ihres Kontos ändern, wie du es auf dem untenstehenden gif sehen kannst.

Benutzerdefinierte Slash-Befehle
Du kannst auch Erstellen Sie benutzerdefinierte Slash-Befehle in Slack. Benutzerdefinierte Slash-Befehle ermöglichen es Entwicklern sichere HTTP-Anfragen stellen zu Webanwendungen oder -diensten und relevante Antworten erhalten von denen, die sind als neue Slack-Nachrichten angezeigt.
Angenommen, es gibt einen Webservice, der die aktuelle Punktzahl eines Fußballspiels in Klartext zurückgibt. Sie können einen Slash-Befehl erstellen Stellen Sie eine sichere HTTP-Anfrage zu diesem Web-Service, und zeigen Sie die Punktzahl an als Antworttext empfangen im Slack-Nachrichtenfenster.
Erstellen Sie einen Slash-Befehl
Um einen Slash-Befehl zu erstellen, geben Sie den Befehl ein https: // [IhrTeam] .slack.com / apps / build / custom-integration URL zur Adressleiste Ihres Browsers Ersetzen Sie den Platzhalter [IhrTeam] mit dem Namen Ihres Slack-Teams und klicken Sie auf die Option Slash-Befehle.
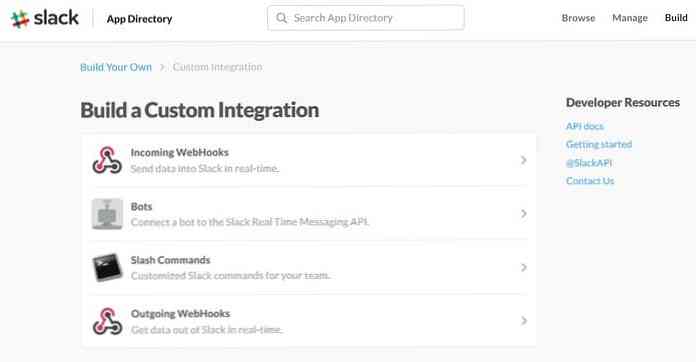
Auf dem nächsten Bildschirm, Geben Sie das Stichwort ein die Sie für Ihren Slack-Befehl verwenden möchten (verwenden Sie kein Leerzeichen), und klicken Sie dann auf die Schaltfläche Integration des Schrägbefehls hinzufügen. Sie können Bearbeiten Sie dieses Schlüsselwort später falls Sie es wollen.
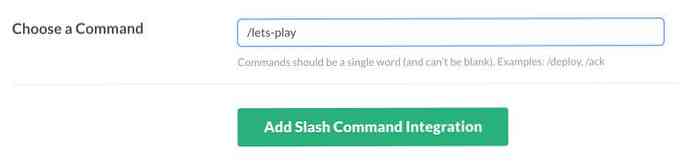
Auf dem nächsten Bildschirm können Sie Einstellungen vornehmen für deinen Slash-Befehl. Sie müssen das eingeben URL der Webanwendung Sie möchten Ihre Anfrage an senden. Sie können auch ein sehen Tokenwert für den soeben erstellten Slash-Befehl, den Sie in Ihrem Webserver verwenden können Bestätigen Sie die Anfrage gesendet von Slack.
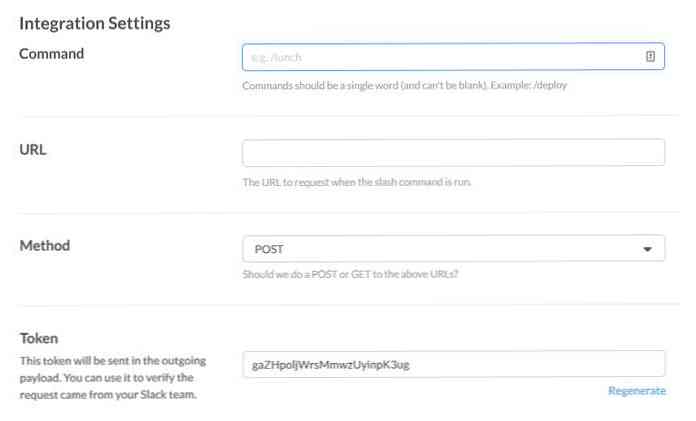
Antwort anzeigen
Standardmäßig, Die Antworten für die Anforderungen, die von Slash-Befehlen gestellt werden, sind als Klartext dargestellt im Nachrichtenfenster. Wenn Sie die Nachrichten lieber anzeigen möchten im Slack-Nachrichtenformat stattdessen müssen die Antworten in sein gültig JSON Format.
Standardmäßig lautet die Antwort eines Schrägstrichbefehls Nur für den Benutzer sichtbar, der diesen Befehl eingegeben hat, und nicht andere im Kanal. Dies kann nur geändert werden, wenn die Antwort eine gültige JSON ist Tragen des Eigentums genannt "Antworttyp" mit dem Wert "in_channel", Dann können alle Benutzer im Kanal die Antwort sehen. Das "Text" Eigentum enthält den Haupttext das wird in der Nachricht angezeigt.
// Beispiel für eine JSON-Antwort "Antworttyp": "In_Kanal", "Text": "…"
Als Beispiel werde ich zeigen ein ASCII-Kunstschachbrett als Antwort auf meine Gewohnheit /Lass uns spielen Slash-Befehl, den ich im vorherigen Abschnitt erstellt habe, um zu zeigen, dass dies möglich ist kompliziertere Zeichen anzeigen auch in der Antwort. Sie können mehr darüber lesen Slacks Nachrichtenformatierung in den Slack-API-Dokumenten.
Unten sehen Sie einen Screenshot der JSON-Antwort Mein Beispiel Slash-Befehl wird angezeigt, oder Sie können dieselbe JSON-Datei auf Github finden.

Wenn du auch will Zeilenumbrüche Verwenden Sie in Ihrer Nachricht die \ n neue Zeile Zeichen im Wert von "Text" Eigentum.
Führen Sie den Befehl aus
Gehe zu einem Kanal oder zum DM Nachrichtenfenster in Slack und Geben Sie den neuen Slash-Befehl ein in das Nachrichteneingabefeld. Wenn Sie das angekreuzt hätten Zeigen Sie diesen Befehl in der Autovervollständigungsliste Aktivieren Sie das Kontrollkästchen in den Slash-Befehlseinstellungen sehen Sie Ihren Befehl in der Vorschlagsliste beim Tippen.
Wenn Sie diese Einstellungen jetzt nicht aktualisieren wollten, können Sie zur Seite mit den Slash-Befehlseinstellungen zurückkehren und Ihre Konfigurationen bearbeiten, indem Sie auf das kleine Stiftsymbol rechts neben dem Befehl klicken.
Unten sehen Sie eine GIF-Demo, die zeigt, wie meine Benutzerdefinierter Slash-Befehl mit dem ASCII-Kunstschachbrett arbeitet in Slack.