29 Linux-Befehle, die Sie kennen müssen
Linux-Distributionen unterstützen verschiedene GUIs (grafische Benutzeroberflächen), aber die alte Befehlszeilenschnittstelle (bash) hat sich noch bewährt in manchen Situationen einfacher und schneller. Bei Bash und anderen Linux-Shells müssen Sie Befehle eingeben, um Ihre Aufgaben abzuschließen. Daher wird die Befehlszeilenschnittstelle benannt.
Befehle sind Anweisungen, mit denen der Computer eine Aufgabe ausführen kann. Mit Befehlen können Sie Ihren Computer herunterfahren, eine Liste der Dateien im aktuellen Verzeichnis oder den Inhalt einer Textdatei anzeigen oder eine Meldung auf dem Bildschirm anzeigen. Sie sind gleichzeitig einfach und leistungsstark.
Wenn Sie neu bei diesem Thema sind und es immer probieren wollten, haben wir eine Liste verschiedener grundlegender Linux-Befehle zusammengestellt, die Sie für verschiedene Aufgaben in verschiedenen Linux-Distributionen erlernen und verwenden können. Die Liste ist nicht erschöpfend, sollte aber für Anfänger oder fortgeschrittene Linux-Benutzer oder Administratoren einen guten Start ermöglichen.
ls - Liste
ls listet den Inhalt (Dateien und Ordner) des aktuellen Arbeitsverzeichnisses auf. Es ist das gleiche wie beim Öffnen eines Ordners im Datei-Explorer, um dessen Inhalt in der GUI anzuzeigen.
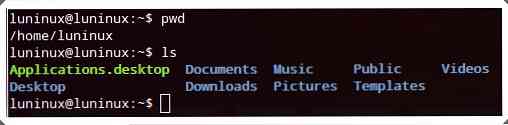
mkdir - Verzeichnis erstellen
mkdir erstellt (oder erstellt) ein neues Verzeichnis. Es ist dasselbe, als würden Sie mit der Option 'Neues Verzeichnis / Verzeichnis erstellen' des Kontextmenüs einen neuen Ordner (oder ein neues Verzeichnis) mithilfe des Datei-Explorers in der Benutzeroberfläche erstellen.
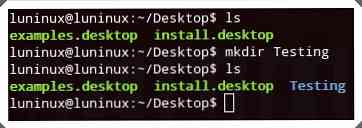
pwd - Arbeitsverzeichnis drucken
pwd druckt das aktuelle Arbeitsverzeichnis.
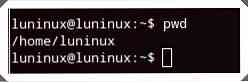
cd - Verzeichnis wechseln
CD Legt den angegebenen Ordner (oder das angegebene Verzeichnis) als aktuelles Arbeitsverzeichnis für die aktuell ausgeführte Sitzung des Terminals (oder der Bash) fest. Es ist dasselbe, als würden Sie ein Verzeichnis öffnen, um einige Operationen mit dem Datei-Explorer in der grafischen Benutzeroberfläche auszuführen.
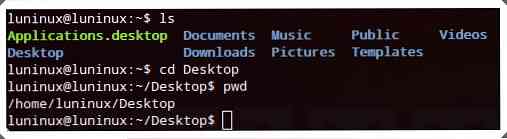
rmdir - Verzeichnis entfernen
rmdir Entfernt (oder löscht) das angegebene Verzeichnis.
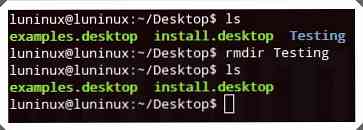
rm - Entfernen
rm Entfernt die angegebene Datei oder den angegebenen Ordner. Sie können verwenden rm -r Ordner rekursiv löschen.
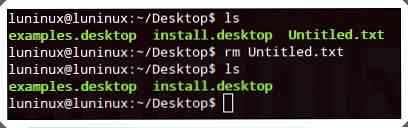
cp - Kopieren
cp kopiert die Datei oder den Ordner von einem Ort an einen anderen Ort. Sie können es verwenden cp -r Option zum rekursiven Kopieren von Ordnern.
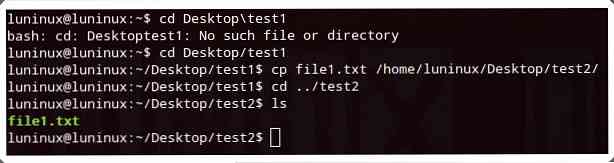
mv - MoVe
mv verschiebt eine Datei oder einen Ordner von einem Ort an einen anderen Ort. Es kann auch die Datei oder den Ordner umbenennen, wenn sich die Datei oder der Ordner im aktuellen Arbeitsverzeichnis befindet, die Datei oder der Ordner jedoch einen neuen Namen hat.
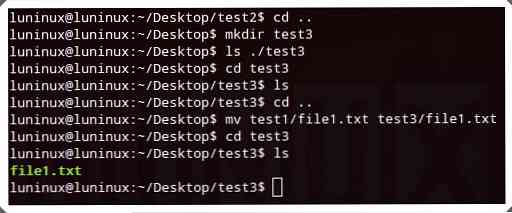
cat - verketten und drucken Sie Dateien
Katze verkettet und druckt Dateien auf der Standardausgabe (d. h. dem Monitor oder dem Computerbildschirm). Es ist dasselbe, als würden Sie den Inhalt von Textdateien mit Hilfe des Text Viewers oder Editors in der GUI anzeigen.
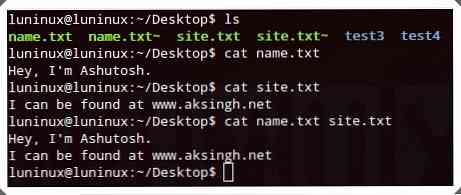
tail - print TAIL (vom letzten)
Schwanz druckt die letzten 10 Zeilen (standardmäßig) der angegebenen Datei auf der Standardausgabe (d. h. Bildschirm oder Monitor des Computers). Sie können verwenden Schwanz -n N die letzte Anzahl N der Zeilen, die auf dem Bildschirm gedruckt werden sollen.
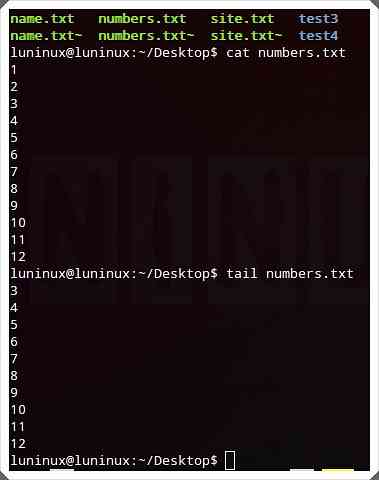
weniger - drucken WENIGER
Weniger druckt die angegebene Datei seitenweise (oder fensterweise). Dies ist nützlich und effizient für das Anzeigen großer Dateien, die viele Textdaten enthalten, die nicht auf den Bildschirm passen. Sie können drücken Strg + F vorwärts gehen und Strg + B um eine Seite zurückgehen. Es ist dasselbe, als würden Sie den Inhalt einer Textdatei in einem Text-Viewer oder -Editor anzeigen und die Datei seitenweise in der GUI lesen.
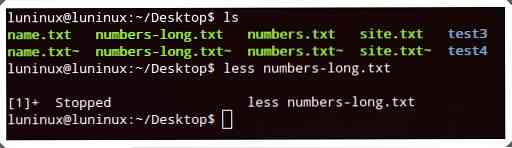
grep
grep " sucht nach einer bestimmten Zeichenfolge in einer bestimmten Datei. Sie können verwenden grep -i " eine Suche ohne Berücksichtigung der Groß- und Kleinschreibung und grep -r "
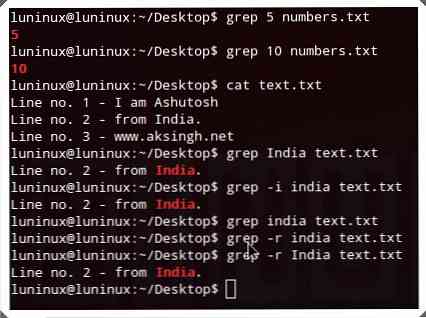
Finden
Dieser Befehl sucht nach Dateien, die den angegebenen Kriterien entsprechen am angegebenen Ort. Sie können verwenden finden es ist '-Name' Option zur Suche nach Groß- und Kleinschreibung und finden eine Suche ohne Berücksichtigung der Groß- und Kleinschreibung nach Dateien mit den angegebenen Dateinamen.
finden-iname
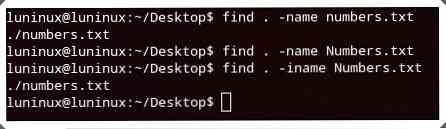
Teer
Dieser Befehl erstellt, betrachtet und extrahiert Teerarchive. Sie können verwenden tar -cvf erschaffen,tar -tvf zu sehen und tar -xvf Teer-Archive zu extrahieren.
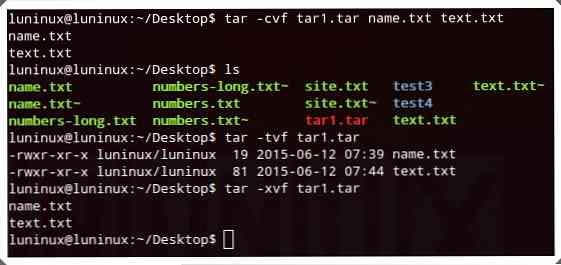
gzip
gzip erstellt und extrahiert gzip-archiven. Sie können es verwenden gzip -d gzip-Archive extrahieren.
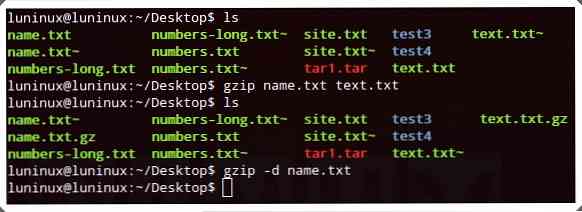
entpacken
entpacken entpackt ein Zip-Archiv. Sie können verwenden entpacke -l um den Inhalt der ZIP-Datei anzuzeigen, ohne sie zu extrahieren. Es ist das gleiche wie Sie ein Archivprogramm verwenden, um Zip-Archive in der GUI zu extrahieren.
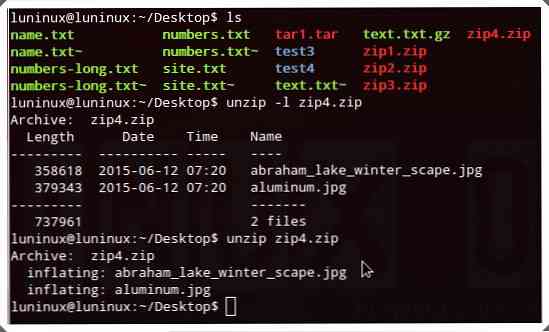
Hilfe
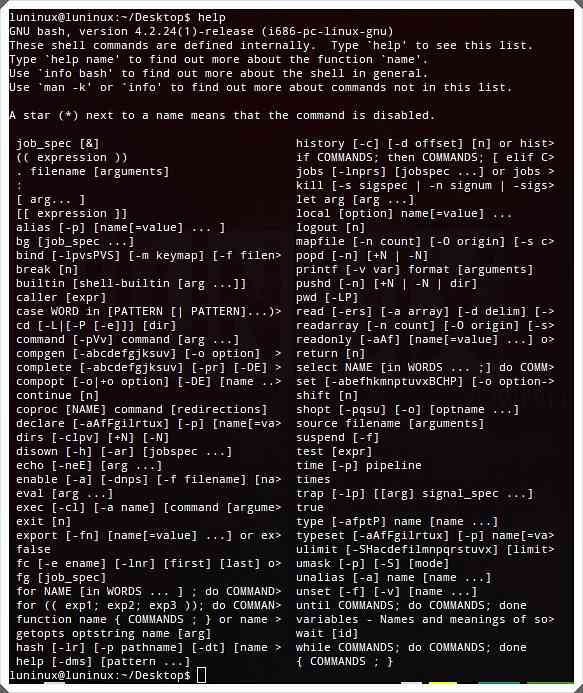
whatis - Was ist dieser Befehl?
was ist zeigt eine einzeilige Beschreibung für den angegebenen Befehl.

man - Handbuch
Mann Zeigt die Handbuchseite für den angegebenen Befehl an.
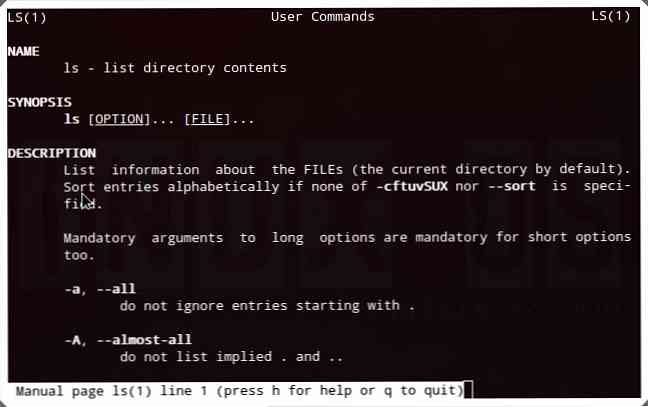
Ausfahrt
Ausfahrt beendet die aktuelle Terminalsitzung (bash). Es ist dasselbe wie wenn Sie auf die Schließen-Schaltfläche in der Titelleiste einer Anwendung klicken, um diese Anwendung in der GUI zu schließen.
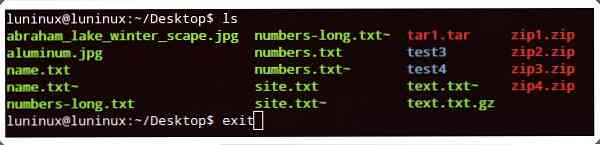
Klingeln
Klingeln Pingt an einen entfernten Host (Server) durch Senden von Ping-Paketen. Es kann verwendet werden, um die Netzwerkkonnektivität oder den Status eines Servers zu prüfen. Es ist dasselbe, als würden Sie einen Host mit dem Netzwerkmanager in der GUI anpingen.
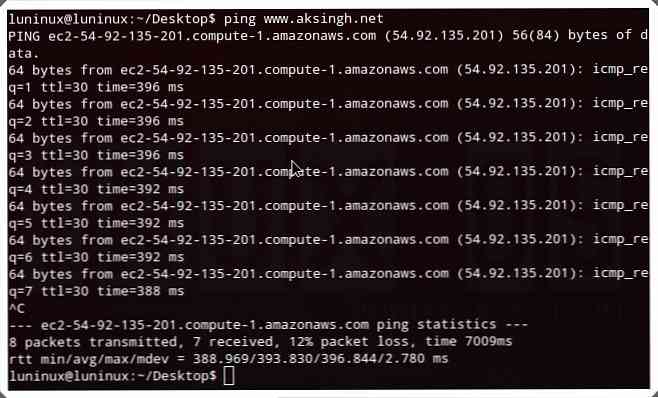
wer - wer ist eingeloggt
Wer Zeigt die Liste der aktuell angemeldeten Benutzer an.
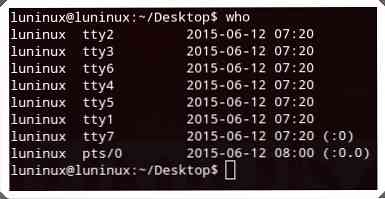
su - Benutzer wechseln
su wechselt zu einem anderen Benutzer. Super User (root) kann zu jedem anderen Benutzer im Terminal wechseln, auch ohne sein Passwort zu verwenden.
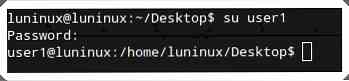
dein Name
dein Name Zeigt wichtige Informationen über Ihr System an, wie z. B. Kernel-Name, Host-Name, Kernel-Versionsnummer, Prozessortyp und verschiedene andere. Sie können verwenden uname -a um alle Informationen anzuzeigen.

free - Freier Speicher
kostenlos Zeigt Informationen über den freien, verwendeten (oder aktuell freien) Swap-Speicher Ihres Systems an. Sie können verwenden frei -m Speicher in KBs und anzeigen kostenlos“G Speicher in GB anzeigen.
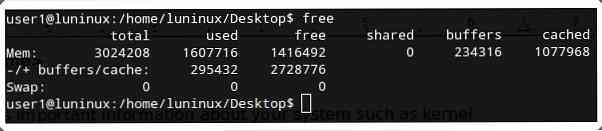
df - Speicherplatz frei
df Zeigt Informationen zu den Festplattenspeicherplatzverwendungen des Dateisystems an - den belegten und verfügbaren Speicherplatz auf Ihrer Festplatte und anderen Speichergeräten. Sie können verwenden df -h Anzeigen der Speicherplatznutzung in von Menschen lesbarer Form (d. h. Speicher in GB).
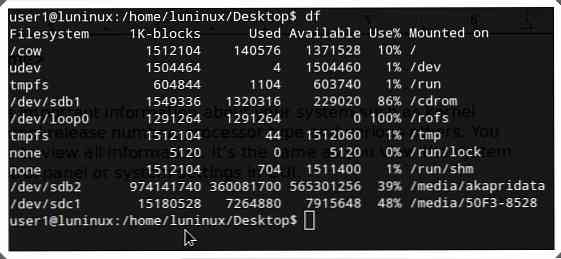
ps - ProcesseS
ps Zeigt Informationen zu den laufenden Prozessen des Systems an.
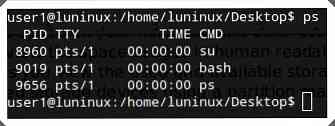
Top-TOP-Prozesse
oben Zeigt Informationen zu den wichtigsten Prozessen im System an (standardmäßig nach CPU-Auslastung sortiert). Sie können verwenden um Pu um die Top-Prozesse eines einzelnen Benutzers anzuzeigen. Es ist dasselbe, als würden Sie die Liste der am ressourcenhungrigsten laufenden Prozesse mit einem Task-Manager in der GUI anzeigen.
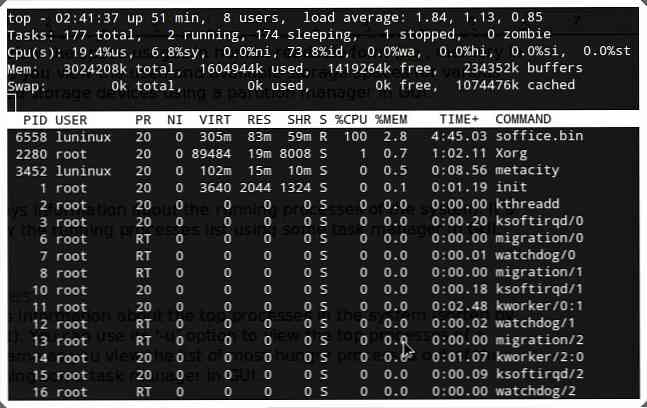
ausschalten
ausschalten fährt den Computer herunter Sie können verwenden Herunterfahren -r um den Computer neu zu starten.
Haben Sie einige dieser Befehle verwendet oder geübt? Kennen Sie weitere nützliche Linux-Befehle für Anfänger? Teilen Sie uns bitte den Kommentarabschnitt mit.
Jetzt lesen: 9 Linux-Befehle und -Codes, vor denen man vorsichtig sein sollte





