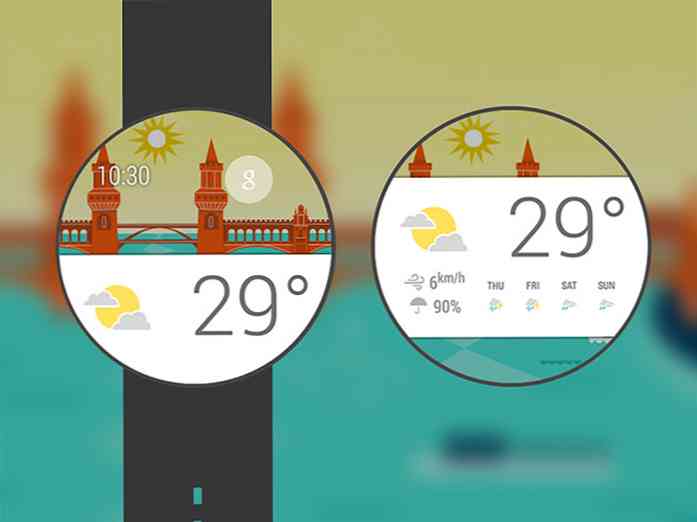200 Tastenkombinationen (Windows) zur Steigerung Ihrer Produktivität
Tastenkombinationen können Ihre Produktivität steigern, wenn Ihre tägliche Arbeit stark von Windows abhängt. Sie erledigen die Arbeit einfach nicht schnell, sondern auch verbessert die Effizienz. Probieren Sie es aus und Sie werden vielleicht süchtig nach Tastenkombinationen.
Wir haben eine Liste von Tastenkombinationen für Windows 190 + zusammengestellt, die in Kategorien für einen einfachen Zugriff gruppiert sind. Wenn wir eine Verknüpfung in dieser Liste verpasst haben, teilen Sie uns dies bitte im Kommentarbereich mit.
Hier sind die Verknüpfungen, um zu den Verknüpfungen zu gelangen:
- Allgemeine Abkürzungen
- Windows-Tastenkombinationen
- Verknüpfungen im Dialogfeld
- Verknüpfungen zum Datei-Explorer
- Taskleisten-Verknüpfungen
- Einfache Zugriffsverknüpfungen
- Lupenverknüpfungen
- Erzähler-Shortcuts
- Verknüpfungen für Remotedesktopverbindungen
- Hilfe-Viewer-Verknüpfungen
- App-Umlagerungs-Shortcuts (Metro)
Hinweis: Einige der unten aufgeführten Verknüpfungen funktionieren möglicherweise nicht für Versionen unter Windows 8.
Allgemeine Abkürzungen
Lassen Sie uns die Liste mit den häufigsten Verknüpfungen starten, die Sie häufig verwenden.
- F1 [Hilfe anzeigen]
- F2 [das ausgewählte Element umbenennen]
- F3 [Suche nach einer Datei oder einem Ordner]
- F4 [Adressleistenliste im Datei-Explorer anzeigen]
- F5 [Aktives Fenster aktualisieren]
- F6 [Bildschirmelemente in einem Fenster oder auf dem Desktop durchlaufen]
- F10 [Menüleiste in der aktiven App aktivieren]
- ALT + F4 [Aktives Element schließen oder aktive App beenden]
- ALT + ESC [Artikel durchlaufen in der Reihenfolge, in der sie geöffnet wurden]
- ALT + unterstrichener Buchstabe in Menüs und Dialogfeldoptionen [Den Befehl für diesen Buchstaben ausführen]
- ALT + EINGABETASTE [Anzeigeeigenschaften für das ausgewählte Element]
- ALT + LEERTASTE [Kontextmenü für das aktive Fenster öffnen]
- ALT + LINKSPFEIL [Zurück]
- ALT + NACH-RECHTS [Vorwärts]
- ALT + PAGE UP [Einen Bildschirm nach oben verschieben]
- ALT + PAGE DOWN [Einen Bildschirm nach unten bewegen]
- ALT + TAB [Zwischen geöffneten Apps wechseln (außer Desktop-Apps)]
- STRG + F4 [Schließt das aktive Dokument (in Apps, bei denen Sie mehrere Dokumente gleichzeitig öffnen können)]
- STRG + A [Alle Elemente in einem Dokument oder Fenster auswählen]
- STRG + C oder STRG + EINFGEN [Das ausgewählte Element kopieren]
- STRG + D / LÖSCHEN [LÖSCHEN des ausgewählten Elements und verschieben Sie es in den Papierkorb]
- STRG + R oder F5 [Aktives Fenster aktualisieren]
- STRG + V oder UMSCHALT + EINFÜGEN [Einfügen des ausgewählten Elements]
- STRG + X [Ausschneiden des ausgewählten Elements]
- STRG + Y [Aktion wiederholen]
- STRG + Z [Eine Aktion rückgängig machen]
- STRG + + oder STRG + - [Vergrößern oder Verkleinern einer großen Anzahl von Elementen, wie Apps, die auf dem Startbildschirm fixiert sind]
- STRG + Maus-Scrollrad [Ändern der Größe von Desktopsymbolen oder Vergrößern oder Verkleinern einer großen Anzahl von Elementen, z. B. Apps, die auf dem Startbildschirm fixiert sind]
- STRG + NACH-RECHTS [Cursor zum Anfang des nächsten Wortes bewegen]
- STRG + LINKSPFEIL [Bewegt den Cursor an den Anfang des vorherigen Wortes]
- STRG + NACH-UNTEN-TASTE [Bewegt den Cursor an den Anfang des nächsten Absatzes]
- STRG + NACH-OBEN-TASTE [Bewegt den Cursor an den Anfang des vorherigen Absatzes]
- STRG + ALT + TAB [Wechseln Sie mit den Pfeiltasten zwischen allen geöffneten Apps.]
- STRG + PFEIL + LEERTASTE [Mehrere einzelne Elemente in einem Fenster oder auf dem Desktop auswählen]
- STRG + UMSCHALT + PFEIL [Textblock auswählen]
- STRG + ESC [Startbildschirm öffnen]
- STRG + UMSCHALT + ESC [Task-Manager öffnen]
- STRG + UMSCHALTTASTE [Umschalten des Tastaturlayouts, wenn mehrere Tastaturlayouts verfügbar sind]
- STRG + LEERTASTE [Ein- und Ausschalten des chinesischen Eingabemethoden-Editors (IME)]
- UMSCHALT + F10 [Zeigt das Kontextmenü für das ausgewählte Element an.]
- UMSCHALT + PFEILTASTE [Mehrere Elemente in einem Fenster oder auf dem Desktop auswählen oder Text in einem Dokument auswählen]
- UMSCHALT + ENTF [Löscht das ausgewählte Element, ohne es zuerst in den Papierkorb zu verschieben.]
- RECHTSPFEIL [nächstes Menü rechts öffnen oder Untermenü öffnen]
- LINKSPFEIL [Nächstes Menü links öffnen oder Untermenü schließen]
- ESC [Aktuelle Aufgabe beenden oder verlassen]
Windows-Tastenkombinationen
Lassen Sie uns die Tastenkombinationen mit der Windows-Logo-Taste überprüfen. Die meisten von ihnen werden in der Metro-Benutzeroberfläche von Windows 8 eingeführt und können in Windows 8 und höher verwendet werden.
- Win + F1 [Windows-Hilfe und Support öffnen]
- Win [Startbildschirm anzeigen oder ausblenden]
- Win + B [Fokus im Benachrichtigungsbereich setzen]
- Win + C [Charms öffnen]
- Win + D [Desktop anzeigen und ausblenden]
- Win + E [Open File Explorer]
- Win + F [Öffne den Suchzauber und suche nach Dateien]
- Win + H [Öffne den Share-Charme]
- Win + I [Öffne den Einstellungszauber]
- Win + K [Öffne den Charme der Geräte]
- Win + L [PC sperren oder Leute wechseln]
- Win + M [Alle Fenster minimieren]
- Win + O [Geräteorientierung sperren]
- Win + P [Wählen Sie einen Präsentationsanzeigemodus aus]
- Win + Q [Öffnet den Such-Charm, um überall oder innerhalb der geöffneten App zu suchen (wenn die App die App-Suche unterstützt)]
- Win + R [Öffnet das Dialogfeld "Ausführen"]
- Win + S [Öffne den Suchzauber, um Windows und das Web zu durchsuchen]
- Win + T [Durch Apps durch die Taskleiste blättern]
- Win + U [Leichtes Access Center öffnen]
- Win + V [Benachrichtigungen durchlaufen]
- Win + SHIFT + V [Durchlaufen der Benachrichtigungen in umgekehrter Reihenfolge]
- Win + W [Öffne den Suchzauber und suche nach Einstellungen]
- Win + X [Öffne das Quick Link Menü]
- Win + Z [In der App verfügbare Befehle anzeigen]
- Win +, [Vorübergehender Blick auf den Desktop]
- Win + PAUSE [Dialogfeld "Systemeigenschaften" anzeigen]
- Win + CTRL + F [Suche nach PCs (wenn Sie sich in einem Netzwerk befinden)]
- Win + SHIFT + M [Minimierte Fenster auf dem Desktop wiederherstellen]
- Win + (NUMMER 1-9) [Öffnen Sie den Desktop und starten Sie die App an der durch die Nummer angegebenen Position in der Taskleiste. Wenn die App bereits läuft, wechselt sie zu dieser App.]
- Win + SHIFT + (NUMBER 1-9) [Öffne den Desktop und starte eine neue Instanz der App, die an der durch die Nummer angegebenen Position in der Taskleiste angeheftet ist]
- Win + CTRL + (NUMBER 1-9) [Öffnet den Desktop und wechselt zum letzten aktiven Fenster der App, das an der durch die Nummer angegebenen Position in der Taskleiste angeheftet ist]
- Win + ALT + (NUMMER 1-9) [Öffne den Desktop und öffne die Sprungliste für die App, die an der durch die Nummer angegebenen Position in der Taskleiste fixiert ist]
- Win + STRG + UMSCHALT + (NUMMER 1-9) [Öffnet den Desktop und öffnet eine neue Instanz der App, die sich an der angegebenen Position in der Taskleiste als Administrator befindet.]
- Win + TAB [Durchlaufen Sie kürzlich verwendete Apps (außer Desktop-Apps)]
- Win + CTRL + TAB [Wechsel durch kürzlich verwendete Apps (außer Desktop-Apps)]
- Win + SHIFT + TAB [Durchläuft die zuletzt verwendeten Apps (außer Desktop-Apps) in umgekehrter Reihenfolge.]
- Win + CTRL + B [Wechseln Sie zu der App, die eine Nachricht im Infobereich angezeigt hat.]
- Win + UP-Pfeil [Fenster maximieren]
- Win + DOWN-PFEIL [Aktuelle App vom Bildschirm entfernen oder Desktop-Fenster minimieren]
- Win + PFEIL LINKS [Maximieren Sie das App- oder Desktop-Fenster auf die LINKE Seite des Bildschirms]
- Win + PFEIL RECHTS [Maximieren Sie das App- oder Desktop-Fenster auf die RECHTE Seite des Bildschirms.]
- Win + HOME [Alle außer dem aktiven Desktop-Fenster minimieren (stellt alle Fenster mit dem zweiten Strich wieder her)]
- Win + Shift + Pfeil nach oben [Das Desktopfenster zum oberen und unteren Bildschirmrand strecken]
- Win + UMSCHALT + NACH-UNTEN-TASTE [Aktive Desktop-Fenster vertikal wiederherstellen / minimieren, Breite beibehalten]
- Win + Shift + Pfeil nach links oder Pfeil nach rechts [Eine App oder ein Fenster auf dem Desktop von einem Monitor auf einen anderen verschieben]
- Win + LEERTASTE [Eingabesprache und Tastaturlayout wechseln]
- Win + STRG + LEERTASTE [Zu einem zuvor ausgewählten Eingang wechseln]
- Win + ENTER [Open Narrator]
- Win + SHIFT +. [Zyklus durch offene Apps]
- Win +. [Zyklus durch offene Apps]
- Win + / [IME-Rekonvertierung einleiten]
- Win + ALT + ENTER [WindowsMedia Center öffnen]
- Win + +/- [Vergrößern oder Verkleinern mit der Lupe]
- Win + ESC [Lupe beenden]
Verknüpfungen im Dialogfeld
Dies sind die Tastenkombinationen, die in Dialogfeldern verwendet werden können.
- F1 [Hilfe anzeigen]
- F4 [Anzeige der Elemente in der aktiven Liste]
- STRG + TAB [Durch Tabulatoren vorwärts blättern]
- STRG + UMSCHALT + TAB [Zurück durch die Registerkarten]
- STRG + (NUMMER 1-9) [Gehe zu nth Tab]
- TAB [Vorwärts durch Optionen gehen]
- UMSCHALT + TAB [Durch Optionen zurückblättern]
- ALT + unterstrichener Buchstabe in Menüs und Dialogfeldoptionen [Den Befehl ausführen (oder die Option auswählen), der zu diesem Buchstaben gehört]
- LEERTASTE [Aktivieren oder deaktivieren Sie das Kontrollkästchen, wenn die aktive Option ein Kontrollkästchen ist.]
- BACKSPACE [Öffnet einen Ordner eine Ebene höher, wenn im Dialogfeld "Speichern unter" oder "Öffnen" ein Ordner ausgewählt ist.]
- PFEILTASTEN [Wählen Sie eine Schaltfläche aus, wenn die aktive Option eine Gruppe von Optionsschaltflächen ist.]
Dateiexplorer-Verknüpfungen
Dies sind die Verknüpfungen, die zum Arbeiten mit Fenstern oder Ordnern von File Explorer verwendet werden können.
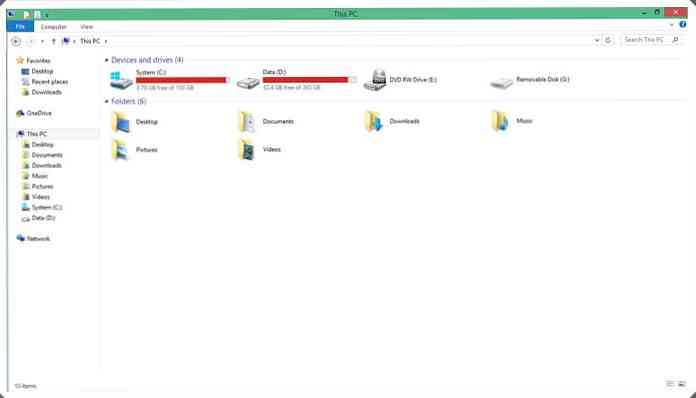
- ALT + D [Adressleiste auswählen]
- STRG + E [Suchfeld auswählen]
- STRG + F [Suchfeld auswählen]
- STRG + N [Ein neues Fenster öffnen]
- STRG + W [Aktuelles Fenster schließen]
- STRG + Maus-Scrollrad [Größe und Aussehen der Datei- und Ordnersymbole ändern]
- STRG + UMSCHALT + E [Alle Ordner über dem ausgewählten Ordner anzeigen]
- STRG + UMSCHALT + N [Neuen Ordner erstellen]
- NUM LOCK + * [Alle Unterordner unter dem ausgewählten Ordner anzeigen]
- NUM LOCK + + [Zeigt den Inhalt des ausgewählten Ordners an]
- NUM LOCK + - [Ausgewählten Ordner reduzieren]
- ALT + P [Vorschaubereich anzeigen]
- ALT + EINGABETASTE [Öffnen Sie das Eigenschaftsdialogfeld für das ausgewählte Element]
- ALT + RECHTSPFEIL [Nächster Ordner anzeigen]
- ALT + NACH-OBEN [Den Ordner anzeigen, in dem sich der Ordner befand]
- ALT + LINKSPFEIL [Vorherigen Ordner anzeigen]
- BACKSPACE [Vorherigen Ordner anzeigen]
- PFEIL RECHTS [Aktuelle Auswahl anzeigen (wenn ausgeblendet) oder den ersten Unterordner auswählen]
- NACH-LINKS [Aktuelle Auswahl ausblenden (falls erweitert) oder den Ordner auswählen, in dem sich der Ordner befunden hat]
- ENDE [Zeigt den unteren Teil des aktiven Fensters an]
- HOME [Zeigt den oberen Teil des aktiven Fensters an]
- F11 [Aktives Fenster maximieren oder minimieren]
Taskleisten-Verknüpfungen
Hier sind die Tastenkombinationen zum Arbeiten mit Elementen in der Taskleiste des Desktops.
- UMSCHALT + Klicken auf eine Taskleistenschaltfläche [App öffnen oder schnell eine andere Instanz einer App öffnen]
- STRG + UMSCHALT + Klicken Sie auf eine Taskleistenschaltfläche [App als Administrator öffnen]
- UMSCHALT + Klicken Sie mit der rechten Maustaste auf eine Taskleistenschaltfläche [Fenstermenü für die App anzeigen]
- UMSCHALT + Klicken Sie mit der rechten Maustaste auf eine gruppierte Taskleistenschaltfläche [Fenstermenü für die Gruppe anzeigen]
- STRG + Klicken Sie auf eine gruppierte Taskleistenschaltfläche [Durch die Fenster der Gruppe blättern]
Einfache Zugriffsverknüpfungen
Diese Tastenkombinationen erleichtern Ihnen die einfache Verwendung Ihres Computers.
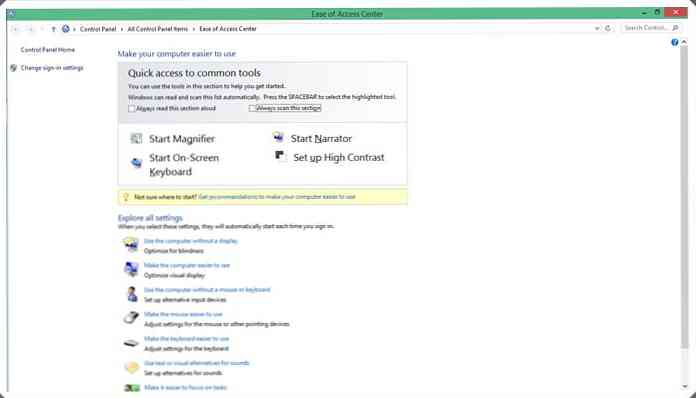
- Halten Sie die rechte Umschalttaste acht Sekunden gedrückt [Filtertasten ein- und ausschalten]
- LEFT ALT + LEFT SHIFT + PRINT SCREEN [High Contrast ein- oder ausschalten]
- LINKS ALT + LINKE UMSCHALT + NUM-SPERRE [Maustasten ein- oder ausschalten]
- Drücken Sie fünfmal die UMSCHALTTASTE [Sticky Keys ein- oder ausschalten].
- Drücken Sie NUM LOCK fünf Sekunden lang [Toggle Keys ein- oder ausschalten]
- Win + U [Öffnen Sie das Ease of Access Center]
Lupenverknüpfungen
Hier sind die Tastenkombinationen, die Ihnen bei der Verwendung der Bildschirmlupe helfen.
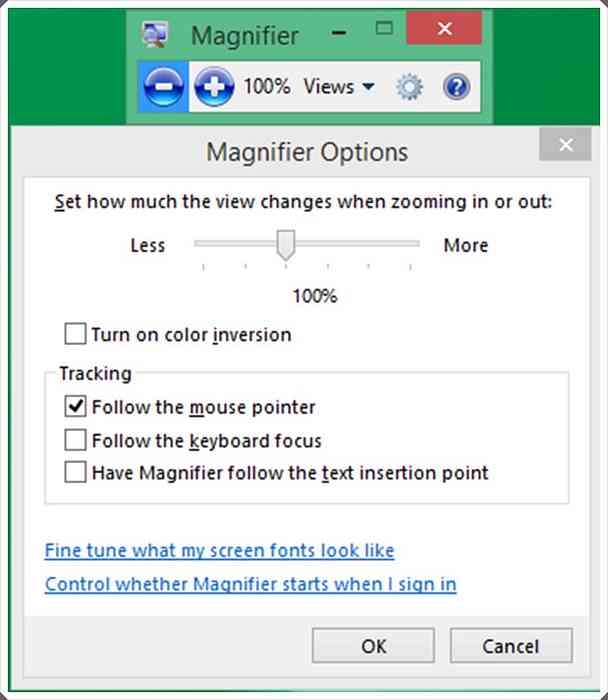
- Win + + [Vergrößern]
- Win + - [Verkleinern]
- STRG + ALT + LEERTASTE [Desktop-Vorschau im Vollbildmodus]
- STRG + ALT + D [In den angedockten Modus wechseln]
- STRG + ALT + F [In den Vollbildmodus wechseln]
- STRG + ALT + I [Farben umkehren]
- STRG + ALT + L [In den Linsenmodus wechseln]
- STRG + ALT + R [Verkleinern der Linse]
- STRG + ALT + PFEILTASTEN [Schwenken in Richtung der PFEILTASTEN]
- Win + ESC [Lupe beenden]
Erzähler-Shortcuts
Dies sind die Tastenkombinationen, die Ihnen bei der Verwendung von Narrator helfen.
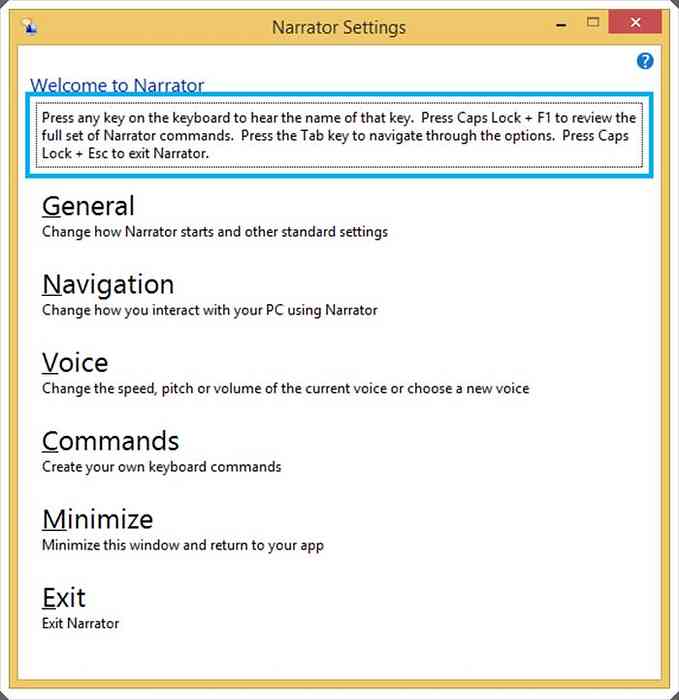
- LEERTASTE oder ENTER [Aktuellen Eintrag aktivieren]
- TAB + PFEILTASTEN [Auf dem Bildschirm bewegen]
- CTRL [Stop reading]
- FESTSTELLTASTE + D [Artikel lesen]
- CAPS LOCK + M [Lesung beginnen]
- CAPS LOCK + H [Dokument lesen]
- CAPS LOCK + V [Satz wiederholen]
- FESTSTELLTASTE + W [Lesefenster]
- CAPS LOCK + PAGE UP oder PAGE DOWN [Lautstärke der Stimme erhöhen oder verringern]
- CAPS LOCK + +/- [Geschwindigkeit der Stimme erhöhen oder verringern]
- Feststelltaste + Leertaste [Standardaktion ausführen]
- FESTSTELLTASTE + NACH-LINKS- oder NACH-RECHTS-TASTE [Zum vorherigen / nächsten Objekt wechseln]
- CAPS LOCK + F2 [Befehle für aktuelles Element anzeigen]
- Caps + ESC [Erzähler beenden]
Remotedesktopverbindung Verknüpfungen
Dies sind die Tastenkombinationen, um die Verwendung der Remote-Desktop-Verbindung zu erleichtern.
- ALT + BILD AUF [zwischen Apps wechseln, von links nach rechts]
- ALT + PAGE DOWN [Zwischen Apps wechseln (von rechts nach links)]
- ALT + INSERT [Durchlaufen Sie die Apps in der Reihenfolge, in der sie gestartet wurden]
- ALT + HOME [Startbildschirm anzeigen]
- CTRL + ALT + BREAK [Zwischen Fenster und Vollbild wechseln]
- STRG + ALT + ENDE [Dialogfeld "Windows-Sicherheit" anzeigen]
- CTRL + ALT + HOME [Aktivieren Sie im Vollbildmodus die Verbindungsleiste]
- ALT + ENTF [Systemmenü anzeigen]
- STRG + ALT + - [Eine Kopie des aktiven Fensters im Client in der Zwischenablage des Terminalservers ablegen (vergleichbar mit ALT + PRINT SCREEN auf einem lokalen PC)]
- STRG + ALT + + [Kopie des gesamten Clientfensterbereichs in die Zwischenablage des Terminalservers legen (vergleichbar mit dem Druckbildschirm auf einem lokalen PC)]
- STRG + ALT + NACH-RECHTS [TAB aus den Remote Desktop-Steuerelementen auf ein Steuerelement in der Host-App (z. B. eine Schaltfläche oder ein Textfeld). Nützlich, wenn die Remote Desktop-Steuerelemente in eine andere (Host-) App eingebettet sind.]
- STRG + ALT + LINKSPFEIL [TABout der Remote Desktop-Steuerelemente für ein Steuerelement in der Host-App (z. B. eine Schaltfläche oder ein Textfeld). Nützlich, wenn die Remote Desktop-Steuerelemente in eine andere (Host-) App eingebettet sind.]
Hilfe-Viewer-Verknüpfungen
Dies sind die Tastenkombinationen, die mit dem Hilfe-Viewer verwendet werden können.

- F3 [Bewegen Sie den Cursor zum Suchfeld]
- F10 [Menü "Optionen" anzeigen]
- HOME [Zum Anfang eines Themas springen]
- ENDE [Zum Ende eines Themas springen]
- ALT + LINKSPFEIL [Zurück zum zuvor angezeigten Thema]
- ALT + RECHTS-PFEIL [Weiter zum nächsten (zuvor angezeigten) Thema]
- ALT + HOME [Hilfe- und Support-Startseite anzeigen]
- ALT + A [Kunden-Support-Seite anzeigen]
- ALT + C [Anzeigen der Inhaltsverzeichnis]
- ALT + N [Menü Verbindungseinstellungen anzeigen]
- STRG + F [Aktuelles Thema suchen]
- STRG + P [Ein Thema drucken]
Shortcuts für die Neuanordnung von Apps (Metro)
Hier sind die Tastenkombinationen, mit denen Apps auf dem Metro-Bildschirm neu angeordnet werden können. Sie sollten die Windows-Taste ununterbrochen gedrückt halten, sobald Sie in den Umordnungsmodus wechseln, und dann die verschiedenen Befehle verwenden. Wenn Sie mit dem Neuanordnen von Apps fertig sind, lassen Sie die Windows-Taste los.
- Win +. [Wechseln Sie in den Neuanordnungsmodus und wählen Sie Apps oder Trennwände für Monitore aus.]
- Win + PFEIL LINKS [App-Teiler nach links verschieben]
- Win + PFEIL RECHTS [App-Teiler nach rechts verschieben]
- Win + UP-Pfeil [App maximieren]
- Win + DOWN-PFEIL [App schließen]
- Win + ESC [Umstellmodus beenden]