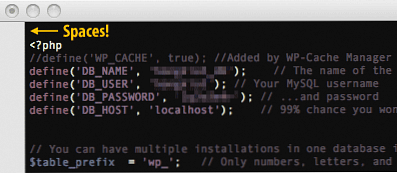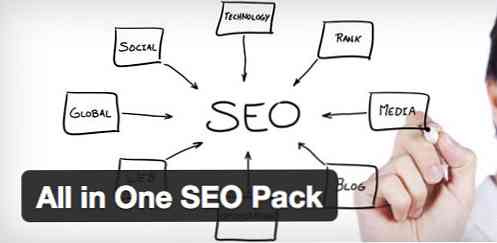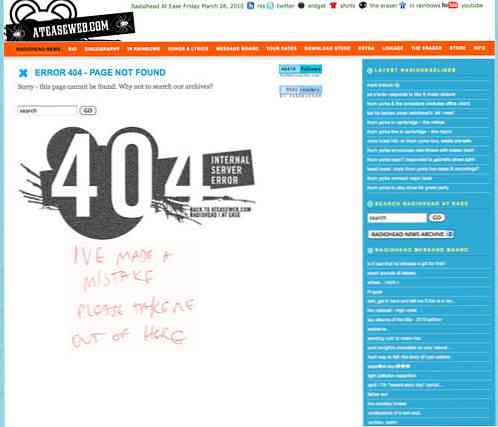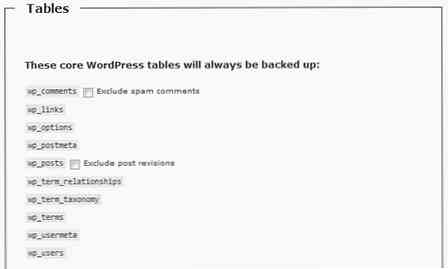WordPress-Entwicklung Einrichten einer Staging-Umgebung
Normalerweise beginnen wir damit, eine Website auf einem lokalen Server zu entwickeln. Dann laden wir es in ein Inszenierung Website und nachdem alles bestätigt ist, schieben wir die Website auf die Leben Server. So einfach wie dieser Sound ist, eine Website zu entwickeln kann ein sehr langwieriger Prozess sein.
In diesem Beitrag werden wir sehen wie diese Stufen effektiv implementiert und konfiguriert werden können bei der Entwicklung für WordPress mit einem praktischen Plugin namens WP Local Toolbox.
Sobald das Plugin aktiviert ist, werden einige PHP-Konstanten angezeigt. Um nur einige zu nennen, werden uns diese Konstanten mitteilen, ob wir aktuell sind in einer Live-Site oder in einer lokalen Site, Stellen Sie sicher, dass in bestimmten Stadien keine Plugins benötigt werden deaktiviert bleiben, und benachrichtigen uns wann Neuer Inhalt wurde hinzugefügt in der Live-Site.
Entwicklungsstadium
Hier fangen wir an. Wir erstellen unsere Website in einem localhost: einem Webserver, der auf unserem Computer läuft. Wenn Sie OS X verwenden, können Sie es einfach mit MAMP einrichten. Windows-Benutzer haben einige weitere Optionen wie MAMP (für Windows), WAMP und XAMPP.
Zu diesem Zeitpunkt können Sie Entwicklungswerkzeuge wie Codekit und Grunt oder Gulp verwenden. Sie können mit Ihren Kollegen unter Verwendung der Git-Versionskontrolle zusammenarbeiten. Sie können auch einige Experimente frei durchführen und dabei Fehler machen.
In der Entwicklungsphase ermutige ich Sie, das zu aktivieren WP_DEBUG und um einige WordPress-Plugins wie Query Monitor, RTL Tester und User Switching zusätzlich zu den Plugins zu installieren, die wir auf der Live-Site bereitstellen würden. Diese wenigen zusätzlichen Plugins sind dazu gedacht die Entwicklung erleichtern ebenso gut wie Testprozess. Dies bedeutet, dass wir diese Plugins nicht auf der Staging- oder Live-Site aktivieren werden.
Öffne das wp-config.php, und fügen Sie die folgende Zeile nach define ('WP_DEBUG', wahr);.
define ('WP_DEBUG', wahr); define ('WPLT_SERVER', 'dev'); Diese Zeile kennzeichnet unsere WordPress-Installation in localhost als “Entwicklung”. Wenn Sie sich beim WordPress-Dashboard anmelden, werden Sie feststellen, dass die Admin-Leiste jetzt standardmäßig grün angezeigt wird und der Server als angegeben ist DEV SERVER.
Einstellen dev ermöglicht das “Suchmaschinen davon abhalten, diese Site zu indexieren” Option, um zu verhindern, dass die Site versehentlich in der Suchmaschine indiziert wird, obwohl sie nur auf unserem Computer verfügbar ist.
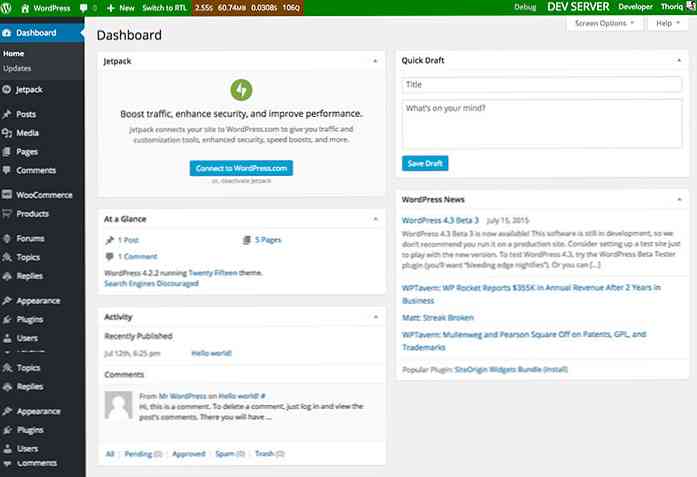
Wenn Ihnen das Standard-Grün nicht gefällt, können Sie es jederzeit durch Definieren ändern WPLT_COLOR. Die Farbe kann mit einem Farbschlüsselwort oder mit dem Hex-Format (siehe unten) definiert werden.
define ('WPLT_COLOR', '# 7ab800'); Außerdem möchten Sie möglicherweise einige Plugins, die während der Entwicklung nicht benötigt werden, wie das Caching-Plugin, das Backup-Plugin und Akismet, zwangsweise deaktivieren.
Dazu geben Sie jedes Plugin in einem Array mit an WPLT_DISABLED_PLUGINS.
define ('WPLT_DISABLED_PLUGINS', serialize (array ('w3-total-cache / w3-total-cache.php', 'akismet / akismet.php',))); “Inszenierung” Bühne
Das “Inszenierung” Site ist der Ort, an dem wir unsere Site testen. Idealerweise sollte es in einer Umgebung sein, in der es ist eng imitiert (der Inhalt, die Serverspezifikation usw.) die live Seite in bestellen zu fangen Sie Fehler und Fehler dass wir in der Entwicklungsphase vermisst haben.
Die Website sollte normalerweise nur für einige Personen, einschließlich der Kunden, zugänglich sein, um ihnen die endgültige Version der Websites anzuzeigen.
Einige Plugins sind besser deaktiviert, wie die Plugins, die wir in der Entwicklungsphase verwendet haben, ein Caching-Plugin und ein Backup-Plugin. Die Staging-Site kann zum Beispiel in einer Subdomäne festgelegt werden, staging.coolsite.com oder in einer separaten Domäne wie coolsitestaging.com.
Wir definieren die Staging-Site in wp-config.php wie folgt.
define ('WP_DEBUG', wahr); define ('WPLT_SERVER', 'testing'); define ('WPLT_DISABLED_PLUGINS', serialize (array ('w3-total-cache / w3-total-cache.php', 'akismet / akismet.php', 'debug-bar / debug-bar.php', 'debug-bar') -extender / debug-bar-extender.php ',' debug-bar-console / debug-bar-console.php ',' simply-show-ids / simply-show-ids.php ',' monster-widget / monster -widget.php ',' theme-check / theme-check.php ',' wordpress-beta-tester / wp-beta-tester.php ',))); Wir haben jetzt den Server als festgelegt Inszenierung oder testen. Die Farbe der Admin-Leiste sollte jetzt orange sein.
In diesem Stadium können wir auch deaktivieren ein paar plugins, die wir für die entwicklung verwenden. Wir lassen ein paar andere Entwicklungs-Plugins aktiviert und WP_DEBUG aktiviert, da wir beim Testen auf dem Staging-Server Fehler abfangen müssen.
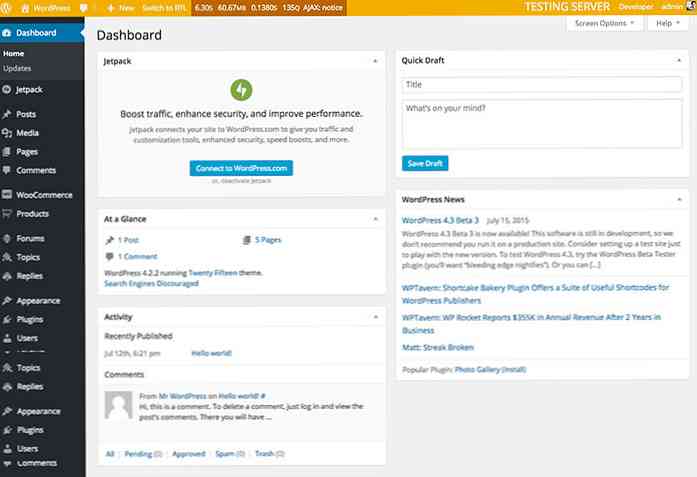
Live-Bühne
Dies ist die letzte Phase, in der wir unsere Website auf einem Live-Server veröffentlichen und jedem und jedem die Website anzeigen lassen. In dieser Phase sollten wir auch Deaktivieren Sie alle Plugins für Entwicklungen und schlussendlich Caching- und Backup-Plugins aktivieren unter anderem.
define ('WP_DEBUG', falsch); define ('WPLT_SERVER', 'live'); define ('WPLT_DISABLED_PLUGINS', serialize (array ('developer / developer.php', 'debug-bar / debug-bar.php'), 'debug-bar-extender / debug-bar-extender.php', 'debug-bar -console / debug-bar-console.php ',' simply-show-ids / simply-show-ids.php ',' regenerate-thumbnails / regenerate-thumbnails.php ',' rewrite-rules-inspector / rewrite-rules -inspector.php ',' RTL-Tester / RTL-Tester.php ',' User-Switching / User-Switching.php ',' Monster-Widget / Monster-Widget.php ',' Theme-Check / Theme-Check .php ',' query-monitor / query-monitor.php ',' wordpress-beta-tester / wp-beta-tester.php ',))); Die Admin-Leiste der Live-Bühne Standardeinstellung ist Rot (kann geändert werden). Halten Sie ein Auge auf neue Inhalte auf dem Live-Server Halten Sie die Testserver-Datenbank wie auf dem Live-Server mit dem neuen Inhalt auf dem neuesten Stand; Dadurch wird das Testen genauer und es wird sichergestellt, dass die neuen Inhalte OK angezeigt werden.
Fügen Sie dem Live-Server die folgende Zeile hinzu wp-config.php zu tun.
define ('WPLT_NOTIFY', '[email protected]'); Einmal eingestellt, erhalten wir eine Benachrichtigung per E-Mail, wenn unser Kunde neue Inhalte (Posts und Seiten) auf dem Live-Server hinzufügt. Wenn dies der Fall ist, kopieren Sie die Inhaltsdatenbank von live.
Wenn dein testen und Leben Server werden auf demselben Server gehostet, wechseln Sie zu phpMyAdmin. Wählen Sie dann das aus wp_posts Datenbank und wählen Sie die Operationen Tab. Innerhalb des Tabelle kopieren nach (database.table) Wählen Sie die Staging-Site-Datenbank aus, und stellen Sie sicher, dass die Fügen Sie DROP TABLE hinzu Option ist markiert, damit die vorhandene Datenbank überschrieben wird.
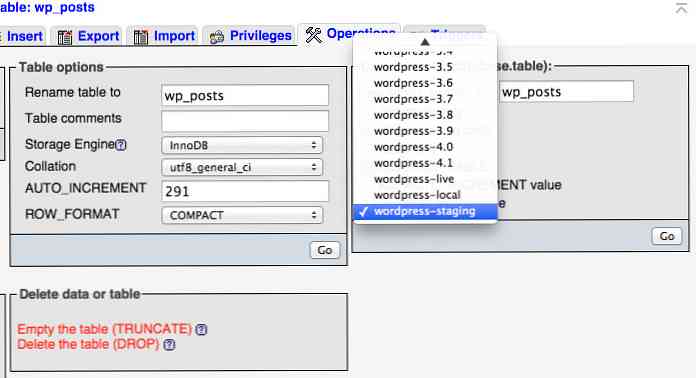
Nun, wir haben jetzt gut organisierte Phasen für die Entwicklung einer WordPress-Site. Mir ist klar, dass viele von Ihnen Ihren eigenen Workflow-Stil haben. Teilen Sie also Ihren besten Workflow mit “Inszenierung”, und welche Werkzeuge Sie verwenden.