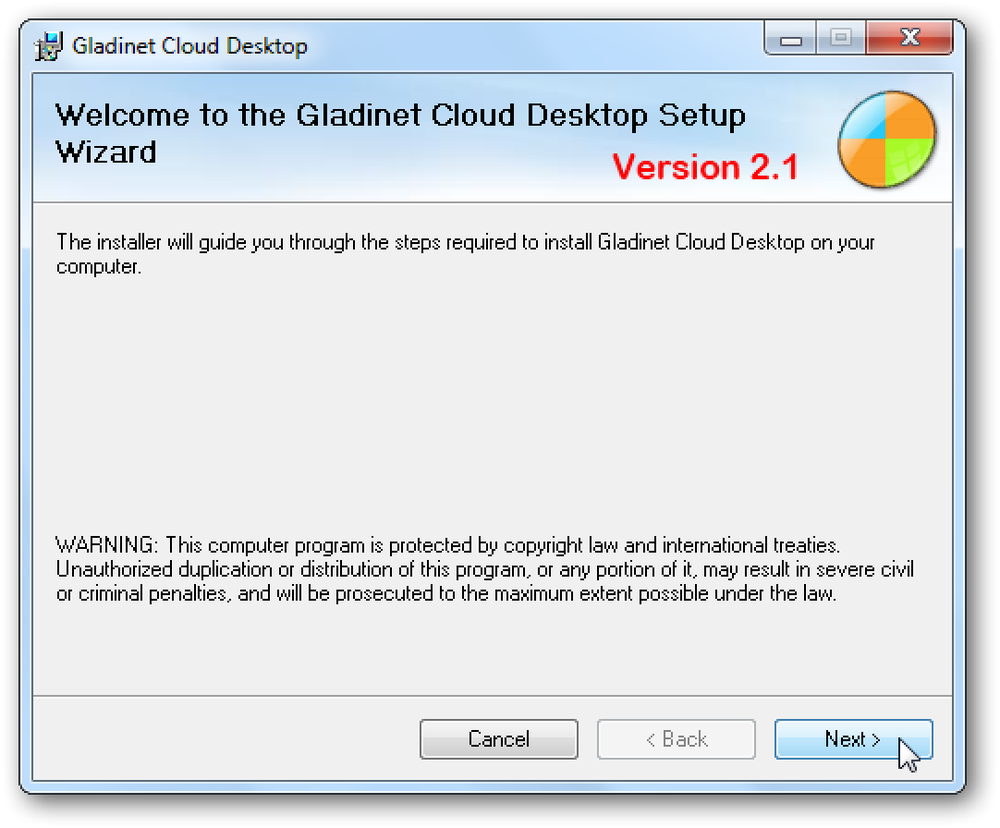Mounten Sie ein ISO-Image in Windows 10
Es gibt eine großartige neue Funktion von Windows 10, die einigen von uns das Leben leichter gemacht hat: Sie können ISO-Images jetzt in Windows 10 ohne zusätzliche Software von Drittanbietern bereitstellen!
Ich habe mit dem Einbau verschiedener ISO-Abbilder herumgespielt und bisher funktioniert es großartig. Eigentlich gibt es diese Funktion seit Windows 8, aber da die meisten Leute sich nicht mit Windows 8 beschäftigten, wussten sie nichts davon.
Der Prozess ist sehr einfach und unkompliziert, was ich im Folgenden erläutern werde.
Hängen Sie das ISO-Image in Windows 10 durch Rechtsklick ein
Die einfachste Methode zum Einhängen eines ISO-Mount ist, indem Sie mit der rechten Maustaste auf die ISO-Datei klicken und auswählen Montieren.

Hängen Sie das ISO-Image in Windows 10 mit dem Explorer ein
Die zweite Möglichkeit, ein ISO-Image einzuhängen, besteht darin, zu Windows Explorer zu wechseln und die Datei auszuwählen. Windows 10 erkennt, dass es sich um ein ISO-Image handelt, und zeigt eine weitere Registerkarte in der Multifunktionsleiste an Disk-Image-Tools. Klicken Sie unter Verwalten auf Montieren.

Das ist alles! Sobald das Image bereitgestellt wurde, wird es als neues Laufwerk in Arbeitsplatz angezeigt.
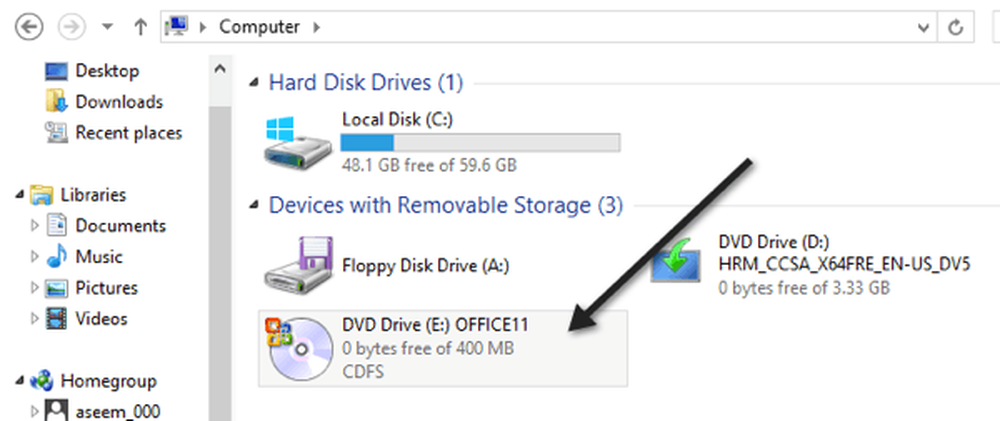
Standardmäßig wählt Windows 10 nur den nächsten verfügbaren Buchstaben aus, wenn Sie ein ISO-Image einhängen. Wenn Sie jedoch den Laufwerksbuchstaben ändern möchten, klicken Sie mit der rechten Maustaste auf Arbeitsplatz und gehen Sie zu Verwalten.

Klicken Sie dann auf Datenträgerverwaltung, klicken Sie mit der rechten Maustaste auf den Laufwerksbuchstaben und wählen Sie Laufwerkbuchstaben und -pfade ändern.

Wählen Sie nun einfach den Laufwerksbuchstaben aus, den Sie für das gemountete ISO-Image verwenden möchten.

Sie können mehrere ISO-Images gleichzeitig in Windows 10 bereitstellen, wenn Sie möchten, und Sie können ISO-Images auch ohne zusätzliche Software unter Windows 10 brennen, indem Sie auf klicken Brennen Schaltfläche in den obigen Screenshots. Sie können meinen anderen Beitrag lesen, wenn Sie ein ISO-Image erstellen möchten. Genießen!