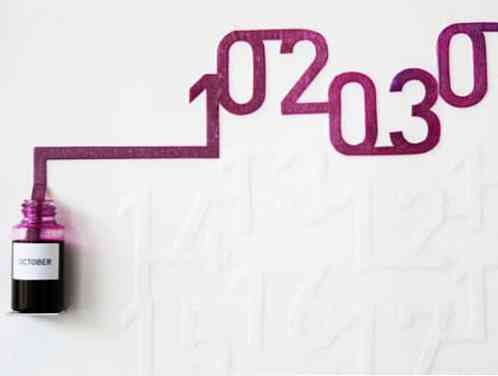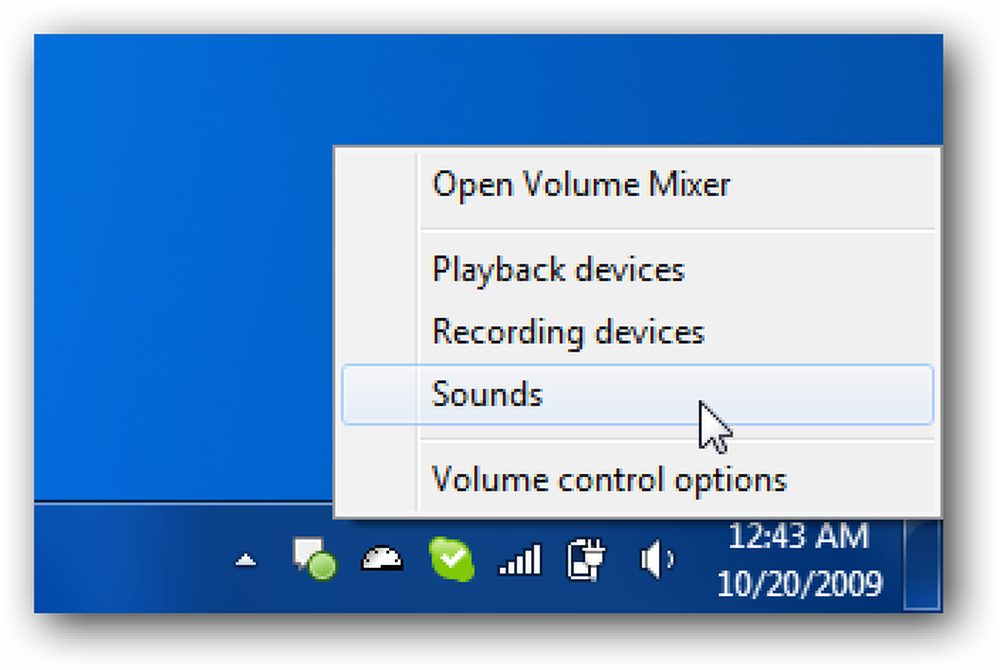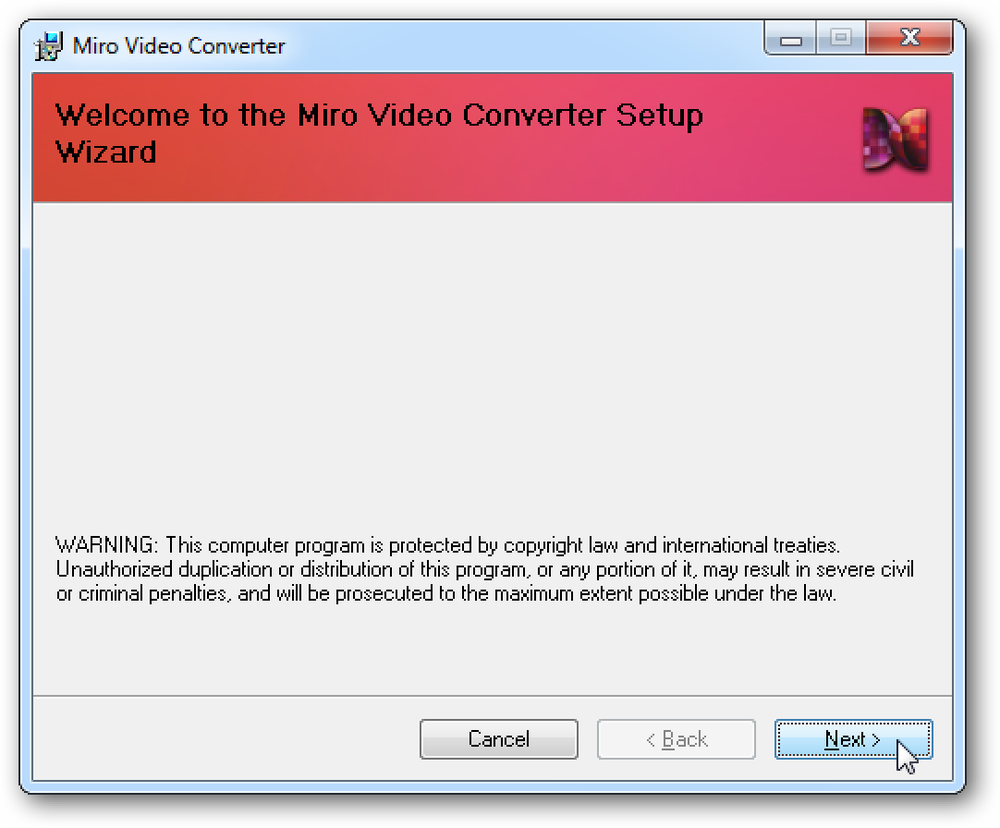Einfacher Call To Action Button mit CSS & jQuery
Aufruf zum Handeln In Webdesign ist ein Begriff für Elemente auf einer Webseite, die vom Benutzer eine Aktion anfordern (Klicken, Schwebeflug usw.). Heute gehen wir zu Erstellen Sie mit CSS und jQuery einen effektiven und großartigen Aufruf zur Aktion das zieht die Aufmerksamkeit des Benutzers an und lockt ihn zum Klicken .
In diesem Tutorial erklären wir jede Zeile des verwendeten Codes mit Details und hoffen, dass er für Sie nützlich ist. Das folgende Tutorial verwendet HTML, CSS und jQuery mit Schwierigkeitsgrad Anfänger und eine geschätzte Fertigstellungszeit von 45 Minuten.
Tutorial herunterladen (.zip) oder Demo
Teil I - Erstellen Sie das Schaltflächenbild
In diesem ersten Teil zeigen wir Ihnen in einfachen Schritten, wie Sie die benötigten Bilder mit Photoshop erstellen. Lasst uns beginnen.
Erstellen Sie ein neues Photoshop-Dokument mit einer Breite von 580px und einer Höhe von 130px. Gehe zu Aussicht > Neuer Leitfaden dann stellen Sie das ein Orientierung zu Horizontal und das Position bis 65px.
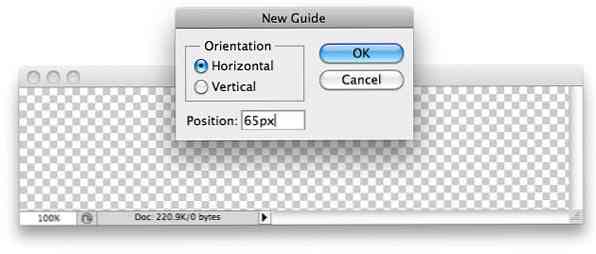
Erstellen Sie weitere Handbücher; jeweils für oben, unten, links und rechts. Sobald Sie fertig sind, sollte Ihr Bild die folgenden Anleitungen haben:

Die Hilfslinien scheinen Ihre Leinwand in eine obere und eine untere Hälfte zu teilen. Wähle aus Abgerundetes rechteckiges Werkzeug, stellen Sie das ein Radius auf 5px und zeichnen Sie eine rechteckige Form in der oberen Hälfte der Leinwand.

Ändern Sie die Stile für Verlaufsüberlagerung und Schlaganfall.


Wähle aus Art Werkzeug und Typ “Herunterladen” für als Beispieltext in das Feld, das Sie erstellt haben. Richten Sie den Text in der Mitte des Kästchens aus und Ihre Ausgabe sollte in etwa wie folgt aussehen:

Wir haben die Erstellung des ersten Status der Download-Schaltfläche abgeschlossen. Lasst uns eine neue Gruppe erstellen und verschiebe alle Ebenen hinein. Duplizieren Sie die Gruppe und positionieren Sie es dann unter der ersten Gruppe. wir haben geschaffen.

Gehen Sie zu der duplizierten Gruppe und ändern Sie die Verlaufsüberlagerung und Schlaganfall Stil unserer zweiten rechteckigen Box (der schwebenden Box) mit folgenden Einstellungen:


Wenn die zweite Gruppe ausgewählt ist, verwenden Sie Bewegung Werkzeug, um den gesamten rechteckigen Rahmen auf die zweite Hälfte der Leinwand zu verschieben.

Das ist es! Wir haben mit dem ersten Teil fertig. Speichern Sie Ihr Bild als download.png und starten Sie Ihren bevorzugten Code-Editor.
PSD herunterladen
Teil II - Das HTML
Schritt 1 - Bereiten Sie die erforderlichen Dateien vor
Erstellen Sie einen Ordner und geben Sie ihm einen Namen. Wir werden es nennen jQueryCallToaction für dieses Tutorial. Innerhalb jQueryCallToaction In diesem Ordner erstellen Sie folgende Dateien / Ordner:
- Leere HTML-Datei,
index.html - Leere CSS-Datei,
style.css - Leere JavaScript-Datei,
script.js - Ordner mit dem Namen "Bilder"
- Platz download.png Innerhalb Bilder Mappe.
Schritt 2 - Link index.html mit CSS & JS
Lass uns unsere verlinken CSS und JavaScript zu index.html. Platziere sie hinein . Wir beginnen mit dem CSS-Datei:
dann ist die neueste Version von jQuery aus dem AJAX Libraries-Repository von Google:
und schließlich unser JavaScript-Datei :
Jetzt unser sollte ungefähr so aussehen:
Lassen Sie uns die Codes für unsere Tasten einfügen Etikett :
Erläuterung: Wir haben Absätze für zwei Schaltflächen erstellt, von denen jede mit umschlossen ist mit Hyperlink Innerhalb. Linie 1: class = "button1" ist innen platziert , während Linie 2: class = "button1" ist innen platziert
Schritt 3.1 - Nur CSS-Schaltfläche
Wir werden unseren ersten Button nur mit CSS erstellen. Aufmachen style.css und fügen Sie die folgenden Codes ein.
.button1 / * Nur Button mit CSS * / background: url (images / download.png) 0 0; Höhe: 65px; Breite: 580px; Bildschirmsperre; .button1: hover / * mouseOver * / hintergrund: url (images / download.png) 0 65px;
Erläuterung: Unsere erste Schaltfläche ist eine 100% HTML / CSS-Schaltfläche. CSS-Eigenschaft Hintergrund lädt die download.png Bild mit genau dem Bild Breite 580px, aber nur die Hälfte Höhe 65px (130/2), also nur eine der beiden Tasten download.png wird angezeigt. Die Position der Schaltfläche wird durch den letzten Wert von bestimmt und gesteuert Hintergrund Eigentum. Denken Sie an den letzten Wert von Hintergrund Eigenschaft als wo (in Bezug auf die Höhenposition in Pixel) das Bild beginnen soll.
Schritt 3.2 - CSS + jQuery-Button
Wir werden dasselbe Bild verwenden download.png für unseren zweiten Knopf. Der Unterschied hier ist: Unser zweiter Button wird mit dem jQuery-Effekt eingefügt, um die Animation weicher zu machen. Beginnen wir mit dem CSS. Platzieren Sie die folgenden Codes style.css.
.button2, .button2 a background: url (images / download.png) 0 -65px; Höhe: 65px; Breite: 580px; Bildschirmsperre; .button2 a Hintergrundposition: 0 0;
Erläuterung: Grundsätzlich beides .button2 und .button2 a teilt den gleichen Stil mit Ausnahme des letzten Werts in Hintergrund Eigentum. .button2 Zeigt die blaue Farbtaste an.button2 a Zeigt die weiße Schaltfläche an.

Der CSS-Teil ist fertig. Wir verwenden jQuery, um zwischen beiden Status zu wechseln, um einen glatten Übergangseffekt zu erzeugen. Aufmachen script.js und fügen Sie den folgenden Code ein.
$ (document) .ready (function () $ ('. button2 a'). hover (function () $ (this) .stop (). animate ('opacity': '0', 500); , function () $ (this) .stop (). animate ('opacity': '1', 500););); Erläuterung:$ (das) beziehen auf .button2 a und wenn es sich im Schwebeflug befindet, verwenden wir die jQuery-Animation, um die Deckkraft dieses Elements auf festzulegen 0 so können wir das sehen .button2 Element (blaue Taste). Und wenn die Maus raus ist, werden wir die Deckkraft zurücknehmen 1 mit 500 Millisekunden für die Animationsgeschwindigkeit.
Das ist es !
Vielen Dank, dass Sie diesem Tutorial gefolgt sind. Ich hoffe es hat euch gefallen und es ist mir gelungen Schritt für Schritt zu folgen. Wenn Sie alles richtig gemacht haben, sollten Sie mit so etwas enden. Wenn Sie ein Problem haben oder Hilfe benötigen, können Sie Ihre Frage in den Kommentarbereich schreiben.
Hier finden Sie eine erneute Abdeckung aller erforderlichen Dateien für dieses Lernprogramm:
- Download-Schaltfläche (.PSD)
- Tutorial herunterladen
- Demo
Anmerkung des Herausgebers: Dieser Beitrag wird von geschrieben Ryan Turki für Hongkiat.com. Ryan ist ein Webentwickler (Javascript, PHP, XHTML, CSS) und Designer von Photoshop.