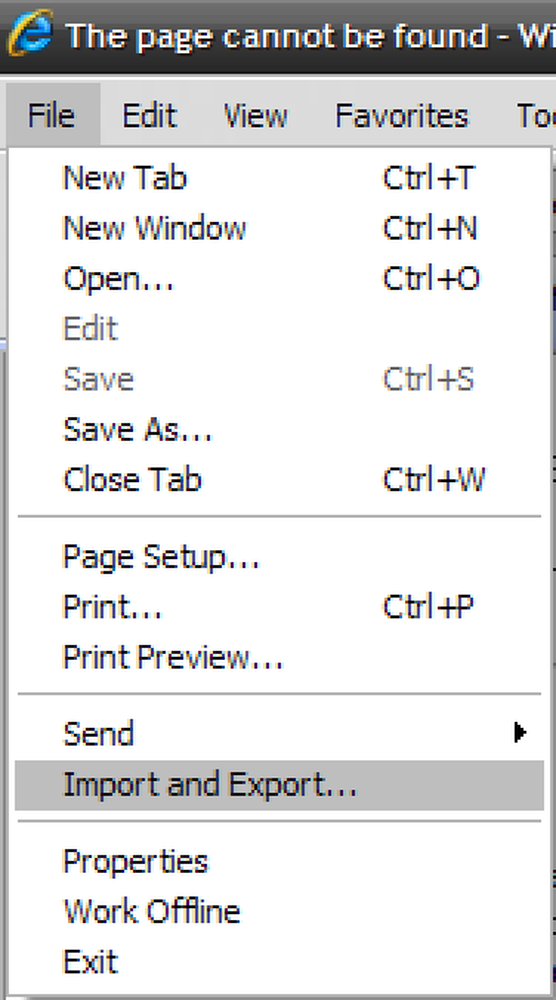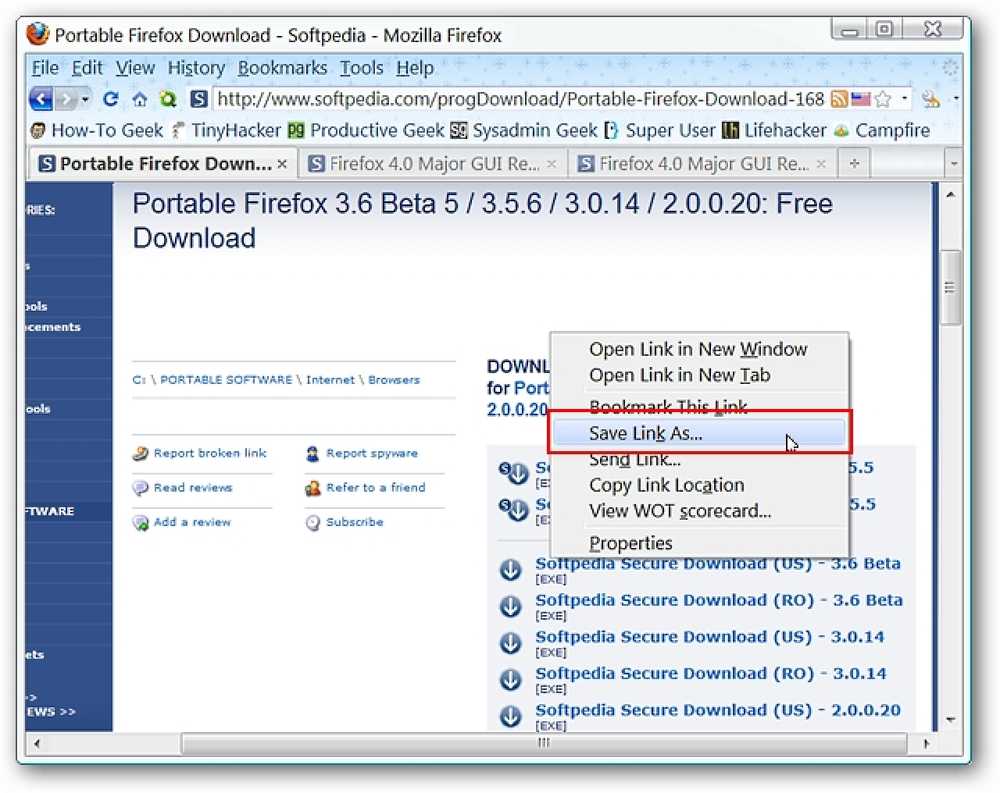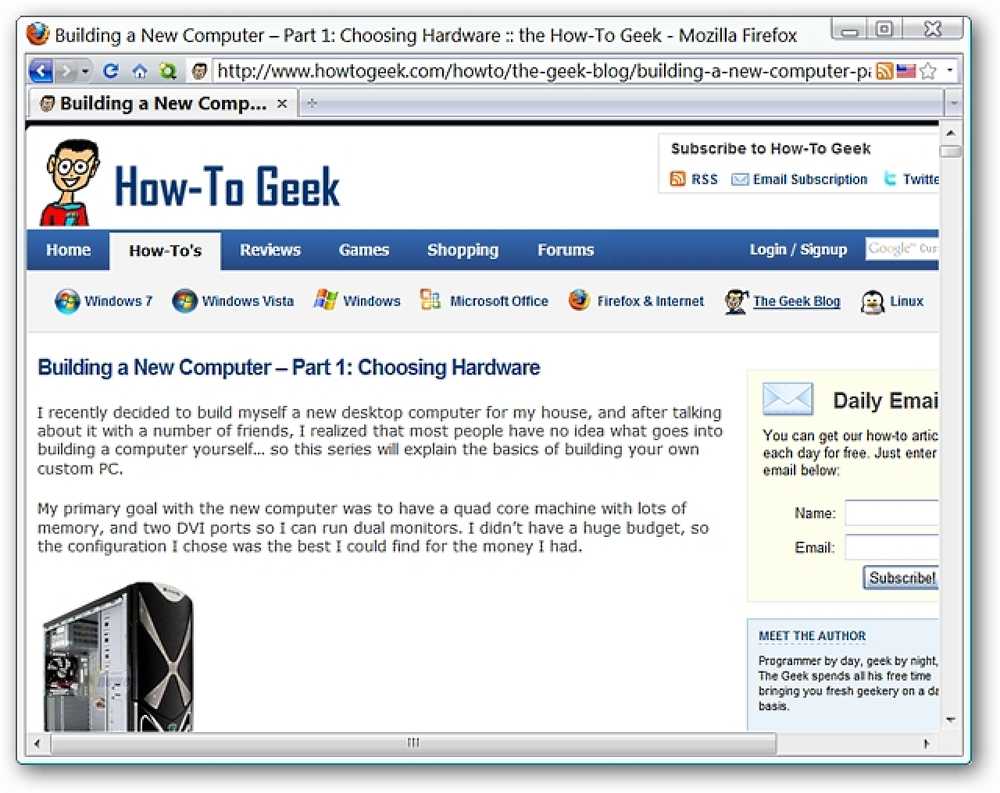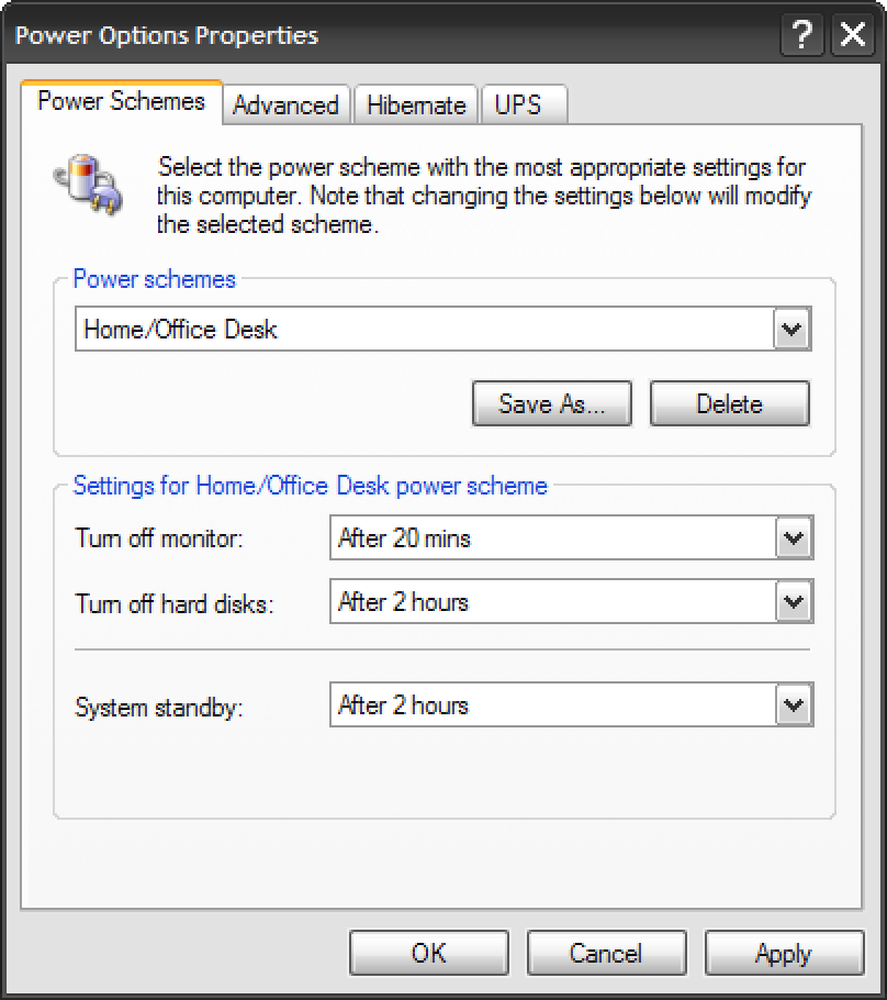Speichern und Wiederherstellen von Desktopsymbolen unter Windows
Wenn Sie jemand sind, der seinen Computer ständig an externe Bildschirme anschließen muss, um Präsentationen bei der Arbeit zu sehen oder zu Hause einen Film auf Ihrem Fernseher anzusehen, sind Sie es wahrscheinlich leid, die Desktopsymbole bei jeder Änderung der Auflösung neu anzuordnen. Man könnte meinen, Microsoft hätte Windows um einige Funktionen erweitert, um diese Situation zu bewältigen, aber anscheinend war es ihre Zeit nicht wert.
Glücklicherweise hat dieses Problem so viele Leute gestört, dass Sie eine große Auswahl an Programmen haben, die Sie herunterladen und installieren können, um Desktopsymbole und deren Positionen zu verwalten. Ich habe in den letzten Jahren ein paar verwendet, aber ich mag DesktopOK. Es ist kostenlos und funktioniert bis Windows 8.
Nachdem Sie das Programm heruntergeladen haben, müssen Sie zuerst die Sprache in Englisch ändern! Seien Sie standardmäßig, es ist auf Deutsch eingestellt, und Sie können daher nicht herausfinden, wie Sie etwas tun können. Links unten mit der deutschen Flagge befindet sich jedoch ein kleiner Knopf. Klicken Sie darauf und wählen Sie oben Englisch. Es ist auch in eine Reihe anderer Sprachen übersetzt. Sie können also die Sprache verwenden, die für Sie geeignet ist.
![]()
Auf dem Hauptbildschirm sehen Sie nun ein Listenfeld mit ein paar Schaltflächen oben. Lassen Sie mich erklären, was die einzelnen Tasten bewirken.
![]()
Wiederherstellen - Wenn Sie ein Symbol-Layout aus der Liste auswählen, können Sie es wiederherstellen, indem Sie einfach auf Wiederherstellen drücken.
sparen - So speichern Sie ein Desktop-Symbol-Layout. Standardmäßig werden bestimmte Informationen zum Status der Desktopsymbole erfasst. Siehe den Screenshot unten.
![]()
Standardmäßig wird die aktuelle Auflösung als Name des Layouts verwendet. Außerdem werden Datum und Uhrzeit des gespeicherten Layouts erfasst. Wenn Sie möchten, können Sie zu jedem Speicher zusätzliche Informationen hinzufügen, indem Sie zu gehen Optionen und dann auf klicken Optionen speichern und Hinzufügen des Benutzernamens, des Computernamens, der Betriebssystemversionsnummer und mehr.
![]()
Wenn Sie jetzt speichern, werden die zusätzlichen Informationen wie folgt angezeigt:
![]()
Wenn Sie keinen der Standardnamen mögen, können Sie ihn bearbeiten, indem Sie einfach zweimal auf den Namen klicken oder das kleine Schwarze drücken ab Taste. Unter Optionen können Sie andere interessante Dinge tun, z. B. das Symbol-Layout beim Herunterfahren speichern und beim Start wiederherstellen oder bei jedem Start ein bestimmtes Layout wiederherstellen.
Die Auto-Save-Funktion ist auch eine coole Funktion. Sie können das Symbollayout alle 15 Minuten, Stunde, 6. Stunde oder jeden Tag speichern. Sie können die letzten 32 Layouts beibehalten und ein neues Layout nur speichern, wenn sich das Layout ändert. Diese letzte Option ist wirklich nützlich, da Sie sicher nicht wollen, dass 32 gespeicherte Layouts exakt gleich sind.
![]()
Das Programm enthält auch ein Menü Extras, das Optionen zum Organisieren von Fenstern, zum automatischen Ausblenden des Cursors, zum automatischen Ausblenden von Desktopsymbolen und Links zum schnellen Öffnen von Systemdialogen bietet.
![]()
Ich benutze diese Funktionen nicht wirklich viel, aber es ist schön, sie zu haben, denke ich. Alles in allem ist es ein schickes kleines Programm, das vom Entwickler ziemlich oft aktualisiert wird, was eine gute Sache ist. Fehler werden immer behoben und neue Funktionen hinzugefügt. Ich verwende es nur in seiner einfachsten Form, um mein Standard-Desktop-Icon-Layout zu speichern und zu laden, wenn mein Laptop nicht mit irgendetwas verbunden ist. Wenn es von einem externen Display durcheinander gebracht wird, drücke ich einfach eine Taste und alles ist wieder normal.
Wenn Sie ein anderes Programm verwenden oder Fragen zu diesem Programm haben, können Sie einen Kommentar posten. Genießen!