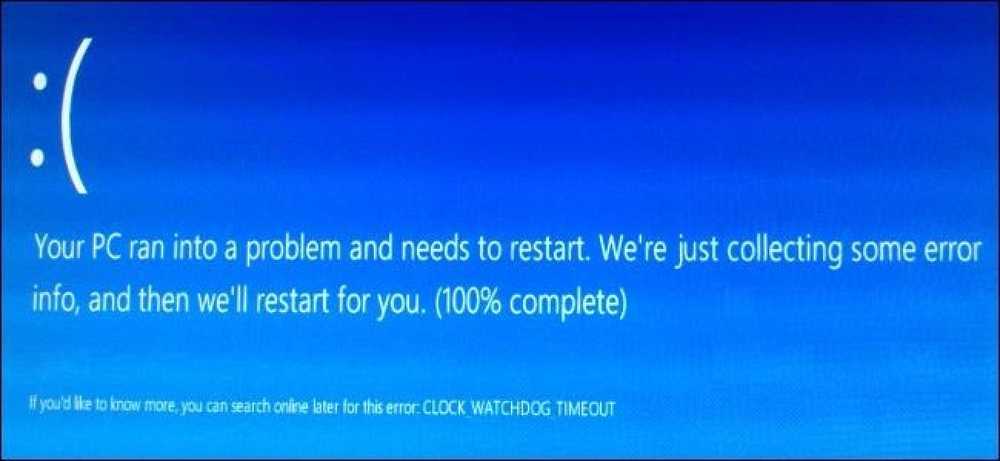Windows-Firewall Die beste Verteidigung Ihres Systems
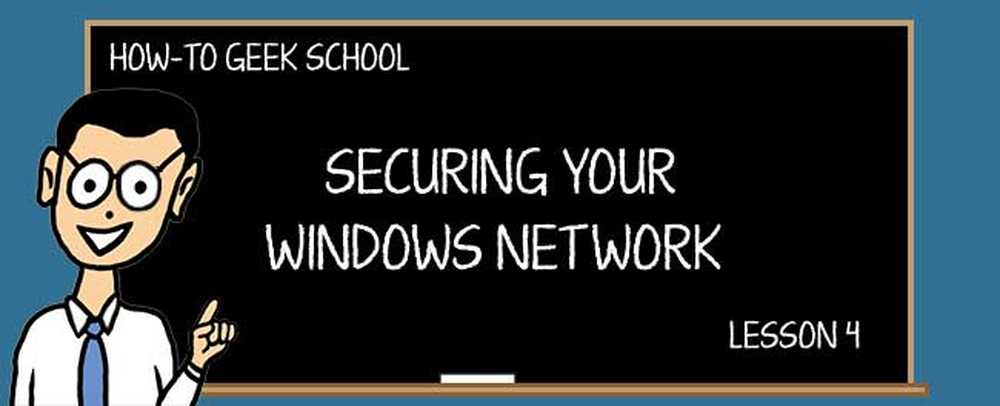
Wenn Sie Ihren Computer mit einem Netzwerk oder direkt mit Ihrer Internetverbindung verbunden haben, ist eine Firewall unbedingt erforderlich. In dieser Lektion werden wir die Windows-Firewall besprechen - eine der besten Sicherheitsfunktionen in Windows!
SCHULNAVIGATION- Sichern von Benutzerkonten und Kennwörtern in Windows
- Verhindern von Katastrophen mit der Benutzerkontensteuerung
- Windows Defender und ein Malware-Free-System
- Windows-Firewall: Die beste Verteidigung Ihres Systems
- Verwenden der Windows-Firewall mit erweiterter Sicherheit
- Verwenden des SmartScreen-Filters zum Ausblenden verdächtiger Websites und Anwendungen
- Verwenden des Action Centers für zusätzliche Sicherheit und Wartung
- Halten Sie Ihr System für Sicherheit und Stabilität auf dem neuesten Stand
- Beyond Defender: Sicherheitsprodukte von Drittanbietern in Windows
- Allgemeine Sicherheitstipps für Windows-Benutzer
Die Windows-Firewall wurde in Windows XP vorgestellt. Zuvor musste das Windows-System auf Lösungen von Drittanbietern oder dedizierte Hardware zurückgreifen, um sie vor netzwerkbasierten Angriffen zu schützen. Im Laufe der Jahre hat Microsoft hervorragende Arbeit geleistet und es ist eine der besten Firewalls, die Sie für Windows-Betriebssysteme jemals finden werden. Im Ernst, es ist so gut, dass sich einige kommerzielle Anbieter dazu entschieden haben!
Sprechen wir darüber, was Sie in dieser Lektion lernen werden. Zunächst erfahren Sie, was die Windows-Firewall ist, was sie tut und wie sie funktioniert. Danach machen Sie sich die Hände schmutzig und bearbeiten die Liste der Apps, Programme und Funktionen, die je nach Art des Netzwerks, mit dem Sie verbunden sind, über die Windows-Firewall kommunizieren dürfen.
Wenn Sie fortfahren, erfahren Sie, wie Sie der Liste der zulässigen Elemente neue Apps oder Programme hinzufügen und die Apps und Programme entfernen, die Sie blockieren möchten. Zu guter Letzt erfahren Sie, wie Sie die Windows-Firewall nur für einen Typ von Netzwerken oder für alle Netzwerkverbindungen aktivieren oder deaktivieren.
Am Ende dieser Lektion sollten Sie genug über die Windows-Firewall wissen, um sie effektiv verwenden und verwalten zu können.
Was ist die Windows-Firewall??
Die Windows-Firewall ist eine wichtige Sicherheitsanwendung, die in Windows integriert ist. Eine der Funktionen besteht darin, den nicht autorisierten Zugriff auf Ihren Computer zu blockieren. Die zweite Aufgabe besteht darin, autorisierte Datenkommunikation von und zu Ihrem Computer zuzulassen.
Die Windows-Firewall macht dies mithilfe von Regeln und Ausnahmen, die auf eingehenden und ausgehenden Datenverkehr angewendet werden. Sie werden angewendet, abhängig von der Art des Netzwerks, mit dem Sie verbunden sind, und dem Standort, den Sie in Windows für die Verbindung mit dem Netzwerk festgelegt haben. Je nach Ihrer Wahl passt die Windows-Firewall automatisch die Regeln und Ausnahmen an, die auf dieses Netzwerk angewendet werden.
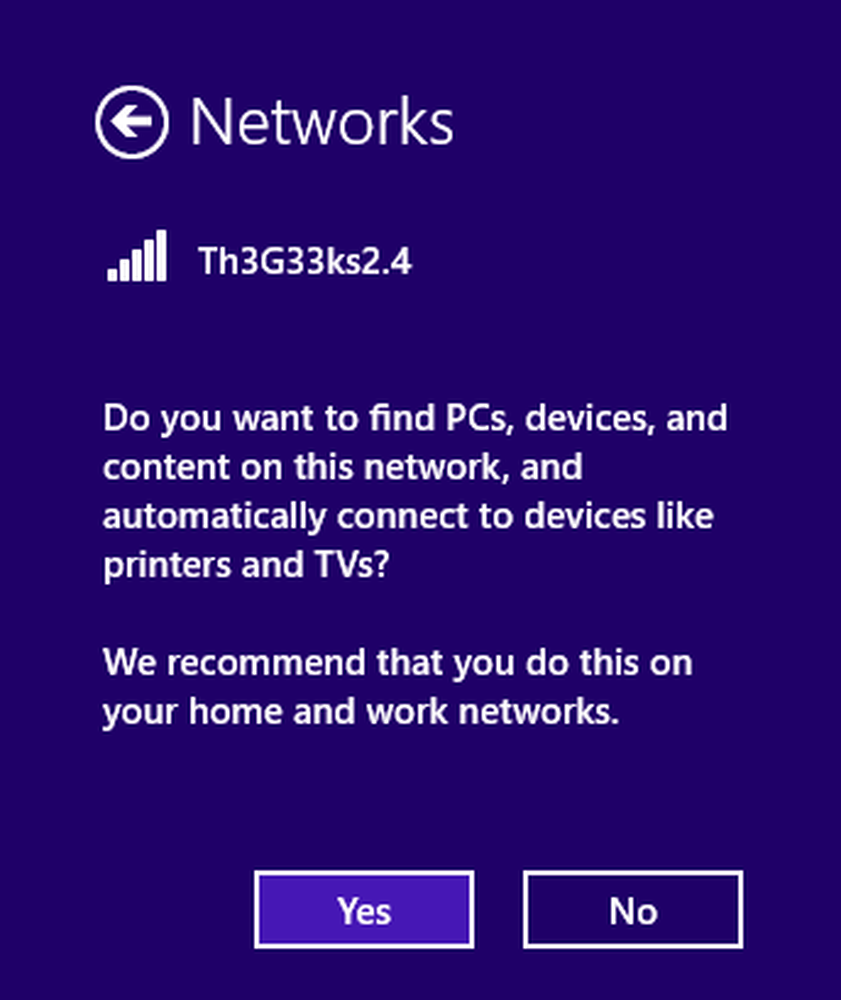
Dies macht die Windows-Firewall zu einem Produkt, das leise und benutzerfreundlich ist. Es stört Sie nur, wenn es keine Regeln und Ausnahmen für das gibt, was Sie tun möchten oder was die Programme, die auf Ihrem Computer ausgeführt werden, ausführen möchten.
Wenn Sie das Konzept der Netzwerkstandorte auffrischen möchten, empfehlen wir Ihnen, unseren How-To-Geek School-Kurs über Windows-Netzwerke zu lesen.
Ein weiterer Vorteil der Windows-Firewall besteht darin, dass sie so eng und gut in Windows und all seine Netzwerkfunktionen integriert ist, dass sich einige kommerzielle Anbieter dazu entschieden haben, sich darauf einzulassen und es in ihren Sicherheitsprodukten einzusetzen. Beispielsweise bieten Produkte von Unternehmen wie Trend Micro oder F-Secure keine proprietären Firewall-Module mehr an, sondern verwenden stattdessen die Windows-Firewall.
Abgesehen von einigen Formulierungsunterschieden funktioniert die Windows-Firewall in Windows 7 und Windows 8.x gleich. Der einzige bemerkenswerte Unterschied besteht darin, dass in Windows 8.x anstelle von „Programm“ das Wort „App“ angezeigt wird.
Wo finde ich die Windows-Firewall?
Die Windows-Firewall ist standardmäßig aktiviert, und Sie müssen nichts Besonderes tun, damit sie funktioniert. Sie werden sehen, dass es gelegentlich einige Eingabeaufforderungen anzeigt, die jedoch so selten auftauchen, dass Sie vielleicht vergessen, dass es sogar funktioniert.
Wenn Sie darauf zugreifen und konfigurieren möchten, wie es funktioniert, gehen Sie zur Systemsteuerung, gehen Sie zu "System und Sicherheit" und wählen Sie "Windows-Firewall".
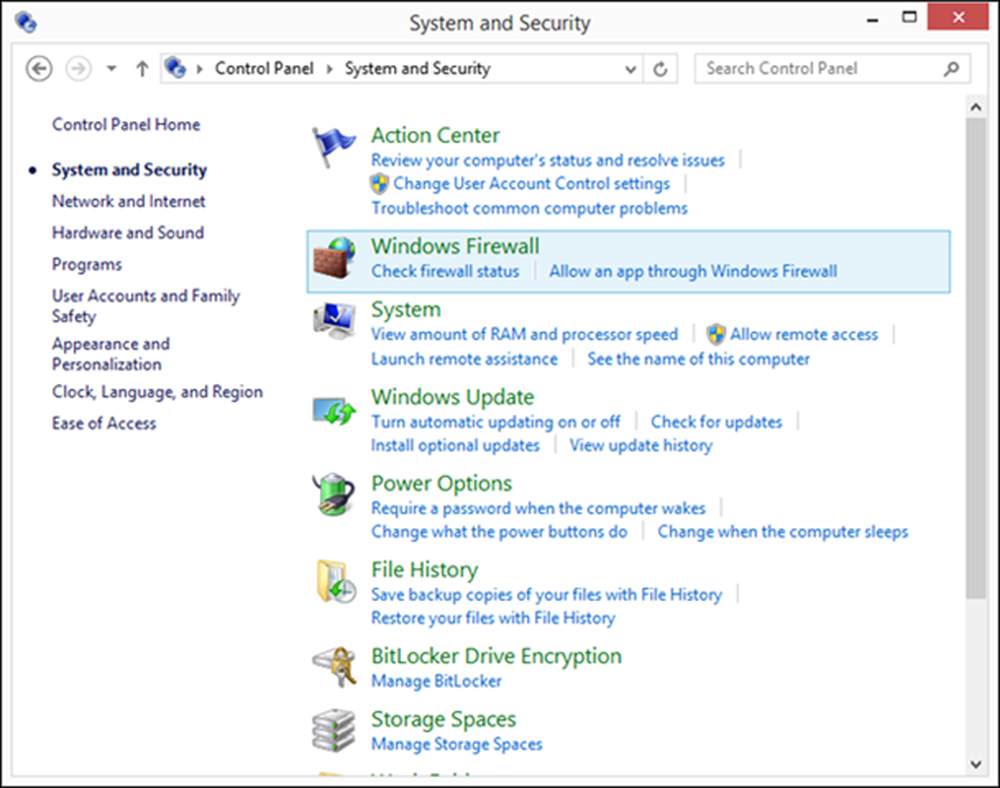
Nun sehen Sie das Windows-Firewall-Fenster, in dem Sie schnell erkennen können, ob die Firewall aktiviert ist und mit welcher Art von Netzwerk Sie verbunden sind: private Netzwerke oder öffentliches Netzwerk.
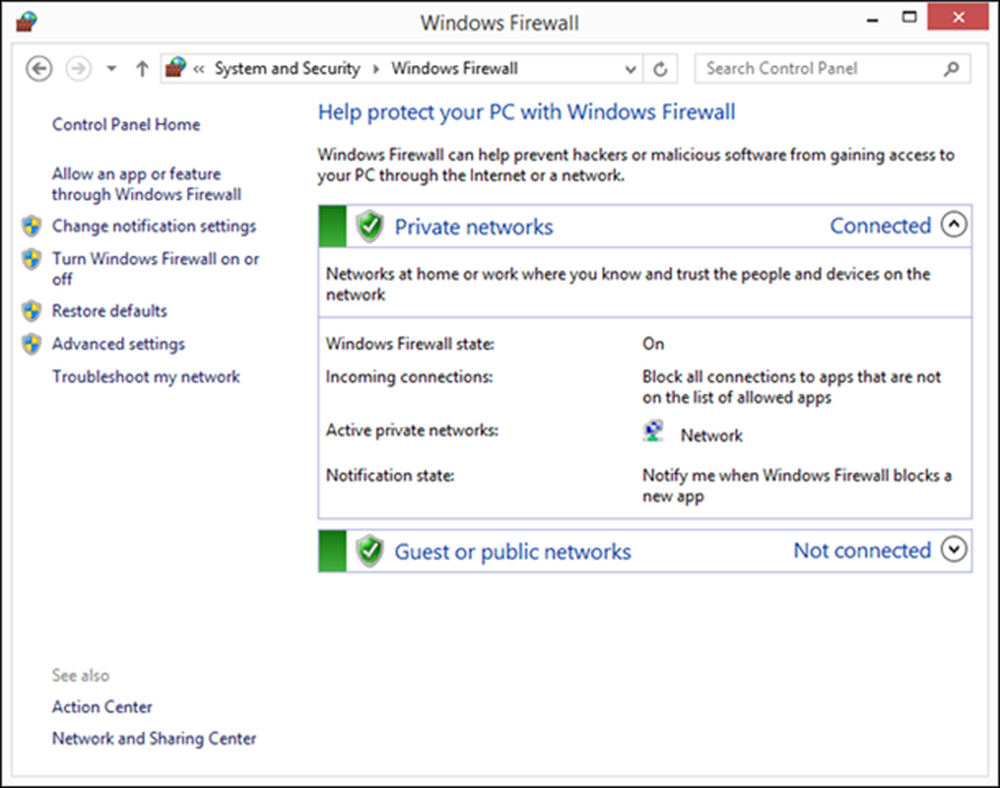
Für den Netzwerktyp, mit dem Sie verbunden sind, sehen Sie zusätzliche Informationen wie:
- Der Status der Windows-Firewall
- Wie die Windows-Firewall mit eingehenden Verbindungen umgeht
- Das aktive Netzwerk
- Wenn Sie von der Windows-Firewall benachrichtigt werden
Sie können den anderen Abschnitt problemlos erweitern und die Standardeinstellungen anzeigen, die für die Verbindung mit Netzwerken dieses Typs gelten.
Wenn Sie eine Sicherheitsanwendung eines Drittanbieters installiert haben, die auch ein Firewall-Modul enthält, ist die Windows-Firewall möglicherweise deaktiviert, um Leistungsprobleme und Konflikte zwischen den beiden Sicherheitsprodukten zu vermeiden. Wenn dies für Ihren Computer oder Ihr Gerät der Fall ist, können Sie im Windows-Firewall-Fenster keine Informationen anzeigen und die Funktionsweise nicht konfigurieren.
Stattdessen wird eine Warnung angezeigt, die besagt: "Diese Einstellungen werden von der Herstelleranwendung - Anwendungsname" verwaltet. In der Abbildung unten sehen Sie ein Beispiel, wie dies aussieht.
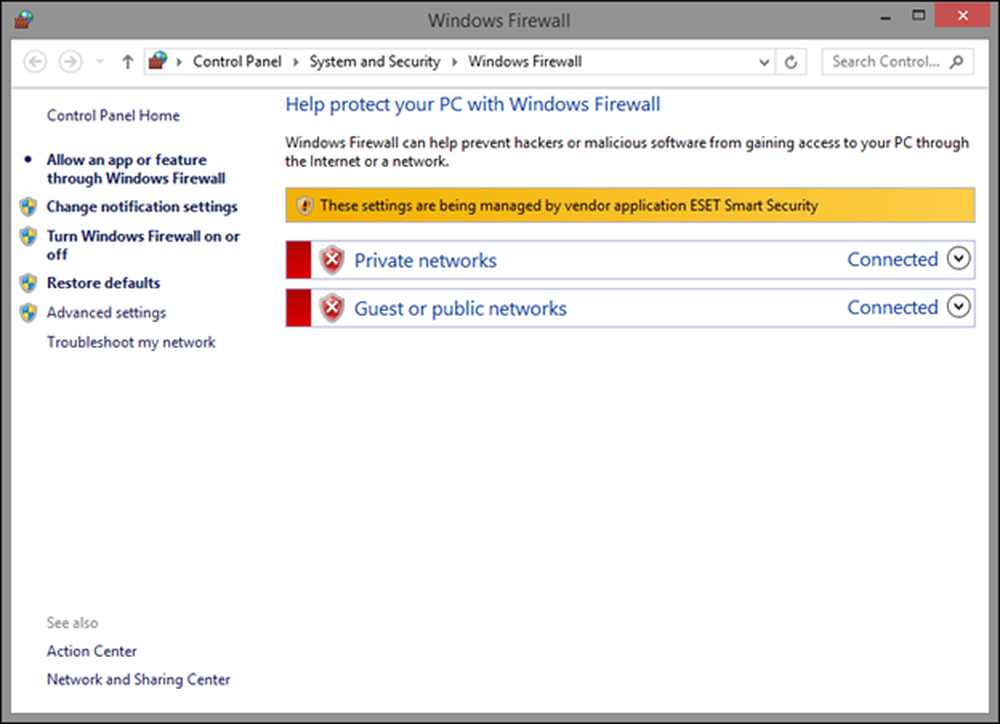
So erlauben Sie Desktop-Anwendungen über die Windows-Firewall
Die Windows-Firewall verfügt über sehr umfangreiche Regeln. Die meisten Windows-Programme, die Sie installieren, fügen der Windows-Firewall eigene Ausnahmen hinzu, damit sie Netzwerk- und Internetzugriff erhalten. Das bedeutet, dass Sie gelegentlich Aufforderungen der Windows-Firewall erhalten, im Allgemeinen, wenn Sie Programme installieren, die keine eigenen Ausnahmen zur Liste der Windows-Firewall hinzufügen.
In einer Windows-Firewall-Eingabeaufforderung werden Sie aufgefordert, die Netzwerkspeicherorte auszuwählen, auf die Sie für dieses Programm Zugriff haben: private Netzwerke oder öffentliche Netzwerke. Standardmäßig aktiviert die Windows-Firewall das Kontrollkästchen, das für das aktuell verwendete Netzwerk geeignet ist.
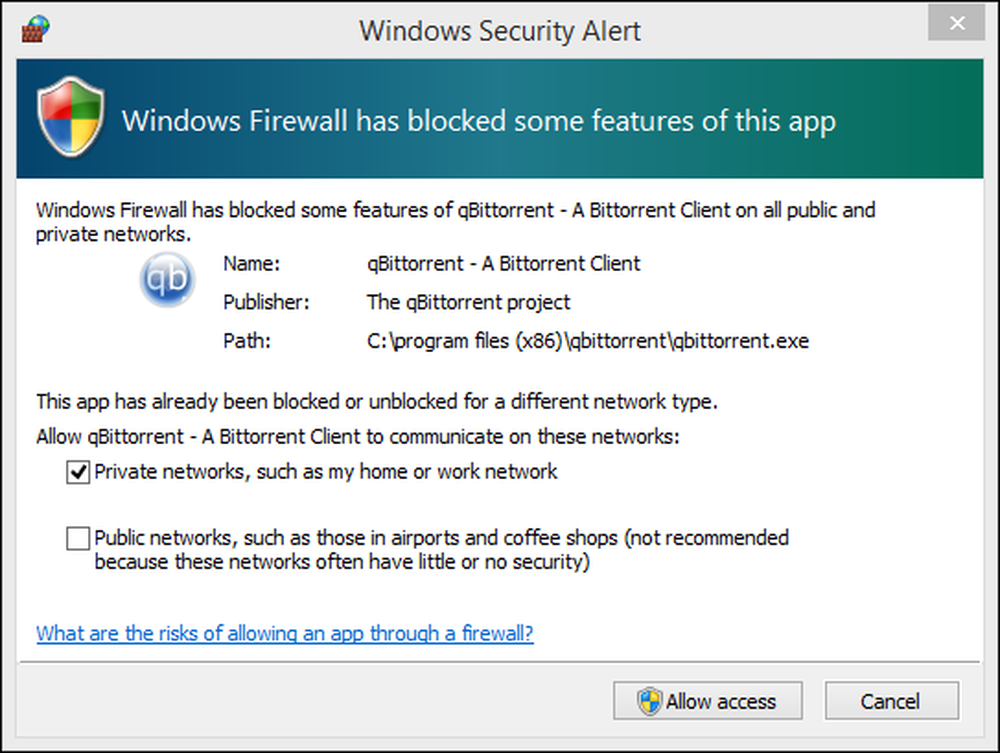
Sie können entscheiden, den Zugriff für beide Arten von Netzwerkstandorten oder nur für einen von ihnen zuzulassen. Um Ihre Einstellung zu übernehmen, drücken Sie „Zugriff zulassen“. Wenn Sie den Netzwerkzugriff für dieses Programm sperren möchten, klicken Sie auf „Abbrechen“. Das Programm wird für beide Netzwerkstandorte gesperrt.
In diesem Schritt sollten Sie beachten, dass nur Administratoren Ausnahmen in der Windows-Firewall festlegen können. Wenn Sie ein Standardkonto ohne Administratorberechtigungen verwenden, werden die Programme, die den Regeln und Ausnahmen der Windows-Firewall nicht entsprechen, automatisch blockiert, ohne dass Eingabeaufforderungen angezeigt werden.
Beachten Sie, dass unter Windows 8.x keine Windows-Firewall-Eingabeaufforderungen angezeigt werden, die sich auf Apps aus dem Windows Store beziehen. Sie erhalten automatisch Zugriff auf das Netzwerk und das Internet. Dabei wird davon ausgegangen, dass Sie über die erforderlichen Berechtigungen auf der Grundlage der vom Windows Store angezeigten Informationen informiert sind.
Windows-Firewall-Regeln und -Ausnahmen werden automatisch für jede App erstellt, die Sie aus dem Windows Store installieren. Sie können jedoch den Zugriff auf das Netzwerk und das Internet für jede App mithilfe der Anweisungen im nächsten Abschnitt problemlos blockieren.
So passen Sie die Regeln für zulässige Apps an
Mit der Windows-Firewall kann jeder Benutzer mit einem Administratorkonto die Liste der Regeln und Ausnahmen ändern, die für Apps und Desktop-Programme gelten. Starten Sie dazu zunächst die Windows-Firewall.
Klicken oder tippen Sie in der linken Spalte auf "App oder Feature durch die Windows-Firewall zulassen" (in Windows 8.x) oder "Programm oder Feature durch die Windows-Firewall zulassen" (in Windows 7)..
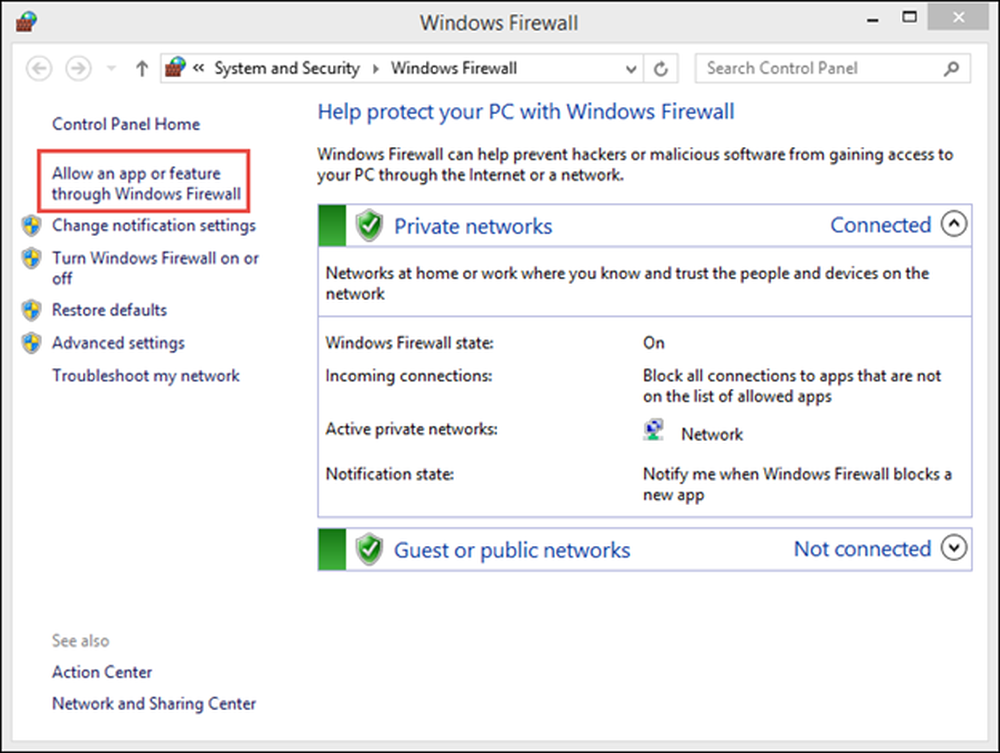
Jetzt sehen Sie die Liste der Apps und Programme, die über die Windows-Firewall kommunizieren dürfen. Zu diesem Zeitpunkt ist die Liste ausgegraut und Sie können nur anzeigen, für welche Apps, Funktionen und Programme Regeln gelten, die in der Windows-Firewall aktiviert sind.
Nächste Seite: Zulassen von Apps über die Firewall