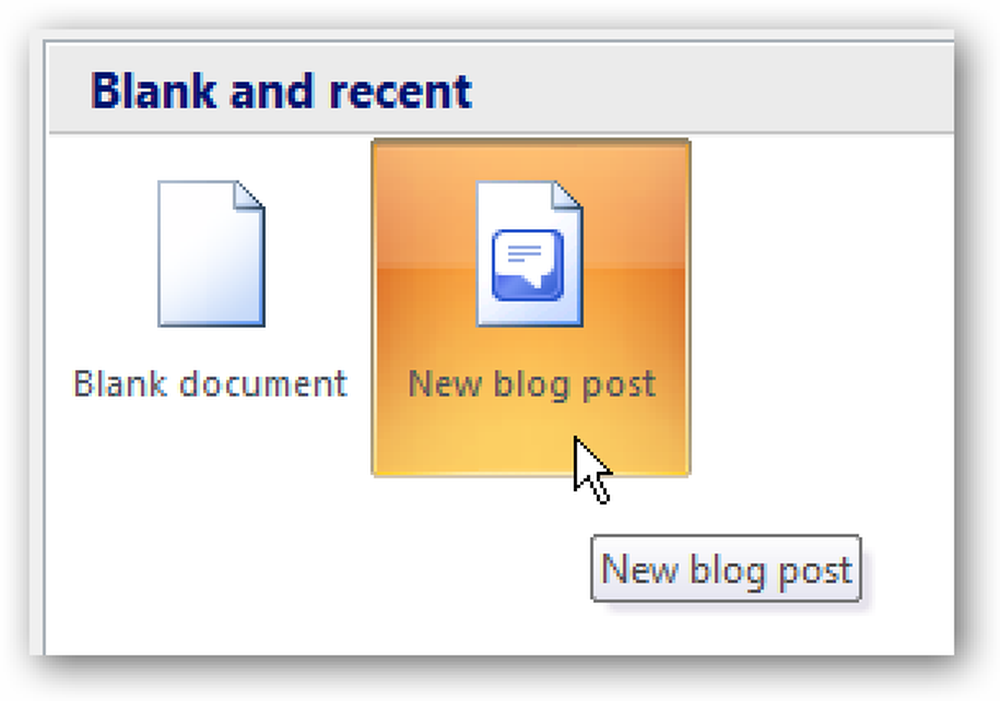Verwenden der Windows-Firewall mit erweiterter Sicherheit

In der vorherigen Lektion haben Sie die Grundlagen zur Windows-Firewall und deren Verwendung kennen gelernt. Dieses Mal werden wir detaillierter auf die detaillierten Regeln und Ausnahmen eingehen, die für die Windows-Firewall gelten.
SCHULNAVIGATION- Sichern von Benutzerkonten und Kennwörtern in Windows
- Verhindern von Katastrophen mit der Benutzerkontensteuerung
- Windows Defender und ein Malware-Free-System
- Windows-Firewall: Die beste Verteidigung Ihres Systems
- Verwenden der Windows-Firewall mit erweiterter Sicherheit
- Verwenden des SmartScreen-Filters zum Ausblenden verdächtiger Websites und Anwendungen
- Verwenden des Action Centers für zusätzliche Sicherheit und Wartung
- Halten Sie Ihr System für Sicherheit und Stabilität auf dem neuesten Stand
- Beyond Defender: Sicherheitsprodukte von Drittanbietern in Windows
- Allgemeine Sicherheitstipps für Windows-Benutzer
Die meisten Benutzer müssen sich möglicherweise nie in diese Einstellungen einarbeiten, und dann kann es vorkommen, dass Sie einer Anwendung Zugriff gewähren müssen. Sie erfahren etwas über die Windows-Firewall mit erweiterter Sicherheit, was dieses spezielle Verwaltungs-Snap-In ist und wie Sie es verwenden können, um wirklich alles zu steuern, was die Windows-Firewall tut.
Bevor Sie dies tun, müssen Sie jedoch die Regeln der in der Windows-Firewall vorhandenen Regeln und ihre Eigenschaften genau kennen. Sie erfahren auch, was Sie mit der Windows-Firewall mit erweiterter Sicherheit überwachen können.
Anschließend erfahren Sie, wie Sie vorhandene Regeln in der Windows-Firewall verwalten und wie Sie Ihre eigenen ausgehenden und eingehenden Regeln erstellen.
Wenn Sie mit den Einstellungen der Windows-Firewall zu viel gespielt haben und Probleme auftreten, müssen Sie lernen, wie sie ihre Einstellungen auf die Standardeinstellungen zurücksetzen. Haben Sie keine Angst, diese Lektion hat Sie behandelt und wird auch zeigen, wie Sie alle Windows-Firewall-Einstellungen zurücksetzen können.
Nachdem Sie diese Lektion abgeschlossen haben, sollten Sie die Windows-Firewall gut kennen.
Was ist die Windows-Firewall mit erweiterter Sicherheit??
Vereinfacht gesagt, ist die Windows-Firewall mit erweiterter Sicherheit ein Verwaltungs-Snap-In für die Windows-Firewall, über das Sie alle Regeln und Ausnahmen, die die Funktionsweise der Windows-Firewall bestimmen, sehr detailliert steuern können.
Um darauf zuzugreifen, müssen Sie die Windows-Firewall wie in der vorherigen Lektion gezeigt öffnen und dann auf den Link "Erweiterte Einstellungen" in der linken Spalte klicken oder tippen.

"Windows-Firewall mit erweiterter Sicherheit" ist jetzt geöffnet. Dieses Snap-In sieht auf den ersten Blick groß und beängstigend aus, und das aus gutem Grund. Hier speichert die Windows-Firewall alle ihre Regeln auf einer sehr detaillierten Ebene. Was wir in der vorherigen Lektion gesehen haben, ist nur eine eingeschränkte, aber benutzerfreundliche Ansicht der Regeln, die für das Funktionieren von Regeln gelten. Hier können Sie schmutzig werden und jeden noch so kleinen Parameter für jede Regel und Ausnahme bearbeiten.

Grundlegendes zu den Sicherheitsregeln für eingehende, ausgehende und Verbindungsverbindungen
In der Windows-Firewall mit erweiterter Sicherheit finden Sie drei wichtige Arten von Regeln:
- Eingehende Regeln - Sie gelten für den Datenverkehr aus dem Netzwerk oder aus dem Internet zu Ihrem Windows-Computer oder -Gerät. Wenn Sie beispielsweise eine Datei über BitTorrent herunterladen, wird der Download dieser Datei durch eine eingehende Regel gefiltert.
- Ausgehende Regeln - Diese Regeln gelten für den Datenverkehr, der von Ihrem Computer ausgeht und in das Netzwerk und das Internet geht. Ihre Anfrage zum Laden der How-To-Geek-Website in Ihrem Webbrowser ist beispielsweise ausgehender Datenverkehr und wird durch eine ausgehende Regel gefiltert. Wenn die Website von Ihrem Browser heruntergeladen und geladen wird, handelt es sich um eingehenden Datenverkehr.
- Verbindungssicherheitsregeln -weniger häufige Regeln, die verwendet werden, um den Datenverkehr zwischen zwei bestimmten Computern zu sichern, während dieser das Netzwerk durchquert. Diese Art von Regeln wird in sehr kontrollierten Umgebungen mit besonderen Sicherheitsanforderungen verwendet. Im Gegensatz zu den Regeln für eingehende und ausgehende Daten, die nur auf Ihren Computer oder Ihr Gerät angewendet werden, müssen bei den Verbindungssicherheitsregeln für die an der Kommunikation beteiligten Computer die gleichen Regeln gelten.
Alle Regeln können so konfiguriert werden, dass sie für bestimmte Computer, Benutzerkonten, Programme, Apps, Dienste, Ports, Protokolle oder Netzwerkadapter spezifisch sind.
Sie können die Regeln eines bestimmten Typs anzeigen, indem Sie in der linken Spalte die entsprechende Kategorie auswählen.

Sie werden zahlreiche Regeln für eingehende und ausgehende Nachrichten sehen. Einige Regeln haben ein grünes Häkchen in der Nähe ihres Namens, andere dagegen ein graues. Die Regeln mit dem grünen Häkchen sind aktiviert, dh sie werden von der Windows-Firewall verwendet. Die mit einem grauen Häkchen sind deaktiviert und werden nicht von der Windows-Firewall verwendet.
Windows-Firewall-Regeln verfügen über die folgenden Parameter, die bearbeitet werden können:
- Name - Der Name der Regel, die Sie anzeigen.
- Gruppe - Die Gruppe, zu der die Regel gehört. Im Allgemeinen beschreibt die Gruppe die App oder die Windows-Funktion, zu der die Regel gehört. Beispielsweise haben Regeln, die für eine bestimmte App oder ein bestimmtes Programm gelten, den App / Programmnamen als Gruppe. Regeln, die sich auf dasselbe Netzwerkmerkmal beziehen, z. Die Datei- und Druckerfreigabe enthält die Gruppennamen, auf die sie sich beziehen.
- Profil - der Netzwerkstandort / das Netzwerkprofil, auf das die Regel angewendet wird: privat, öffentlich oder Domäne (für Unternehmensnetzwerke mit Netzwerkdomänen).
- Aktiviert - Zeigt an, ob die Regel von der Windows-Firewall aktiviert und angewendet wird oder nicht.
- Aktion - Die Aktion kann "Zulassen" oder "Blockieren", je nachdem, was die Regel tun soll.
- Überschreiben - gibt an, ob diese Regel eine vorhandene Blockierregel überschreibt. Standardmäßig sollten alle Regeln den Wert "No" für diesen Parameter haben.
- Programm - Das Desktop-Programm, für das die Regel gilt.
- Lokale Adresse - Gibt an, ob die Regel nur angewendet wird, wenn der Computer eine bestimmte IP-Adresse hat oder nicht.
- Remote-Adresse - zeigt an, ob die Regel nur angewendet wird, wenn Geräte mit bestimmten IP-Adressen verbunden sind oder nicht.
- Protokoll - gibt die Netzwerkprotokolle frei, für die die Regel angewendet wird.
- Lokaler Port - Gibt an, ob die Regel auf Verbindungen angewendet wird, die an bestimmten lokalen Ports vorgenommen werden oder nicht.
- Remote-Port - Gibt an, ob die Regel auf Verbindungen angewendet wird, die an bestimmten Remote-Ports hergestellt werden oder nicht.
- Autorisierte Benutzer - die Benutzerkonten, auf die die Regel angewendet wird (nur für eingehende Regeln).
- Autorisierte Computer - Computer, auf die die Regel angewendet wird.
- Berechtigte lokale Principals - die Benutzerkonten, auf die die Regel angewendet wird (nur für ausgehende Regeln).
- Eigentümer des lokalen Benutzers - das Benutzerkonto, das als Eigentümer / Ersteller der Regel festgelegt ist.
- Anwendungspaket - Dies gilt nur für Apps aus dem Windows Store und teilt den Paketnamen der App, für die die Regel gilt.
Was kann von der Windows-Firewall mit erweiterter Sicherheit überwacht werden
Unter den drei zuvor genannten Arten von Regeln finden Sie einen Abschnitt mit dem Namen „Überwachung“. Wenn Sie sie erweitern, können Sie die aktiven Firewall-Regeln, die aktiven Verbindungssicherheitsregeln und die aktiven Sicherheitszuordnungen anzeigen.

Eine Sicherheitsvereinigung wird von den meisten von uns niemals in Anspruch genommen. Hierbei handelt es sich um die Informationen, die über einen sicheren, verschlüsselten Kanal auf dem lokalen Computer oder Gerät gespeichert werden, sodass diese Informationen für zukünftigen Netzwerkverkehr zu einem bestimmten Remote-Computer oder Gerät verwendet werden können. Hier können Sie sehen, welche Peers aktuell mit Ihrem Computer verbunden sind und welche Protection Suite von Windows zur Bildung der Sicherheitszuordnung verwendet wurde.
So verwalten Sie vorhandene Windows-Firewall-Regeln
Wenn Sie mit den in der Windows-Firewall integrierten Regeln arbeiten, sollten Sie als Erstes beachten, dass es besser ist, eine Regel zu deaktivieren, als sie zu löschen. Wenn Sie etwas schlechtes tun, ist es sehr einfach, alles zu reparieren, indem Sie die deaktivierten Regeln wieder aktivieren. Regeln, die gelöscht werden, können nicht wiederhergestellt werden, wenn Sie nicht alle Windows-Firewall-Einstellungen auf ihre Standardwerte zurücksetzen.
Um eine Regel zu deaktivieren, wählen Sie sie zuerst aus und drücken Sie in der rechten Spalte auf "Regel deaktivieren".

Alternativ können Sie auch mit der rechten Maustaste auf eine Regel klicken und "Regel deaktivieren" auswählen.

Wenn Sie eine Regel und ihre Funktionsweise bearbeiten möchten, doppelklicken Sie darauf, wählen Sie sie aus, drücken Sie in der rechten Spalte auf "Eigenschaften" oder klicken Sie mit der rechten Maustaste darauf und wählen Sie "Eigenschaften". ”
Alle Parameter, die wir zuvor in dieser Lektion erwähnt haben, können im Fenster „Eigenschaften“ dieser Regel geändert werden.

Vergessen Sie nicht, die Änderungen mit „OK“ zu bestätigen, wenn Sie Ihre Änderungen vorgenommen haben.
So erstellen Sie eine Outbound-Regel für die Windows-Firewall
Das Erstellen von Regeln in der Windows-Firewall mit erweiterter Sicherheit ist einfacher als Sie denken, und es erfordert die Verwendung eines Assistenten. Um dies zu veranschaulichen, erstellen Sie eine Outbound-Regel, die den Zugriff auf das Netzwerk und das Internet für Skype nur blockiert, wenn Sie mit nicht vertrauenswürdigen öffentlichen Netzwerken verbunden sind.
Gehen Sie dazu zu "Ausgehende Regeln" und drücken Sie "Neue Regel" in der rechten Spalte.

Nächste Seite: Eingehende und ausgehende Regeln erstellen