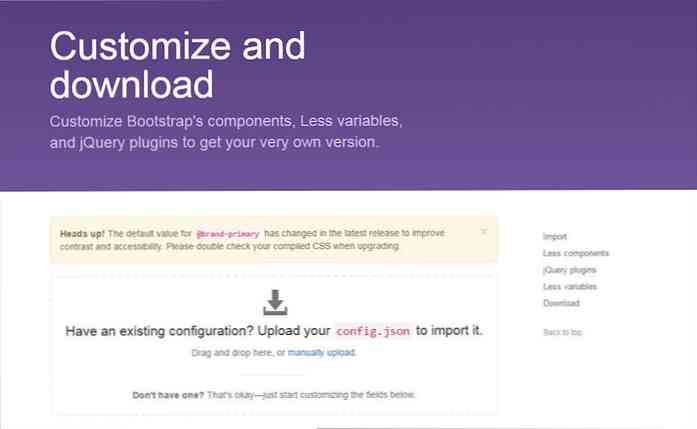Anpassen der Netzwerkfreigabeeinstellungen

Ziel dieser Lektion ist es, alle in Windows verfügbaren Einstellungen für die Netzwerkfreigabe zu erläutern und deren Funktion. Das hört sich einfach an, nicht wahr? Aber leider nicht.
SCHULNAVIGATION- Benutzerkonten, Gruppen, Berechtigungen und ihre Rolle bei der Freigabe
- Die grundlegenden Konzepte der Netzwerkfreigabe
- Anpassen der Netzwerkfreigabeeinstellungen
- Teilen mit anderen mithilfe des Öffentlichen Ordners
- Mit der Heimnetzgruppe teilen
- Freigeben mit dem Netzwerk mithilfe des Freigabeassistenten
- Freigeben mit dem Netzwerk mithilfe der erweiterten Freigabe
- So arbeiten Sie mit Netzlaufwerken und Netzwerkspeicherorten
- So teilen Sie Geräte im Netzwerk mit anderen
- Anzeigen und Zugreifen auf die im Netzwerk freigegebenen Inhalte
Wie Sie sehen werden, gibt es viele Freigabeeinstellungen. Einige sind leicht zu verstehen, während andere weniger sind. Außerdem führt Windows 8.x eine neue Einstellung ein, die nirgendwo dokumentiert ist. Um das zu verstehen und zu verstehen, was wir tun, mussten wir viel experimentieren. Aber wir haben den Dreh raus und können es Ihnen erklären, damit Sie die Dinge richtig einstellen können.
Ein anderes Thema in dieser Lektion ist, wie Sie den Standort ändern, der der aktiven Netzwerkverbindung zugewiesen ist. Wie Sie sehen, konfiguriert Windows mit einer einfachen Änderung alle verfügbaren Netzwerkfreigabeeinstellungen neu. Daher ist es wichtig zu wissen, wann und wie der Netzwerkstandort geändert werden soll.
Am Ende dieser Lektion können Sie das Netzwerkprofil und die Netzwerkfreigabeeinstellungen so konfigurieren, dass Sie nur die Funktionen aktivieren, die Sie in Ihrem Netzwerk verwenden müssen.
Lass uns zur Arbeit gehen!
Wo finde ich die Netzwerkfreigabe-Einstellungen in Windows?
Windows 7 und Windows 8.x haben die gleichen Netzwerkfreigabeeinstellungen. Sie befinden sich am selben Ort, aber ihre Reihenfolge ist anders und auch ihre Gruppierung.

Um sie zu finden, gehen Sie zu "Systemsteuerung> Netzwerk und Internet" und dann zu "Netzwerk- und Freigabecenter". Dieses Fenster ist sehr wichtig, wenn Sie Ihre Netzwerkverbindungen einrichten und das Netzwerk freigeben möchten. Hier finden Sie die Optionen zum Ändern der Einstellungen Ihres Netzwerkadapters, einen Link zu allen Netzwerkfreigabeeinstellungen sowie Assistenten zum Einrichten neuer Verbindungen oder zur Problembehandlung.
Um auf Ihre Netzwerkfreigabeeinstellungen zuzugreifen, klicken oder tippen Sie auf den Link "Erweiterte Freigabeeinstellungen ändern" in der linken Spalte.

Jetzt wird eine Liste mit allen verfügbaren Einstellungen für die Netzwerkfreigabe in Windows angezeigt, gruppiert nach dem Netzwerkpfad.

Ändern der Standardfreigabeeinstellungen
Wie bereits erwähnt, werden diese Einstellungen je nach verwendeter Windows-Version in einer anderen Reihenfolge angezeigt.
Windows 7
In Windows 7 sind alle Einstellungen in zwei Kategorien unterteilt: „Home“ oderArbeit “und„ Öffentlichkeit “. Dadurch werden alle Netzwerkfreigabeeinstellungen in Gruppen entsprechend den drei in Windows 7 verfügbaren Netzwerkstandorten aufgeteilt (weitere Informationen zu Netzwerkstandorten finden Sie in Lektion 2)..

In einer Zeile wird "Aktuelles Profil" angezeigt, die angibt, welcher Netzwerkstandort der aktiven Netzwerkverbindung zugewiesen ist. Die in diesem Profil gefundenen Einstellungen gelten für Ihre aktive Netzwerkverbindung und nicht für die anderen.
Wenn Sie auf den Pfeil neben jedem Profiltyp klicken, können Sie jede dieser Gruppen erweitern. Sie werden sehen, dass sie dieselben Netzwerkfreigabeeinstellungen außer „HomeGroup-Verbindungen“ enthalten., Diese Option ist nur für die Netzwerkstandorte "Zuhause oder am Arbeitsplatz" verfügbar.

Sie werden auch sehen, dass jede Einstellung unterschiedliche Werte für verschiedene Standorte hat. Das ist großartig, da Windows Ihre Netzwerkfreigabeeinstellungen basierend auf dem Netzwerk, mit dem Sie verbunden sind, schnell anpassen kann. Für Ihr Heimnetzwerk möchten Sie jedoch möglicherweise die Standardeinstellungen anpassen.
Windows 8.x
Windows 8.x macht die Dinge etwas verwirrend, da alle Einstellungen für die Netzwerkfreigabe in drei Abschnitten gruppiert werden: „Privat“, „Gast oder Öffentlich“ und „Alle Netzwerke“..

Die Gruppe "Privat" enthält drei Einstellungen: "Netzwerkerkennung", "Datei- und Druckerfreigabe" und "Heimnetzgruppenverbindungen". Diese Einstellungen gelten nur für Netzwerkverbindungen, die als privat festgelegt sind.
Die Gruppe "Guest and Public" enthält nur zwei Einstellungen: "Netzwerkerkennung" und "Datei- und Druckerfreigabe". Sie werden nur auf Netzwerkverbindungen angewendet, die als "Öffentlich" festgelegt sind..
Die Gruppe "Alle Netzwerke" enthält vier Einstellungen: "Freigabe öffentlicher Ordner", "Medienstreaming", "Dateifreigabeverbindungen" und "kennwortgeschützte Freigabe". Das Problem bei diesen Einstellungen ist, dass sie auf alle Netzwerkverbindungen angewendet werden ("Private" und "Public")..
Warum ist das ein Problem? Wenn Sie die "Freigabe öffentlicher Ordner" aktivieren, wird sie auch für "Öffentlich" aktiviert.Netzwerkverbindungen, die ein Sicherheitsrisiko darstellen können. Stellen Sie sich außerdem die Probleme vor, die beim Deaktivieren der kennwortgeschützten Freigabe für alle Netzwerkverbindungen auftreten können.
Aus diesem Grund ist es sehr wichtig, dass Sie diese Einstellungen beachten und anpassen, wobei die Sicherheit im Vordergrund steht.
Windows-Netzwerkfreigabeeinstellungen
Bevor Sie mit der Konfiguration aller Netzwerkfreigabeeinstellungen beginnen, sollten Sie die einzelnen Einstellungen am besten verstehen. Werfen wir einen Blick auf jeden von ihnen, basierend auf ihrer Reihenfolge in Windows 8.x:
Netzwerkerkennung
Mit dieser Einstellung sucht Windows nach anderen Computern und Geräten im Netzwerk und überträgt Ihren Computer im Netzwerk, sodass andere es sehen können. "Network Discovery" sollte aktiviert sein, damit Ihr Computer auf andere Computer im Netzwerk zugreifen und Dinge mit ihnen teilen kann.

In Windows 8.x finden Sie auch eine Untereinstellung, die besagt: "Automatisches Einrichten von Netzwerkgeräten aktivieren". Leider ist diese Einstellung nirgendwo von Microsoft dokumentiert und es ist viel Zeit und Experimente nötig, um herauszufinden, was es kostet. Wenn dies aktiviert ist, kann Windows an das Netzwerk angeschlossene Geräte wie externe Festplatten, die an Ihren Router oder einen anderen PC angeschlossen sind, erkennen und diese dann für die Bereitstellung aller Arten von Diensten verwenden, einschließlich "File History" -Sicherungen diese Geräte.
Wenn diese Einstellung deaktiviert ist, erkennt Windows solche Geräte nicht und kann sie nicht verwenden, um "Dateiversionen" -Sicherungen durchzuführen oder andere Arten von Diensten bereitzustellen.
Weiter lesen…