Photoshop-Schaltfläche Web 2.0 erstellen
Schaltflächen Photoshop-Lernprogramme sind wahrscheinlich eine der heißesten Kategorien auf jeder Photoshop-Lernwebsite. Da Web 2.0 jetzt zu aktuellen Themen gehört, können Sie eine einfache Schaltfläche verwenden, die sich für jede Web 2.0-Anwendung von Websites eignet. Tutorial nach dem Sprung.

Erstellen Sie eine leere Leinwand mit einer Breite von etwa 500 Pixel (Breite) und einer Höhe von 400 Pixel (Höhe), um mit dem Button-Design zu beginnen. Neuen Layer-Aufruf erstellen 'bg01'. Wähle aus Abgerundetes rechteckiges Werkzeug, Halten Sie die UMSCHALTTASTE gedrückt und zeichnen Sie ein rundes quadratisches Quadrat in der Mitte. Jede Farbe ist in der aktuellen Phase in Ordnung.
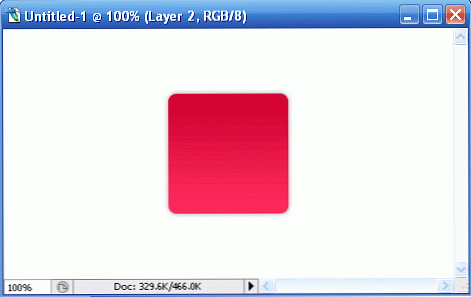
Rufen Sie an Fülloptionen von 'bg01'und passen Sie die folgenden Stile an:
Schlagschatten
- Deckkraft: 40%
- Entfernung: 0px
- Spread: 0%
- Größe: 6px
Gradiant-Überlagerung
- Farbstopp: 0%, # d00031
- Farbstopp: 100%, # ff2b5d

Halten Sie die STRG-Taste gedrückt und klicken Sie mit der linken Maustaste auf "bg01'Ebenen-Thumbnail, um die Form auszuwählen. Gehen Wählen -> Ändern -> Vertrag und geben Sie den Wert ein2px'. Dadurch wird der ausgewählte Bereich um 2 Pixel verkleinert.
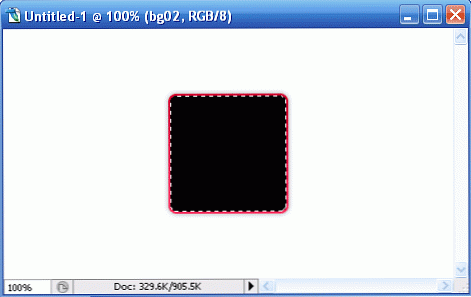
Neuen Layer-Aufruf erstellen 'bg02'und füllte den hervorgehobenen Bereich (nach dem Schrumpfen) mit einer beliebigen Farbe. Ich verwende hier # 000000 black. Doppelklicken Sie auf 'bg02', um das zu starten Mischoption und optimieren Sie den folgenden Stil.
Gradiant-Überlagerung
- Farbstopp: 0%, # c6002f
- Farbstopp: 100%, # c6002f
Erstellen Sie eine weitere neue Ebene für Text.TXT'. Fügen Sie den Text Ihrer Schaltfläche ein. Ich werde ein Alphabet zur Darstellung verwenden. Die hier verwendeten Schriftstile sind wie folgt:
- Abgerundete Arial Bold
- 150pt
Nachdem Sie Ihren Text festgelegt haben, doppelklicken Sie auf 'txt', um den Text zu starten Fülloptionen und optimieren Sie die folgenden Stile.
Schlagschatten
- Deckkraft: 25%
- Entfernung: 0px
- Verbreitung: 0px
- Größe: 5px
Inneren Schatten
- Deckkraft: 10%
- Entfernung: 0px
- Choke: 0
- Größe: 10px
Schrägprägung
- Tiefe: 1px
- Richtung: nach unten
- Größe: 0px
- Softten: 0px
- Deckkraft des Glanzlichtmodus: 32%
- Deckkraft im Schattenmodus: 32%
Gradiant-Überlagerung
- Farbstopp: 0% # d2d2d2
- Farbstopp: 100% #f0efef
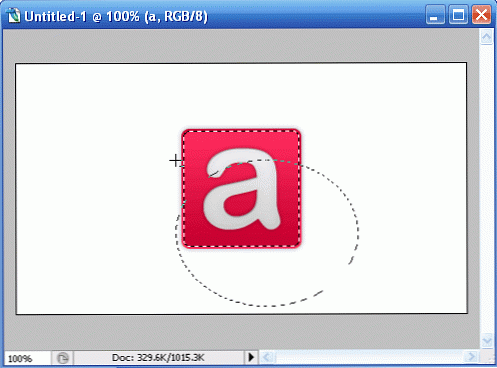
Button ist fast fertig. Lassen Sie uns den oberen Teil etwas leuchten. Halt STRG, links Klick 'bg02'Ebenen-Thumbnail zur Hervorhebung der äußeren Form; wählen Eclipse-Auswahlwerkzeug. Jetzt halten ALT, Wenn das Eclipse Marquee Tool ausgewählt ist, wird der Mauszeiger über die untere Hälfte des hervorgehobenen Bereichs gezogen. Siehe Abbildung oben.
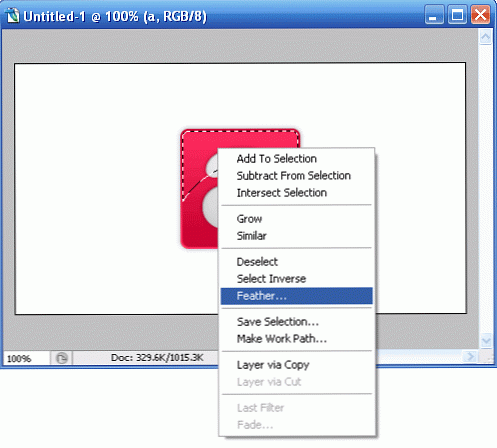
Klicken Sie mit der rechten Maustaste und wählen Sie, wenn der obere Bereich hervorgehoben ist und das Eclipse Marquee Tool noch ausgewählt ist Feder; eingeben 15px für den Radius.
Erstellen Sie eine neue Ebene, nennen Sie sie 'glühen'und füllen Sie den hervorgehobenen Teil mit weißem [#ffffff]. Dies sollte den oberen Teil Ihrer Schaltfläche zum Glühen bringen. Das Endprodukt sollte ungefähr so aussehen wie das Bild unten.
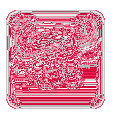
Etwas mehr…

Optimiere die Mischoptionen von 'bg01' und 'bg02'gibt Ihnen interessantere Knöpfe. Hier ist ein weiteres Photoshop-Lernprogramm für die Schaltfläche "Erstellen" für Web 2.0
Probe herunterladen



