Verwenden Sie das Excel-Überwachungsfenster, um wichtige Zellen in einer Arbeitsmappe zu überwachen
Manchmal erhält ein großartiges Feature in einer Anwendung nie die Anerkennung, die es verdient, und das Überwachungsfenster in Excel ist ein hervorragendes Beispiel für ein solches Feature.
Wenn Sie regelmäßig Excel verwenden, haben Sie wahrscheinlich an einigen sehr großen Arbeitsblättern gearbeitet, die Hunderte, wenn nicht Tausende von Zeilen umfassen. Es kann nützlich sein, wenn einige der zu überwachenden Zellen häufig in einem separaten Fenster angezeigt werden, sodass Sie den aktuellen Wert und die aktuelle Formel auf einen Blick sehen können. Zu diesem Zweck hat Microsoft das Excel-Überwachungsfenster erstellt.
Verwenden des Excel-Überwachungsfensters
Mit Hilfe des Beobachtungsfensters können Sie wichtige Zellen in ein separates Fenster ziehen und dort nachverfolgen, sodass Sie nicht durch das gesamte Arbeitsblatt blättern müssen.
Schauen wir uns das Beispiel unten an. Nehmen wir an, diese Daten sind Teil eines viel größeren Datensatzes, und wir möchten einige wichtige Zellen überwachen, die sich häufig ändern.
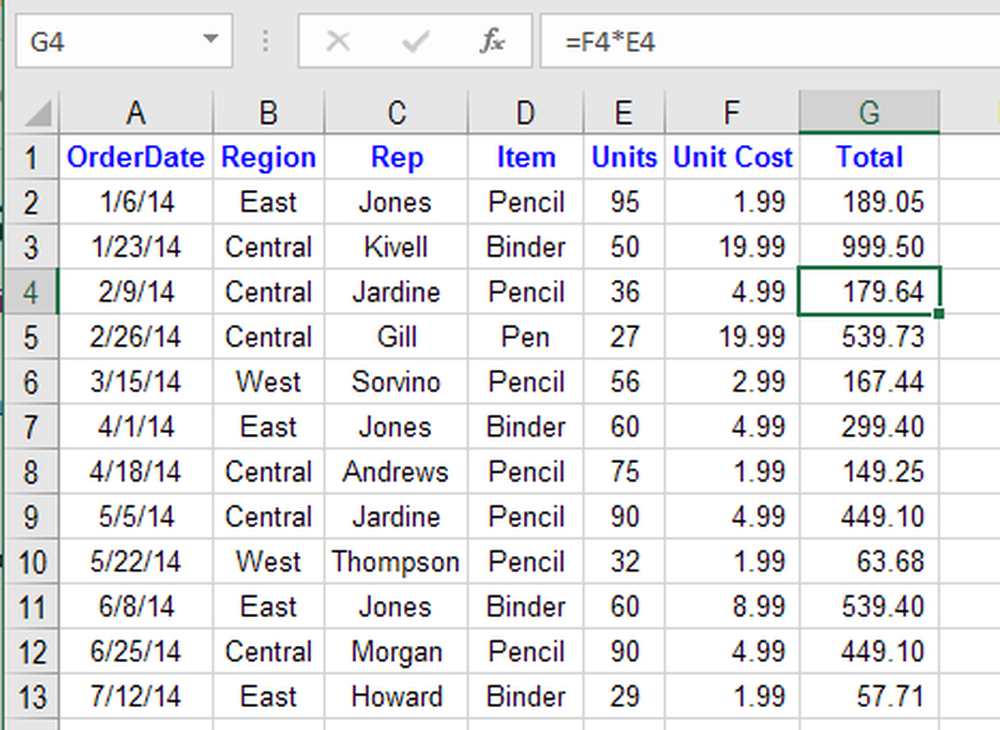
Klicke auf das Formeln Registerkarte auf der Band und suchen Sie die Schaltfläche mit dem Titel Watch Window unter dem Formelprüfung Sektion.
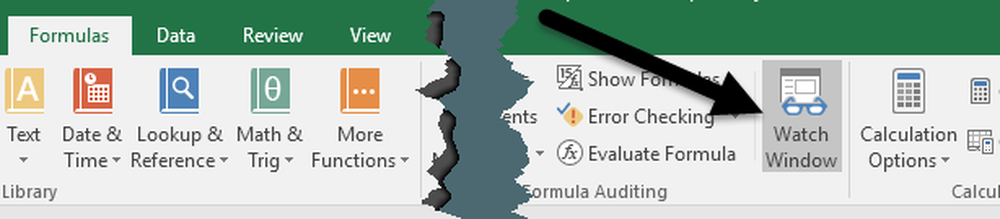
Dies wird die öffnen Watch Window Dialogbox. Die Box ist natürlich leer, da wir noch keine Zellen zur Überwachung hinzugefügt haben.
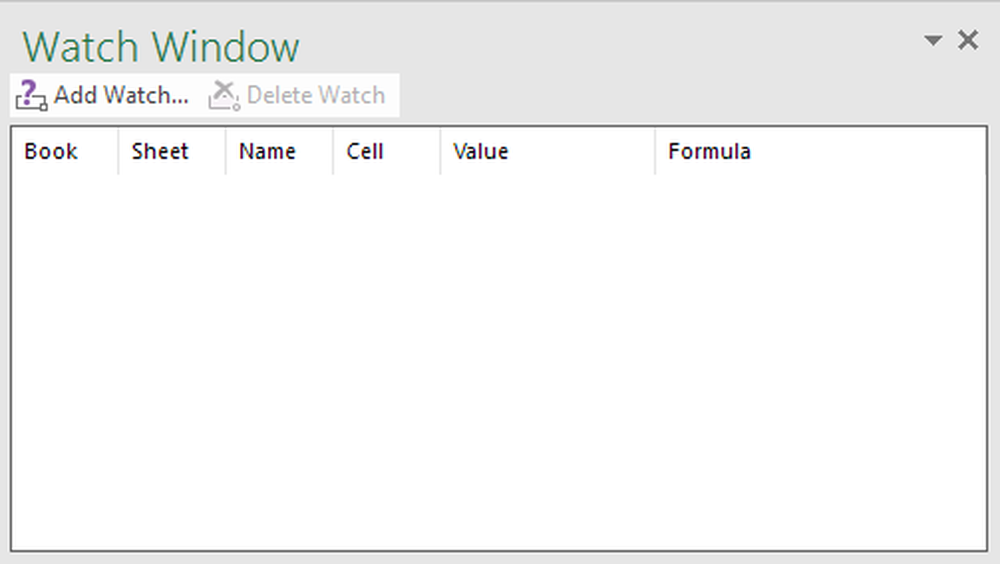
Jetzt fügen wir dem Überwachungsfenster eine Zelle hinzu. Klicken Sie dazu auf die Schaltfläche Watch hinzufügen Link oben im Dialogfeld.
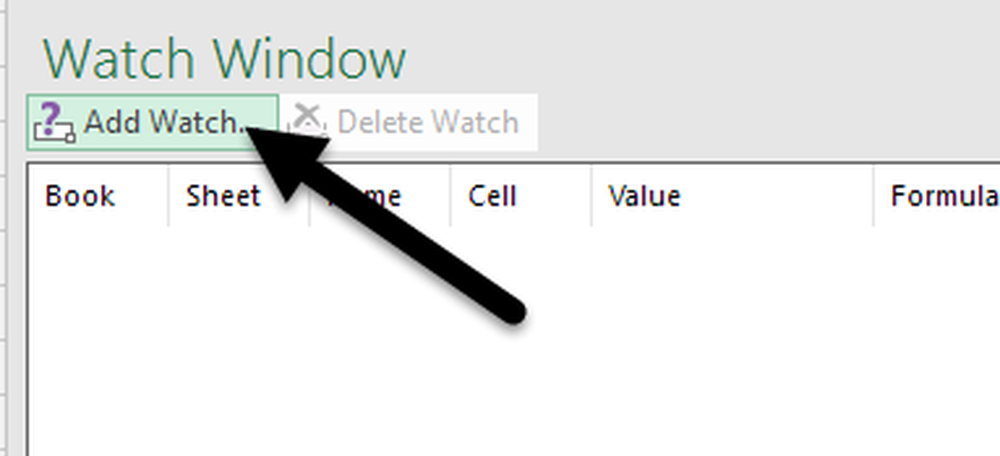
In dem Watch hinzufügen In einem Dialogfeld können Sie Zellen auf zwei Arten auswählen. Sie können entweder die Zellreferenz direkt eingeben oder die Zellen mit der Maus auswählen. Das direkte Eingeben der Zellen ist nützlich, wenn Sie nur eine oder zwei Zellen überwachen möchten.
Sie sind jedoch nicht darauf beschränkt, jeweils nur eine oder wenige Zellen auszuwählen. Sie können zusammenhängende Zellen zum Überwachungsfenster hinzufügen, indem Sie mit der Maus eine Reihe von Zellen auswählen und ziehen. Wenn Sie fertig sind, klicken Sie auf die Schaltfläche Hinzufügen Taste.

Nachdem Sie die Zellen im Überwachungsfenster hinzugefügt haben, werden Sie einige Dinge bemerken. Erstens hat Excel mit der Überwachung der Zellen begonnen. Alle Änderungen an dem Wert oder der Formel für diese Zelle werden sofort im Überwachungsfenster angezeigt.
Zweitens meldet Ihnen das Überwachungsfenster auch andere wichtige Informationen über Zellen, einschließlich der Arbeitsmappe und des Arbeitsblatts, in dem sich die Zellen befinden, und dem Namen der Zelle, falls Sie diese angegeben haben.
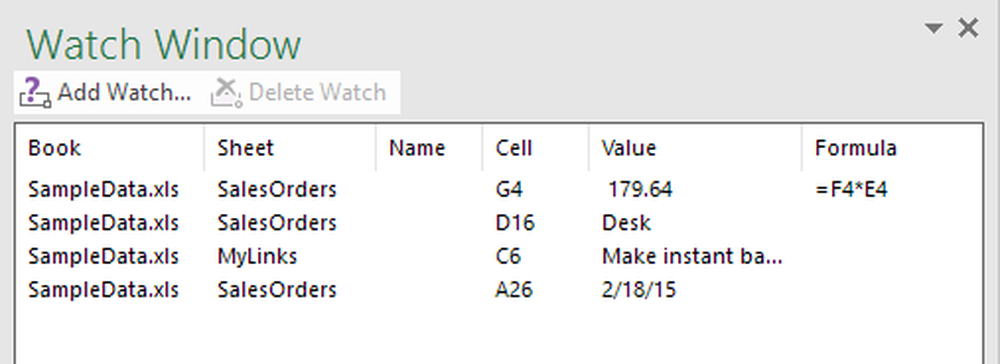
Wenn Sie möchten, können Sie das auch ziehen Watch Window auf einer der Seiten von Excel, um es anzudocken, so dass es keinen wertvollen Platz auf dem Arbeitsblatt belegt, das herumschwebt.
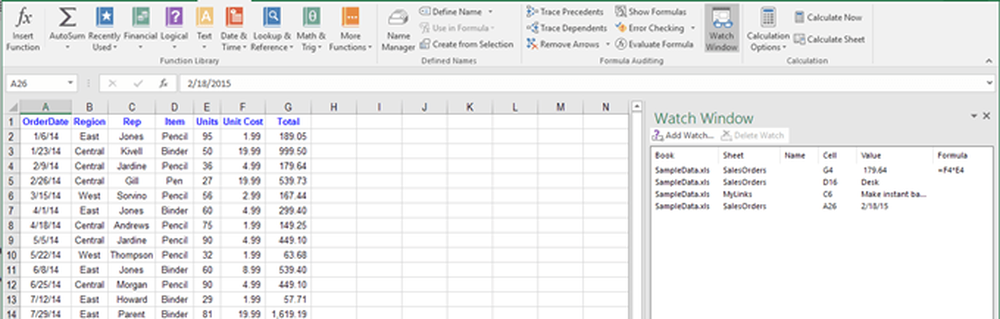
Sie können Zellen aus anderen Arbeitsblättern derselben Excel-Arbeitsmappe hinzufügen. Sie können jedoch keine Zellen aus einer anderen Arbeitsmappe hinzufügen. Jede Arbeitsmappe verfügt über ein eigenes Überwachungsfenster. Wenn Sie mit großen Tabellenkalkulationen arbeiten, spart Watch Window eine echte Zeitersparnis und erhöht wahrscheinlich Ihre Produktivität, indem Sie mehr Zeit für Ihre Arbeit und weniger Zeit für das Klicken in Excel aufwenden. Wenn Sie Fragen haben, können Sie dies gerne kommentieren. Genießen!
Schauen Sie sich auch meine anderen Excel-Artikel an, in denen Sie lernen können, Daten zu filtern, eine Excel-Tabelle in Word einzufügen, mehrere Instanzen von Excel zu öffnen, Änderungen in Excel zu verfolgen und Datumsangaben in Excel abzuziehen.




