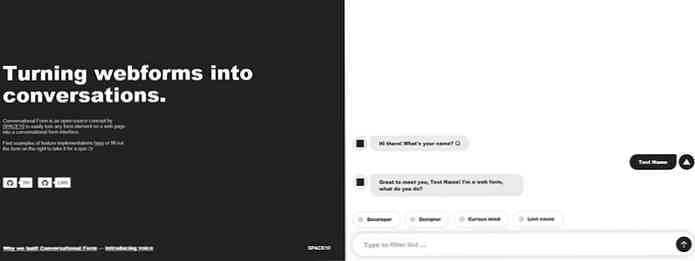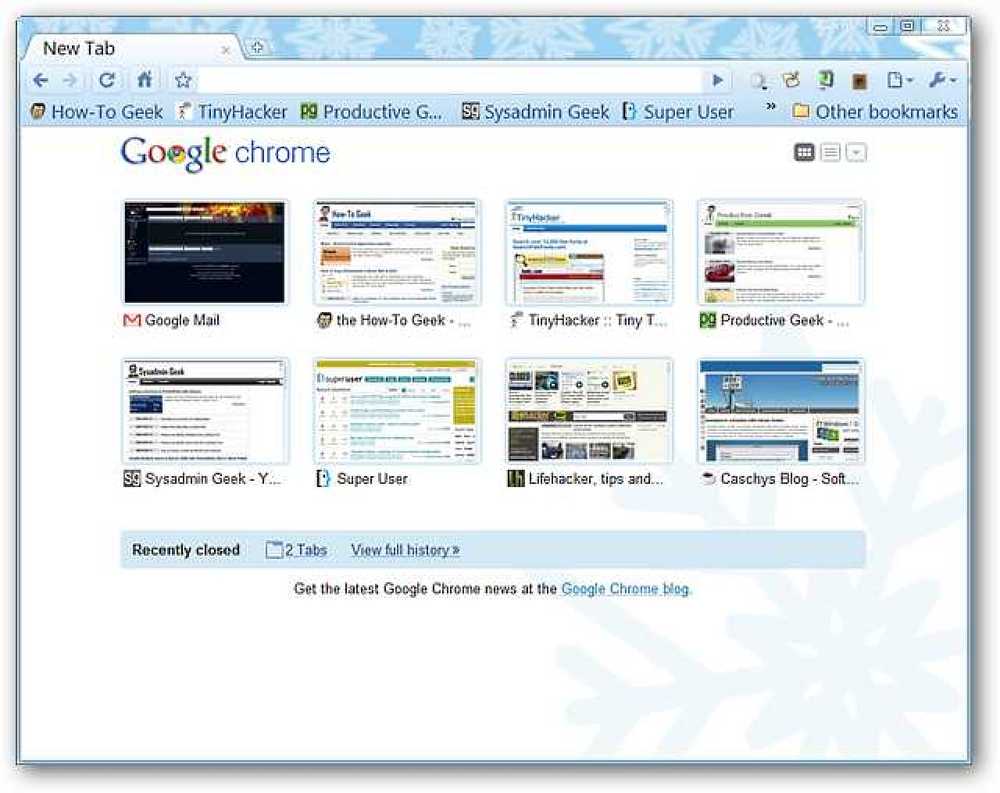Stellen Sie die Feststelltaste in MS Word auf Normal zurück
Zu der einen oder anderen Zeit haben wir alle aus Versehen auf den getippt Feststelltaste Taste während der Eingabe. Wenn Sie während des Tippens Multitasking betrieben haben, ist es durchaus möglich, dass Sie mehrere Sätze in Großbuchstaben eingeben!
Ich kann jetzt so gut tippen, dass ich nicht oft auf den Bildschirm schaue, wenn ich genau weiß, was ich tippen muss.
Anstatt den Großbuchstaben-Text erneut einzugeben, verfügt Word über eine integrierte Option zur Behebung des Problems. Dies ist so einfach, dass Sie sich fragen werden, warum Sie es bisher noch nie benutzt haben!
Ändern Sie den Caps-Lock-Text in einen Satzfall
Also, was machst du? Markieren Sie zuerst den Text, den Sie in Großbuchstaben eingegeben haben.
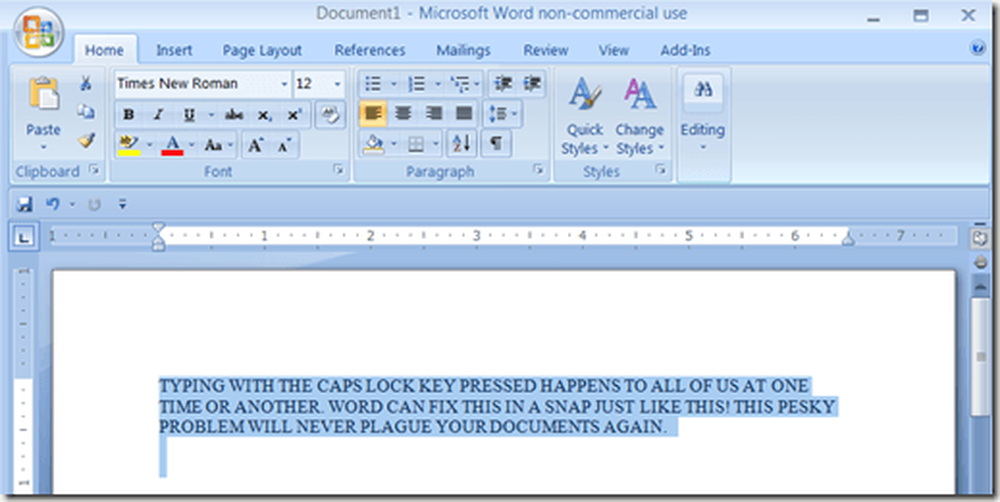
Jetzt müssen Sie nur noch drücken Umschalt + F3. Im Ernst, das ist es! Ihr Text wird auf magische Weise in Kleinbuchstaben umgewandelt.

Nun, da Sie Text in Kleinbuchstaben haben, wäre es nicht schön, diesen Kleinbuchstaben in einen schönen Satztext umzuwandeln? Drücken Sie UMSCHALT + F3 ein zweites Mal und der Satz verwandelt sich magisch in einen Satzfall.

Wenn Sie drücken UMSCHALT + F3 ein drittes Mal wird der Text auf Großbuchstaben zurückgesetzt. Wenn Sie jemals Text in Großbuchstaben verwenden müssen, funktioniert dies ebenfalls. Markieren Sie den Text und drücken Sie dann UMSCHALT + F3 bis der Text in Großbuchstaben erscheint.
Hier ist ein zusätzlicher Tipp: Wenn Sie drücken STRG + UMSCHALT + K, Der Text wird auf Kapitälchen zurückgesetzt. Small Caps eignen sich hervorragend für Überschriften in Dokumenten.

Die Anzahl der in Word integrierten Verknüpfungen kann überwältigend sein, und die meisten von ihnen werden nicht wirklich verwendet, einige sind jedoch sehr nützlich. Sie können uns allen sicherlich ein paar verschwendete Minuten ersparen, die Dokumente neu einzugeben.
In meinem anderen Beitrag finden Sie auch nützliche Verknüpfungen, die Sie in Windows verwenden können. Wenn Sie kein Fan von Tastenkombinationen sind, können Sie mit der Multifunktionsleiste dasselbe tun.
Markieren Sie den zu konvertierenden Text und klicken Sie dann auf Fall ändern Taste auf der Zuhause Tab.
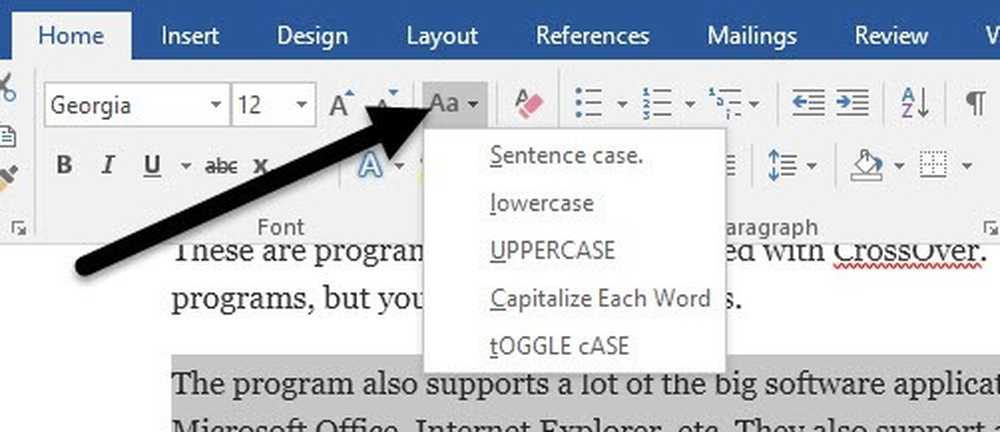
Zusätzlich zu Satz, Kleinbuchstaben und Großbuchstaben können Sie jedes Wort groß schreiben oder zwischen Groß- und Kleinschreibung wechseln. Um die Small Caps zu erhalten, müssen Sie einige weitere Schritte durchführen. Klicken Sie mit der rechten Maustaste auf den ausgewählten Text und wählen Sie Schriftart.
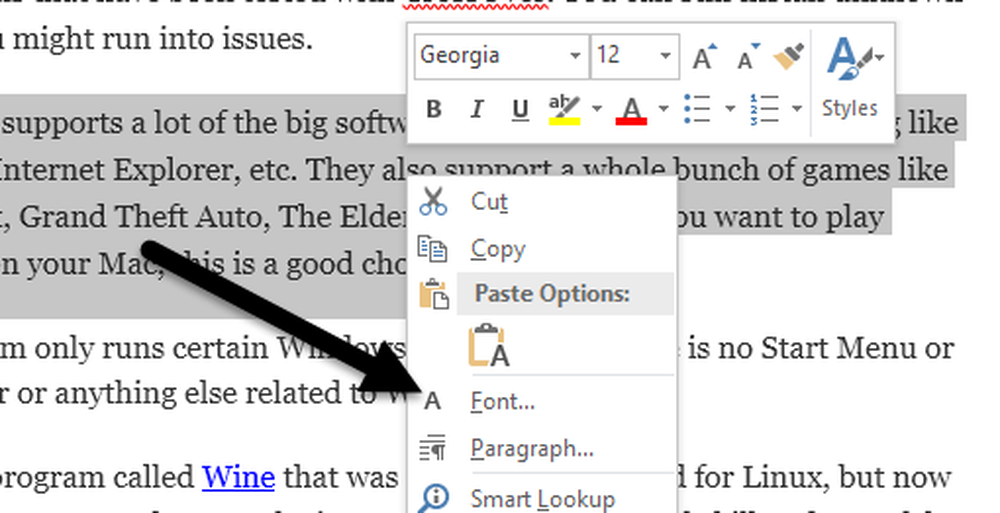
Jetzt können Sie das überprüfen Kapitälchen Kästchen, um Text in Kleinbuchstaben zu erhalten. Es wäre bequemer gewesen, wenn sie es einfach im Internet behalten würden Fall ändern Box, aber aus irgendeinem Grund müssen Sie die öffnen Schriftart Dialog.
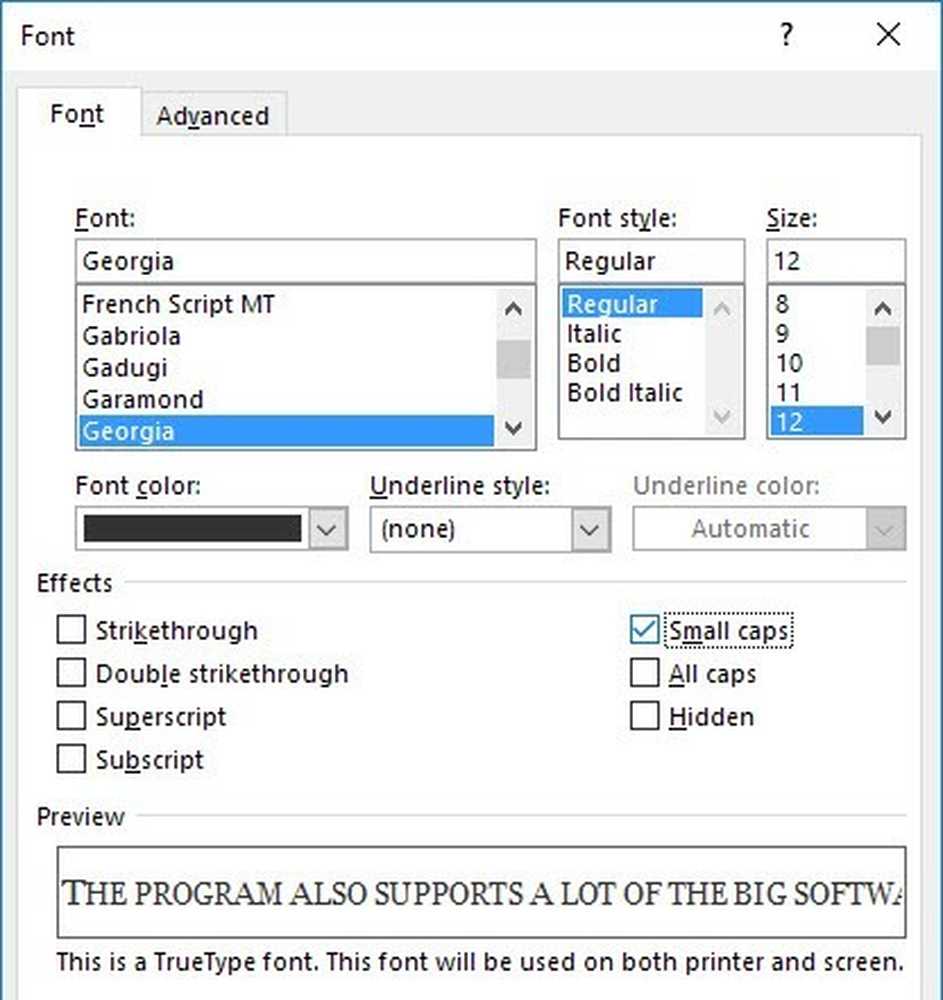
Das ist also alles, was sich in Word ändern lässt. Weitere Word-Tipps finden Sie in meinem Beitrag zu 12 nützlichen Tipps und Tricks für Word. Wenn Sie Fragen haben, können Sie dies gerne kommentieren. Genießen!