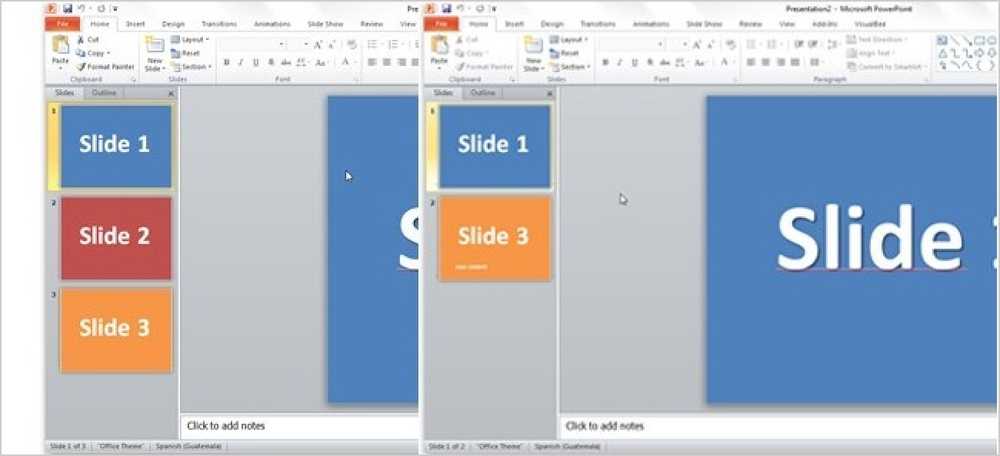Vergleichen Sie zwei Excel-Dateien mit SpreadSheet Compare
Office 2013 Professional Plus enthält einige neue Funktionen, darunter ein neues Programm namens Spreadsheet Compare.
Beim Vergleich von Tabellenkalkulationsprogrammen werden zwei Excel-Dateien verwendet, um den Unterschied zwischen ihnen in einem sehr schönen Tabellenlayout zu erkennen. Sie können schnell die Unterschiede in Formeln zwischen zwei Kalkulationstabellen und die Unterschiede in Werten sehen.
Es ist ein sehr nützliches Programm, vor allem wenn Sie viel mit Excel zusammenarbeiten. Wenn Sie jemandem eine Excel-Datei per E-Mail senden und diese Änderungen an einigen Formeln usw. vornimmt, können Sie mit Spreadsheet Compare schnell sehen, welche Änderungen an dem Original vorgenommen wurden. In diesem Beitrag gehe ich Sie durch die Programmoberfläche und wie Sie sie verwenden können.
Hinweis: SpreadSheet-Vergleich von Microsoft ist nur verfügbar, wenn Sie Office 2013 Pro Plus oder Office 365 ProPlus verwenden. Es ist aus irgendeinem Grund nicht in Office 2016 enthalten. Es gibt auch ein Open Source-Vergleichsprogramm für Tabellenkalkulationen in SourceForge, das sich jedoch von dem von Microsoft unterscheidet.
So verwenden Sie den Tabellenkalkulationsvergleich
Wenn Sie den Tabellenkalkulationsvergleich zum ersten Mal öffnen, wird der Hauptbildschirm des Programms angezeigt, der wie folgt aussieht:

Es gibt nur eine Multifunktionsleisten-Registerkarte mit mehreren Optionen, z. B. Anzeigen von Formeln, Ändern der Größe von Zellen und Exportieren von Ergebnissen. In der Mitte befindet sich die geteilte Bildschirmansicht der beiden zu vergleichenden Excel-Dateien.
Am unteren Rand befinden sich drei Fenster, für die Optionen angezeigt werden sollen, eines zum Anzeigen der tatsächlichen Unterschiede in einer Tabellenansicht und eines, das visuell anzeigt, wo die meisten Unterschiede auftreten.
Klicke auf Dateien vergleichen oben links und wählen Sie dann die beiden zu vergleichenden Excel-Dateien aus.

Jetzt können Sie anhand der farbcodierten Zellen schnell erkennen, welche Werte oder Formeln unterschiedlich sind.

Wie Sie sehen, sind die eingegebenen Werte grün, die Formeln violett, die berechneten Werte bläulich usw. usw. Dies sind meine Beispiel-Tabellenkalkulationen, bei denen eines 5 Zahlenpaare verwendet und diese addiert und die anderen nur multipliziert.

Da der einzige Unterschied darin besteht, dass eine Spalte eine Summe und eine Multiplikation verwendet, werden die Werte violett hervorgehoben, dh der Unterschied liegt in den Formeln. Sie können auch auf klicken Formeln anzeigen Schaltfläche in der Multifunktionsleiste, um schnell den Unterschied in den Formeln zu sehen.

Die Tabelle unten gibt Ihnen schnell einen detaillierten Überblick über die Änderungen. Beachten Sie, dass Sie alle Elemente auf der linken Seite deaktivieren können, falls Hunderte von Einträgen vorhanden sind. Sie können filtern, um nur Änderungen der eingegebenen Werte, berechneten Werte, Formeln usw. anzuzeigen.

Die Grafik auf der rechten Seite zeigt Ihnen schnell, wie viele Änderungen in der Kalkulationstabelle aufgezeichnet wurden:

Schließlich können Sie die Ergebnisse entweder in ein Excel-Arbeitsblatt exportieren oder die Ergebnisse in die Zwischenablage kopieren. Die exportierten Ergebnisse, die die Unterschiede zeigen, exportieren im Wesentlichen nur die oben gezeigte Tabelle.

Das ist also alles für den Spreadsheet Compare. Es ist ein sehr nützliches Werkzeug für Leute, die mit mehreren Versionen derselben Tabelle arbeiten, und es kann Ihnen definitiv viel Zeit und Energie sparen. Genießen!