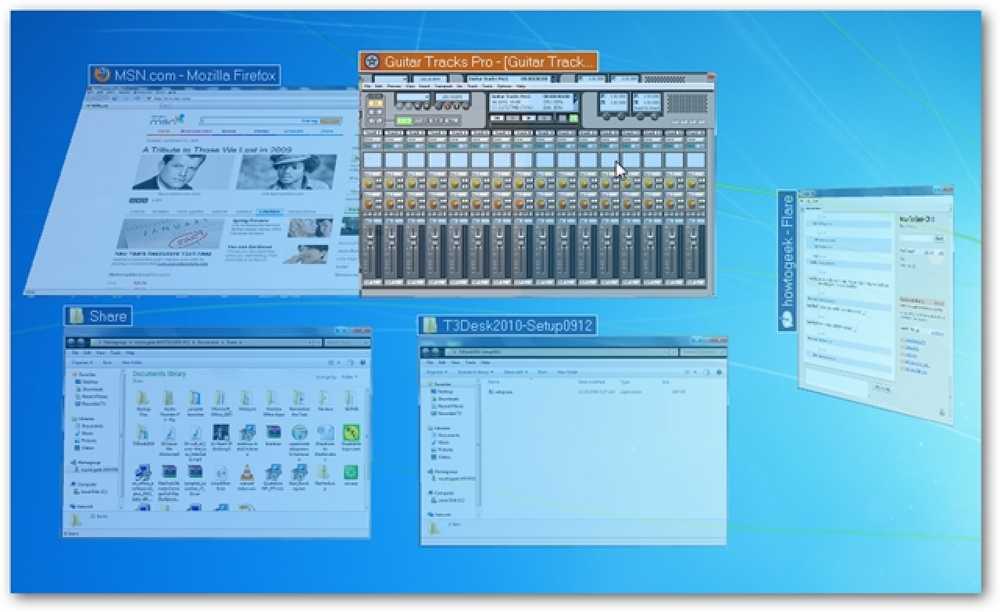Verwalten und steuern Sie Android-Geräte drahtlos mit AirDroid
Wir alle lieben unsere Smartphones und Tablets, aber manchmal können Sie nur so viel mit der Einzelbildansicht und der begrenzten Bildschirmgröße tun. Wäre es nicht toll, wenn Sie alle Ihre Daten auf Ihrem Android-Gerät wie auf dem Laptop verwalten könnten? Mit AirDroid ist das möglich.
Mit AirDroid können Sie Ihr Android-Gerät dort mit einem Desktop-PC oder Laptop verbinden auf Dateien zugreifen, SMS senden / empfangen, Apps installieren / deinstallieren, und Verwalten Sie Datenmengen in Ihrem Android-Smartphone oder -Tablet. Oh, und Sie können dies drahtlos tun.
Erste Schritte mit AirDroid
Damit Sie AirDroid verwenden können, müssen Sie sicherstellen, dass sich Ihr Desktop-PC oder Laptop auf dem Computer befindet das gleiche (drahtlose) Netzwerk als dein Android-Gerät. Hier können Sie Ihr Mobilgerät mit Ihrem Desktop-PC oder Laptop verbinden.
Auf deinem Android-Gerät, Gehen Sie zu Google Play und laden Sie AirDroid herunter und installieren Sie es. Führen Sie die App aus.
Auf Ihrem Desktop-PC oder Laptop, Navigieren Sie zu web.airdroid.com oder geben Sie die auf Ihrem Android-Gerät angegebene IP-Adresse ein.

Melden Sie sich bei AirDroid an
Sie können sich anmelden, indem Sie den QR-Code scannen oder einen 6-stelligen Code eingeben.
Eingabe über QR-Code-Scan: Tippen Sie auf die Kamera-Schaltfläche in der AirDroid-App. Scannen Sie den in Ihrem Browser angezeigten QR-Code.
Eingabe über Passcode: geben Sie die 6-stellige ein Passcode Sie sehen auf Ihrem Android-Gerät in Ihrem Webbrowser.

Wenn Sie sich erfolgreich angemeldet haben, werden Symbole und andere relevante Informationen zu Ihrem Gerät angezeigt. Ihre Geräte sind jetzt verbunden. Lass uns zur Arbeit gehen.

Was können Sie mit AirDroid machen?
Nachdem Sie sich angemeldet haben, können Sie auf eines der Symbole klicken, um zu beginnen Verwalten und Steuern Ihres Android-Geräts von Ihrem Desktop-PC.
Hier ist die Liste der Symbole und eine kurze Beschreibung ihrer Funktionen:
- Mitteilungen - Erstellen, empfangen oder beantworten Sie SMS-Nachrichten.
- Musik - Verwalten und laden Sie Musikinhalte auf Ihr Gerät.
- Kontakte - Verwalten und bearbeiten Sie Kontaktdaten.
- Apps - Verwalten Sie auf Ihrem Gerät installierte Apps oder installieren Sie eine App mit einer APK-Datei von Ihrem Desktop.
- Klingeltöne - Verwalten und Hochladen von Klingeltönen für Telefon, Benachrichtigung und Alarm.
- Häufige Kontakte - Zeigt Kontakte an, mit denen Sie häufig kommunizieren.
- Dateien - Der Datei-Explorer ähnelt dem Durchsuchen von Dateien, wenn Ihr Gerät an Ihren Computer angeschlossen ist.
- Videos - Verwalten, Anzeigen und Hochladen von Videodateien.
- Bildschirmfoto - Machen Sie Screenshots von Ihrem Android-Gerät (nur gerootete Geräte).
- Anrufprotokolle - Anzeigen oder Löschen von Details eingehender, abgehender oder entgangener Anrufe.
- Fotos - Verwalten und laden Sie Fotos auf Ihrem Android-Gerät.
AirDroid-Browser "Widgets"
Mit Widgets, die Sie in Ihrem Browser finden, können Sie mehr tun, wie Widgets die Zwischenablage und URL Opener, und das Suchleiste.
Die Zwischenablage ermöglicht es Ihnen steuern Sie die Zwischenablage Ihres Geräts. Dies ist gut für das Übertragen einer langen Zeichenfolge von Text oder Ziffern, die Sie möglicherweise von Ihrem Computer auf Ihr Gerät übertragen möchten.
Das URL-Öffner Öffnet den kopierten Link im Standardbrowser Ihres Android-Geräts.

Und zum Schluss die Suchleiste können Sie im Play Store oder in Quixey nach Apps suchen.
Auf der rechten Seite der Suchleiste befinden sich außerdem 5 Schaltflächen, mit denen Sie Folgendes tun können:
- Aktivieren Sie "mehrere Desktops" für besseres Multitasking (siehe unten).
- Verfassen Sie eine SMS
- Apps installieren
- Daten hochladen
- Kehren Sie zur AirDroid-Hauptseite zurück.

Wenn Sie mit AirDroid fertig sind, tippen Sie auf Trennen Taste auf Ihrem Gerät und beenden Sie die App.