So verwalten Sie Ihr Android-Smartphone vom Desktop aus
Egal wie fortschrittlich Ihr Smartphone ist, Multitasking ist ein lebendiger Alptraum. Wir sind durch den kleinen Bildschirm eines Smartphones oder Tablets eingeschränkt, und er besteht darauf, dass wir bei jeder Betrachtung nur eine einzige App verwenden dürfen.
Es ist wahrscheinlich einfacher, eine Tonne Medien zu verwalten, wie unsere Fotos, Videos und Musik Auf dem Bildschirm. Hier kommen Tools wie in diesem Beitrag zum Einsatz.
Abgesehen davon zu können Übertragen Sie große Dateien vom Handy auf den Desktop, Es ermöglicht uns auch, die Dateien und Materialien in unserem Handy besser zu verwalten. Einige dieser Apps sogar gibt uns Zugriff auf die Kamera des Telefons, oder um mobile Screenshots vom Desktop zu erstellen.
Am wichtigsten ist, dass wir das alles können ohne durch das unterschiedliche Desktop-Betriebssystem eingeschränkt zu sein. Werfen wir einen Blick auf die Tools, mit denen Sie Ihr Android von Ihrem Desktop aus verwalten können.
1. Airmore
Airmore ist eine App, mit der Sie Videos, Fotos und Ihre Musiksammlung auf Ihr Smartphone streamen können. Fotos werden nach Tag oder Monat organisiert, um das Herunterladen oder Löschen zu erleichtern. Mit Airmore können Sie auch Kontakte verwalten, mehrere Nachrichten gleichzeitig an Ihre Kontakte senden oder sogar einen Anruf tätigen (Beachten Sie, dass Sie den Anruf nicht direkt von Ihrem Desktop aus beenden können)..
Wie benutzt man
- Installieren Sie die App für Android oder iOS. App öffnen.
- Öffnen Sie Airmore Web in Ihrem PC-Browser und scannen Sie den angezeigten QR-Code. Klicken Sie auf Ihrem Handy auf "Akzeptieren".
- Alternativ kann die Verbindung auch über IP oder Code oder über eine mobile Hotspot-Verbindung hergestellt werden.

Mit Airmore können Sie Ihr Android auch an einen Mac oder iOS an einen PC anschließen. Hilfe zur Fehlerbehebung finden Sie auf der Hilfeseite. Mit Airmore können Sie alle Dateien sowohl im Telefonspeicher als auch auf der SD-Karte verwalten. Natürlich ist das Übertragen von Dateien zwischen Telefon und PC einfach.
2. Verbinden Sie mich
ConnectMe Damit können Sie Videos oder andere auf Ihrem Telefon gespeicherte Medien streamen. Sie können sogar eine Verbindung zur Telefonkamera herstellen und den Feed vom Desktop aus anzeigen. Darüber hinaus können Sie problemlos SMS senden und Anrufe tätigen, ohne das Telefon zu berühren. Sie werden sogar benachrichtigt, wenn jemand Sie anruft oder Ihnen eine Nachricht sendet.
Wie benutzt man
- Installieren Sie die App und öffnen Sie sie.
- Rufen Sie mit Ihrem WiFi-Heimnetzwerk die in der App angezeigte Webadresse auf oder loggen Sie sich in web.gomo.com im Browser Ihres PCs ein. Klicken Sie auf dem Telefon auf "OK", um eine Verbindung herzustellen.
- Alternativ können Sie Ihren PC unter einem von der App generierten Namen mit dem WLAN Ihres Telefons verbinden. Öffnen Sie die auf Ihrem Telefon angezeigte URL mit Ihrem PC-Browser.
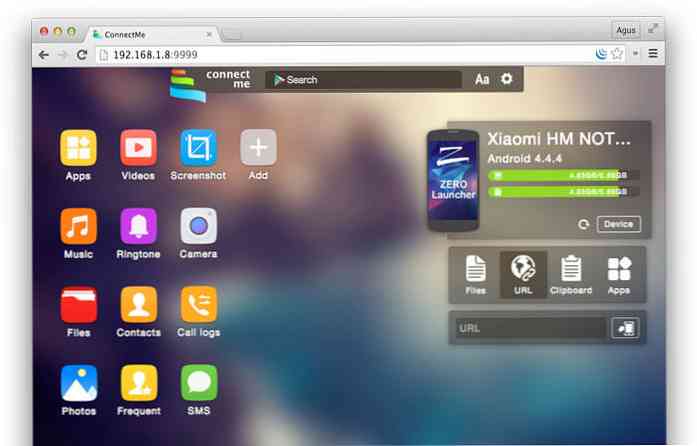
Connect Me funktioniert mit Windows, Mac, Linux, Chrome OS und sogar Smart TVs. Mit der App können Sie außerdem Klingeltöne, Daten aus der Zwischenablage, APK-Dateien oder Push-URLs an Ihr Telefon senden. Mit Root-Zugriff können Sie sogar Screenshots Ihres Telefons erstellen.
3. Airdroid
Airdroid ist eine der bekanntesten Mobile-to-PC-Apps und bietet eine Vielzahl an Funktionen. Diese Funktionen umfassen die Möglichkeit, Benachrichtigungen von eingehenden Anrufen oder Nachrichten anzuzeigen sowie App-Benachrichtigungen von Messaging-Apps wie Whatsapp. Mit einem Airdroid-Konto können Sie Ihr Telefon finden.
Wie benutzt man
- Installieren Sie Airdroid und öffnen Sie die App.
- Öffnen Sie Airdroid Web und scannen Sie den QR-Code, um eine Verbindung herzustellen.
- Alternativ können Sie die Desktop-App für Windows oder Mac OS X herunterladen. Wenn Sie die App auf dem Desktop starten, wird die App auf Ihrem Handy gestartet.
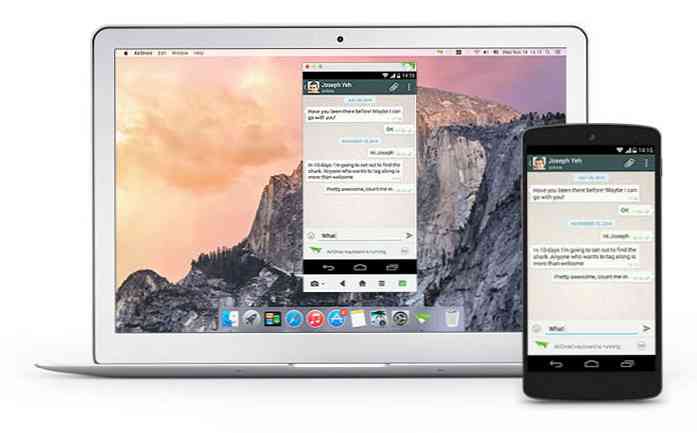
Abgesehen davon funktioniert Airdroid auch gut beim Übertragen von Dateien zwischen Telefon und PC und lässt auch den Desktop mit der Kamera des Telefons verbinden. Ein cooles Feature ist es AirMirror, So können Sie Ihre Android-App direkt von Ihrem PC mit derselben Oberfläche auf Ihrem Smartphone ausführen (dies erfordert jedoch Root-Zugriff auf Ihrem Android)..
4. Web PC Suite
Web PC Suite ermöglicht das Anzeigen und Streamen von Fotos, Musik, Videos, Dokumenten, APK und anderen Arten von Dateien von Ihrem Android auf einen PC, über WLAN oder einen persönlichen Hotspot. Die Schnittstelle funktioniert per Drag & Drop.
Wie benutzt man
- Laden Sie die App herunter und öffnen Sie sie.
- Gehen Sie zur Website und scannen Sie dort den QR-Code. Alternativ können Sie sich auch über Ihr Konto anmelden.
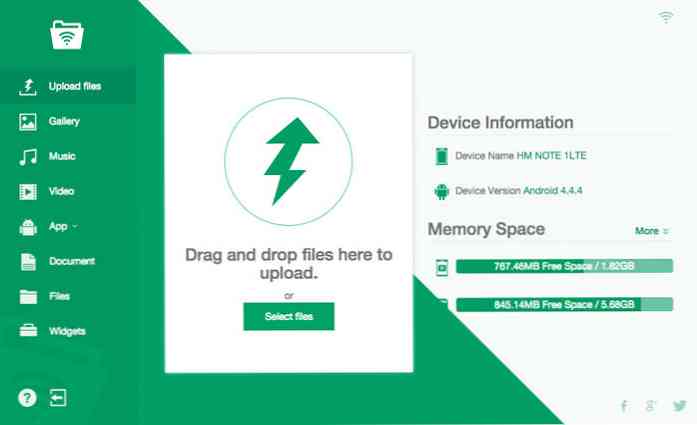
Die Web PC Suite kann auf einer Vielzahl von Desktop-, Mobil- und Tablet-Plattformen eingesetzt werden, um Übertragungen zwischen Android, iOS, Symbian, Windows Phone und Blackberry mit PC, OS X und Linux zu überbrücken.
5. Mächtiger Text
Mächtiger Text wird für diejenigen erstellt, die noch SMS per SMS versenden, aus Gründen, die wir hier nicht näher untersuchen. Aber im Grunde mit Mächtiger Text, Sie können SMS oder MMS mit Ihrer aktuellen Telefonnummer auf Ihrem PC senden oder empfangen oder eine SMS von Ihrem Google Mail-Konto aus senden. Die App wird mit einem PowerView geliefert, mit dem Sie mehrere Konservierungen gleichzeitig ausführen können.
Wie benutzt man
- Geben Sie auf der Installationsseite Ihre Android-Telefonnummer ein, damit die App an Ihr Telefon gesendet wird.
- Installieren Sie das Plugin oder die Erweiterung für Ihren bevorzugten Browser. Rufen Sie zum Senden von Text aus Google Mail die erforderliche Erweiterung auf derselben Seite ab.
- Starten Sie die Web App, um mit der Verwendung zu beginnen.
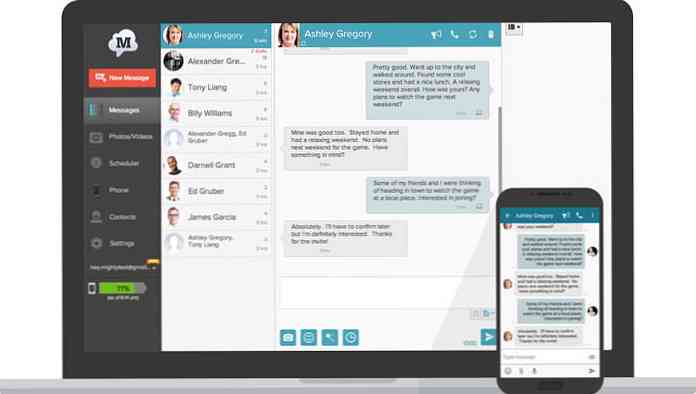
Die App benachrichtigt Benutzer auch über eingehende App-Benachrichtigungen auf ihrem Telefon und lässt diese Benachrichtigungen auf dem PC verwerfen. Die App verfügt auch über Synchronisierungsfunktionen für Fotos und Videos. Sie können Ihre Fotos direkt auf dem PC mit Filtern versehen.
Es gibt eine Pro-Version dieser App, die Ihnen zusätzliche Funktionen bietet, beispielsweise das Senden und Beantworten von Textnachrichten per E-Mail, das Ändern der Themen, das Blockieren von Nummern, das Erstellen von Vorlagen und Signaturen sowie das Planen von Nachrichten.
6. Xender
Xender ist eine großartige App, um alles von Dateien, Fotos, Musik, Videos auf Apps zwischen zwei Android-Handys oder von Android auf einen PC, Mac oder iOS zu übertragen. Im Connect-PC-Modus können Benutzer alle auf ihrem Telefon gefundenen Dateien anzeigen, von Apps, Fotos, Videos, Musik und sogar Dateien aus dem Telefonspeicher.
Wie benutzt man
- Öffnen Sie in Ihrem PC-Browser web.xender.com.
- Laden Sie die App auf Ihr Handy herunter und öffnen Sie sie.
- Tippen Sie auf die Schaltfläche Übertragen und wählen Sie das Gerät aus, zu dem die Übertragung erfolgen soll.
- Wenn Sie sich für einen Mac oder PC entscheiden, müssen Sie den QR-Code auf Ihrem Handy scannen. Scannen Sie den Code, um eine Verbindung herzustellen.
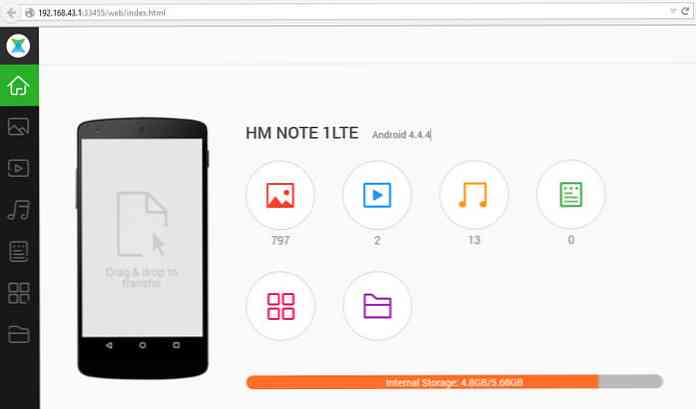
Die Übertragung von Telefon zu Telefon von Xender erfordert keine Datennutzung und unterstützt nahtlos die Dateiübertragung zwischen iOS- und Android-Geräten. Xender bietet zwei coole Funktionen: Sie können eine Gruppe von bis zu 4 Geräten erstellen und Ihre Dateien regelmäßig für dieselbe Gruppe freigeben. Eine großartige App zum Replizieren Ihres Telefons: Sie können alles, was Sie benötigen, von Ihrem alten Telefon auf dieses übertragen Ihr neues Telefon nahtlos.
7. Mobizen
Mobizen ermöglicht den Zugriff auf und die Übertragung von Dateien zwischen Ihrem Android-Gerät und Ihrem Computer sowie den Zugriff auf alle Multimediadateien Ihres Telefons, einschließlich Kontakte und Anrufe. Mit Mobizen können Sie auch Musik für Ihre Lautsprecher und Fotos und Videos auf Ihrem größeren Desktop-Bildschirm freigeben, Ihren Android-Bildschirm (ohne Rooten) aufzeichnen und Android auf Ihrem Computerbildschirm verwenden.
Wie benutzt man
- Installieren Sie die Anwendung auf Ihrem Android. Es gibt zwei Optionen: eine für Samsung-Geräte und die andere für Nicht-Samsung-Geräte.
- Holen Sie sich das Browser-Plug-In.
- Melden Sie sich sowohl in der Android-App als auch in der Web-App an.
- Sie erhalten eine 6-stellige PIN, die Sie zur Verbindung in die Android-App eingeben müssen.
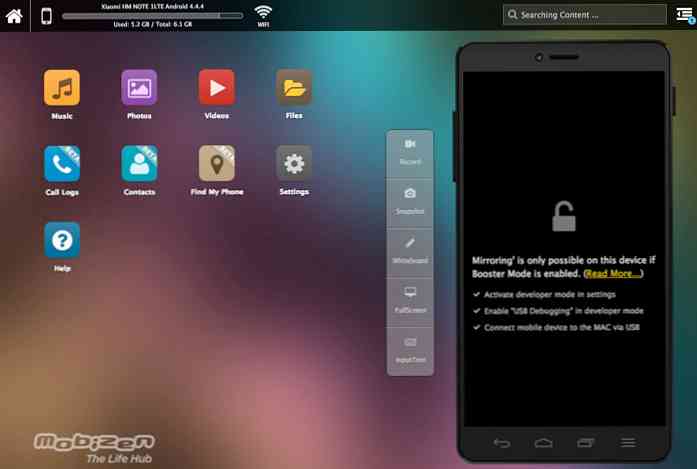
Sie können auf verschiedene Arten verbunden werden: WIFI, USB oder sogar 3G / LTE-Verbindung. Für die schnellste Verbindung ist die USB-Verbindung die beste. Die App läuft sehr langsam, wenn ich mich über WLAN verbinde. Mobizen bietet auch eine "Find my Device" -Funktion, mit der Sie Ihr Telefon leichter finden können. Dies ist hilfreich, wenn die drahtlose Verbindung besser ist.
8. WiFi-Dateiübertragung
WiFi-Dateiübertragung funktioniert wie die übrigen Apps in dieser Liste, jedoch auf relativ traditionelle Weise. Mit dieser kleinen App können Sie alle Dateien und Ordner auf Ihrem Android über WLAN per FTP (File Transfer Protocol) durchsuchen..
Wie benutzt man
- Laden Sie die App herunter.
- Stellen Sie sicher, dass sich Ihr Android und Ihr PC im selben WiFi-Netzwerk befinden.
- Öffnen Sie die Anwendung und klicken Sie auf "Start Service"..
- Kopieren Sie die in der App angezeigte URL-Adresse und fügen Sie sie in Ihre FTP-Client-Anwendung oder in Windows Explorer (wenn Sie Windows verwenden) ein, oder öffnen Sie die URL einfach im Browser. Sie finden alle Dateien auf Ihrem Android.
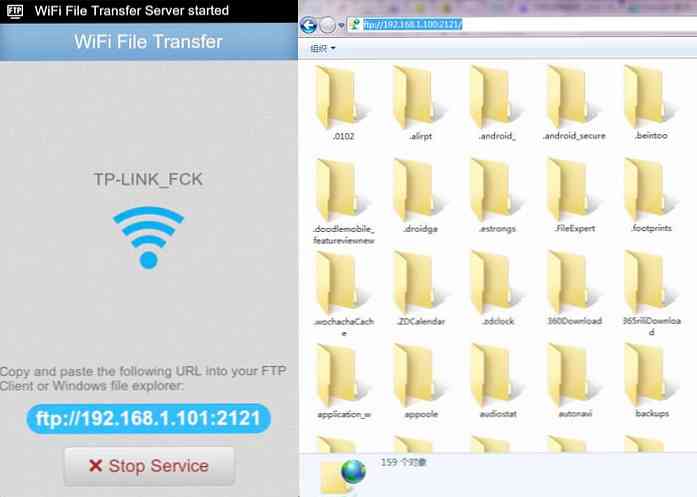
Wenn Sie einen FTP-Client verwenden, sind in der Standard-FTP-Clientanwendung Befehle wie Kopieren, Löschen oder Herunterladen von Dateien vorhanden. Sie finden diese Befehle jedoch nicht im Browser. Grundsätzlich kann diese App schnelle, sichere und effiziente Übertragungen durchführen, aber Sie müssen dies ohne Benutzeroberfläche tun.




