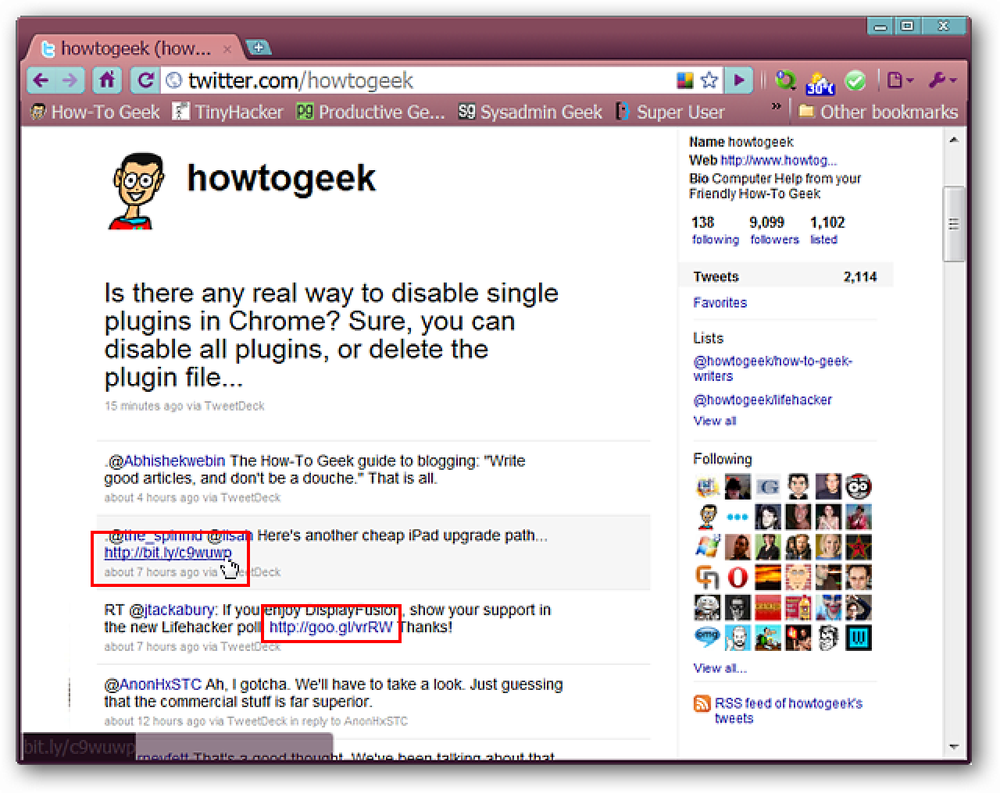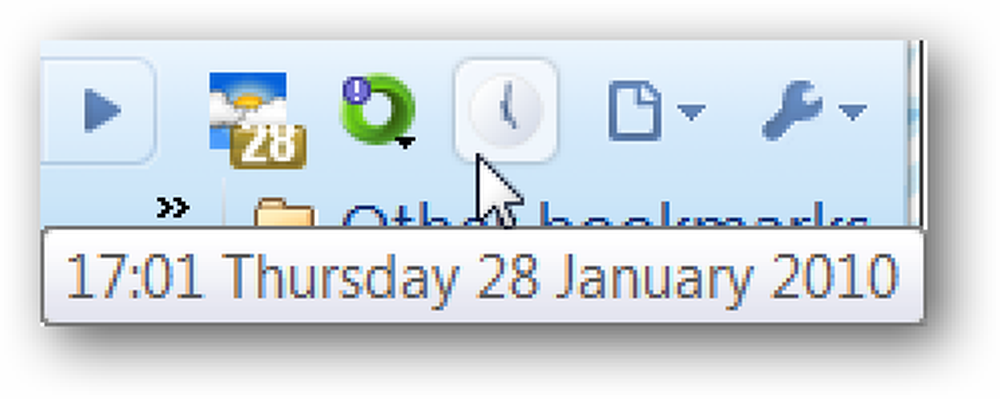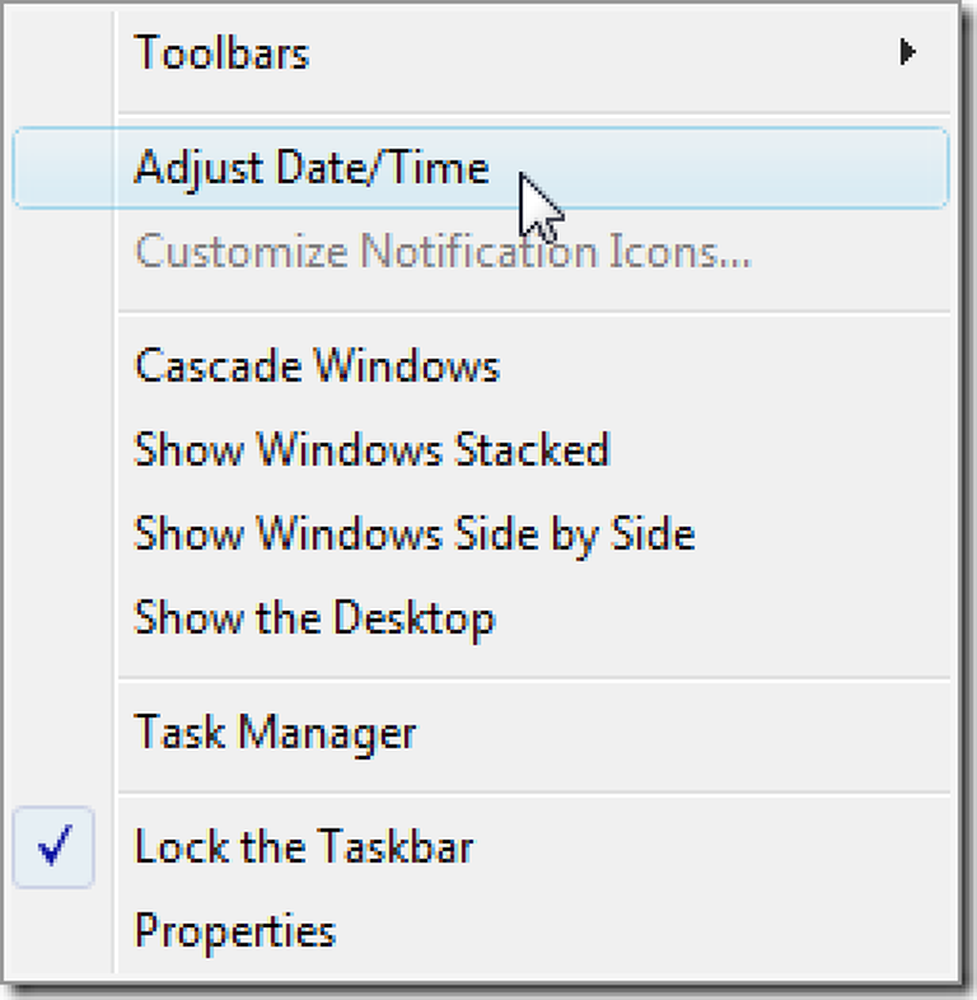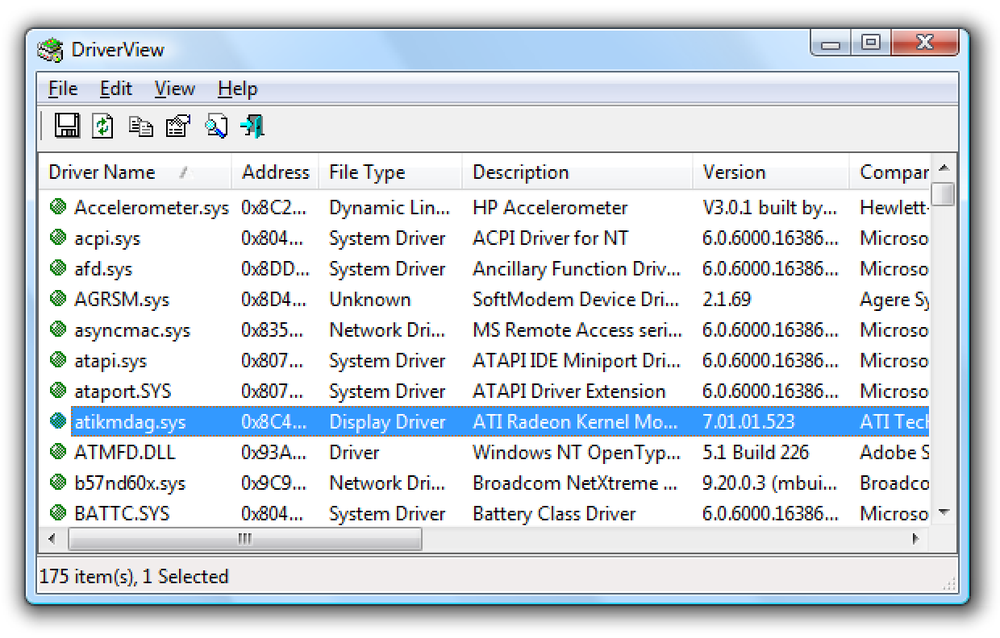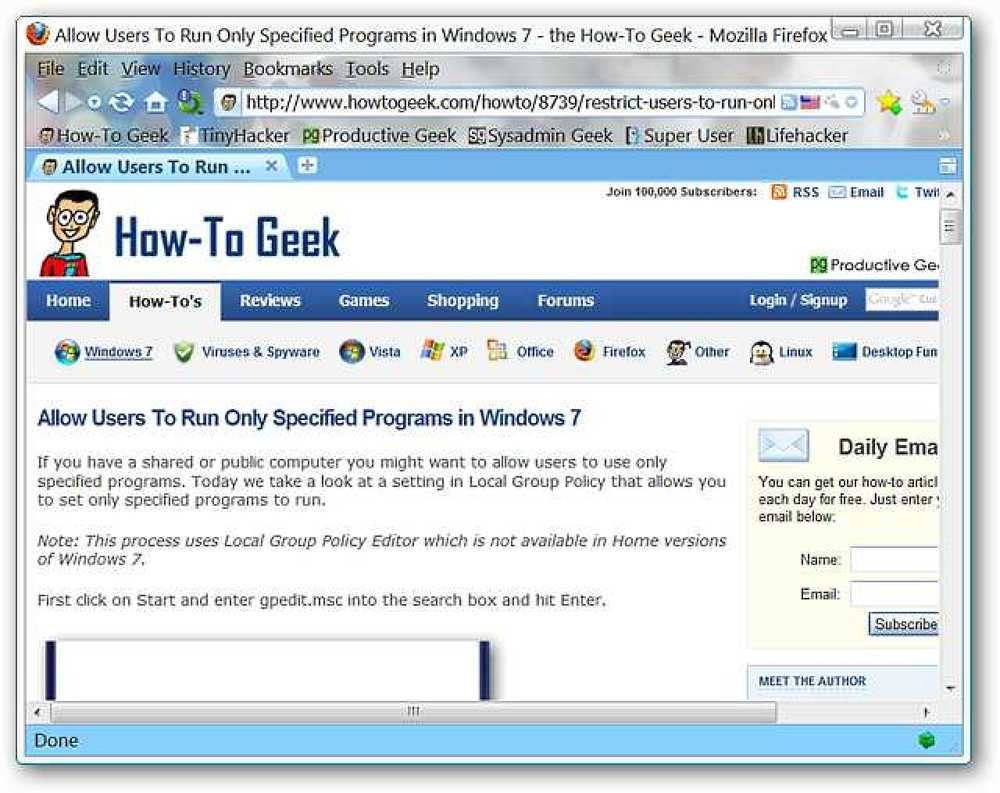Gespeicherte Wi-Fi-Kennwörter (WPA, WEP) unter OS X anzeigen
Fast jeder, der über einen Laptop verfügt, hat wahrscheinlich im Laufe der Zeit mehrere drahtlose Netzwerke angeschlossen. Ich neige dazu, viel zu reisen und meinen Laptop überallhin mitzunehmen, so dass ich buchstäblich über hundert drahtlose Netzwerke auf meinem Mac gespeichert habe. Dies ist großartig, da ich mich problemlos mit diesen drahtlosen Netzwerken verbinden kann, wenn ich wieder in Reichweite bin, selbst wenn es 6 Monate später ist.
Es gibt jedoch Zeiten, in denen ich das Kennwort für das WLAN-Netzwerk kennen muss. In der Regel muss ich ein anderes Gerät wie mein iPhone oder iPad mit dem Netzwerk verbinden. Ich kann mich auf keinen Fall an dieses Passwort eines anderen WLANs als mein eigenes erinnern, also muss ich es von woanders bekommen. Wenn Ihr Computer bereits mit dem Netzwerk verbunden ist, ist es absolut sinnvoll, den Schlüssel von dort aus zu finden.
Glücklicherweise ist dies in OS X sehr einfach. Alle Passwörter, Zertifikate und andere Sicherheitsinformationen werden im gespeichert Schlüsselbund Programm. Hier werden alle Ihre gespeicherten Kennwörter für Websites, Verbindungen zu Netzwerkgeräten usw. gespeichert.

Stored WiFi Password mit Keychain suchen
Öffnen Sie zunächst den Schlüsselbund, indem Sie ihn entweder in suchen Scheinwerfer oder zu gehen Anwendungen - Dienstprogramme.
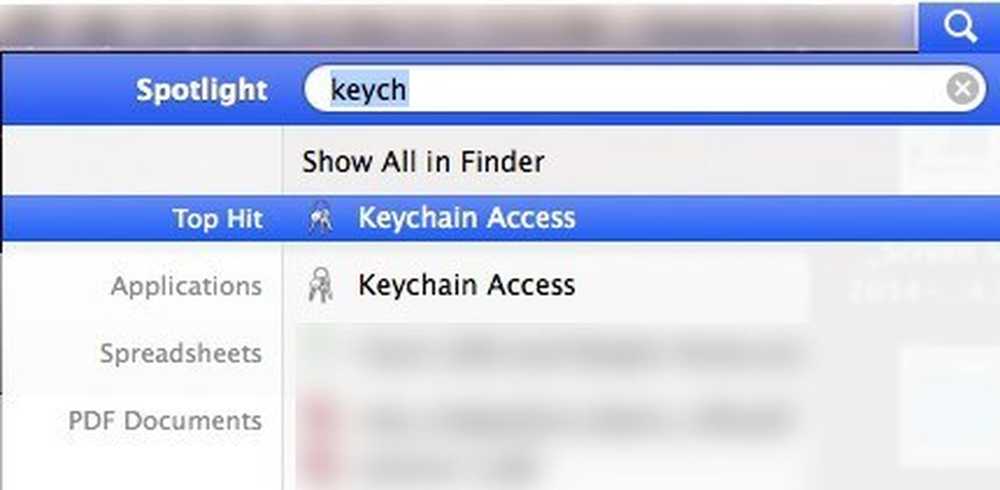
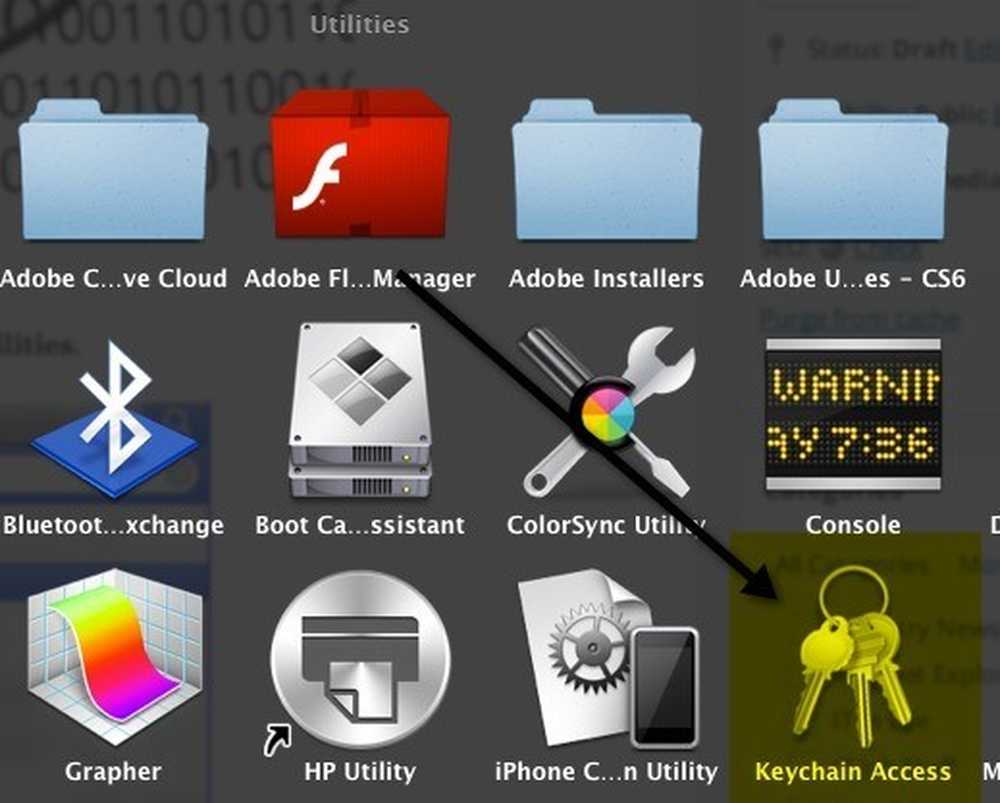
Wenn Keychain Access geöffnet wird, wird standardmäßig eine Liste der Anmeldeelemente in der linken Spalte angezeigt. Diese Liste enthält Anwendungskennwörter, Internetkennwörter, Netzwerkkennwörter und Webformularkennwörter.
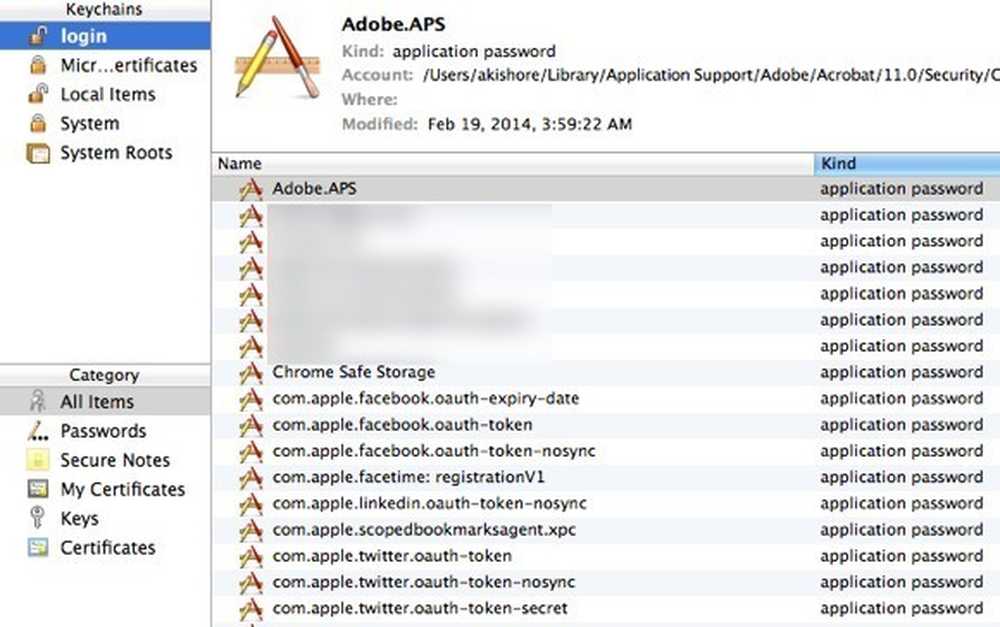
Um die Passwörter für drahtlose Netzwerke zu finden, klicken Sie oben links auf System. Diese sollten alle als kategorisiert werden AirPort-Netzwerkkennwort.
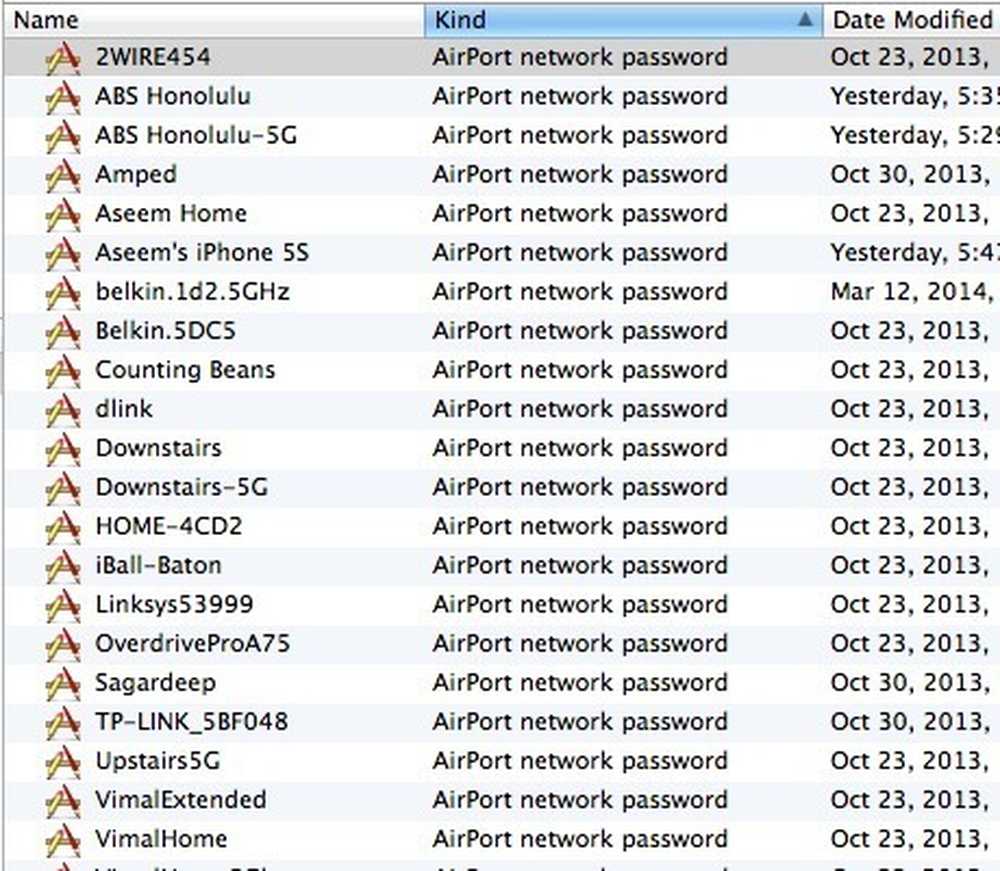
Um das aktuelle Passwort anzuzeigen, doppelklicken Sie auf das drahtlose Netzwerk Ihrer Wahl. Es erscheint ein Popup-Fenster, in dem der Name des Netzwerks und einige andere Details aufgeführt sind. Unten sehen Sie die Passwort anzeigen Kontrollkästchen. Geh und überprüfe das.
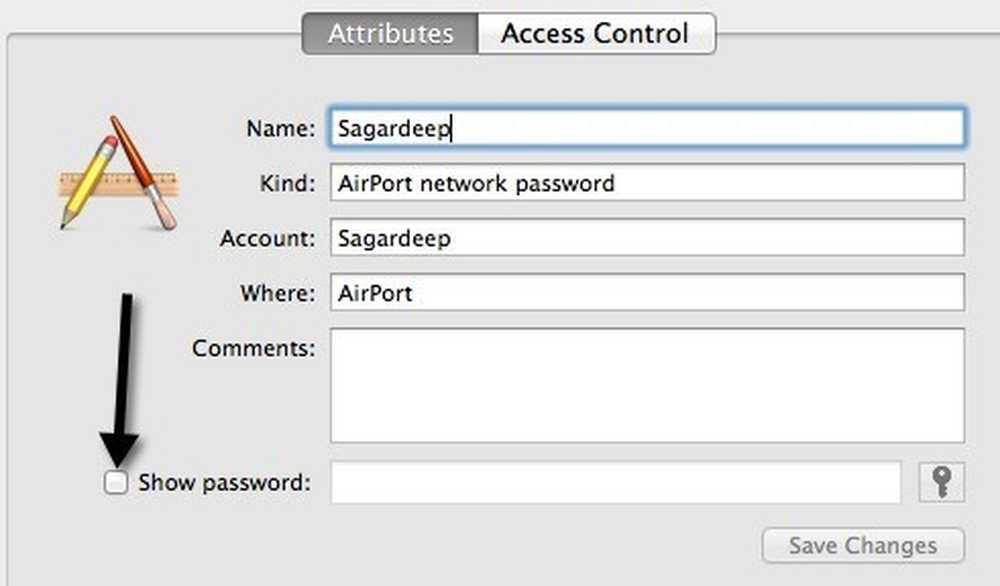
Bevor Sie das Kennwort sehen können, müssen Sie Ihr OS X-Kennwort eingeben. Anschließend wird ein weiteres Dialogfeld mit der Meldung angezeigt OS X möchte Änderungen vornehmen. Geben Sie den Namen und das Kennwort eines Administrators ein, um dies zuzulassen.

Sie müssen Ihren Benutzernamen und Ihr Kennwort erneut für OS X eingeben. Ich bin nicht sicher, warum es zweimal nötig war, aber so funktioniert es jetzt bei Mavericks. Sobald Sie dies tun, erhalten Sie schließlich das gespeicherte WLAN-Passwort!