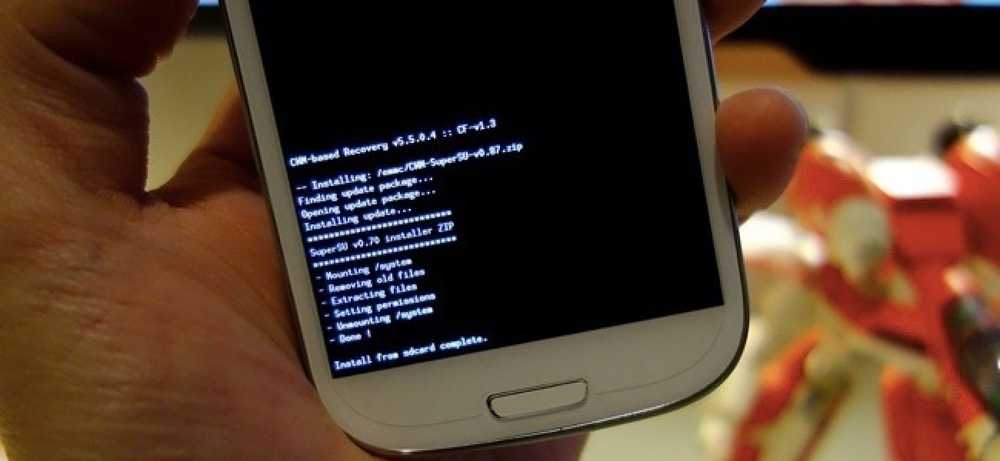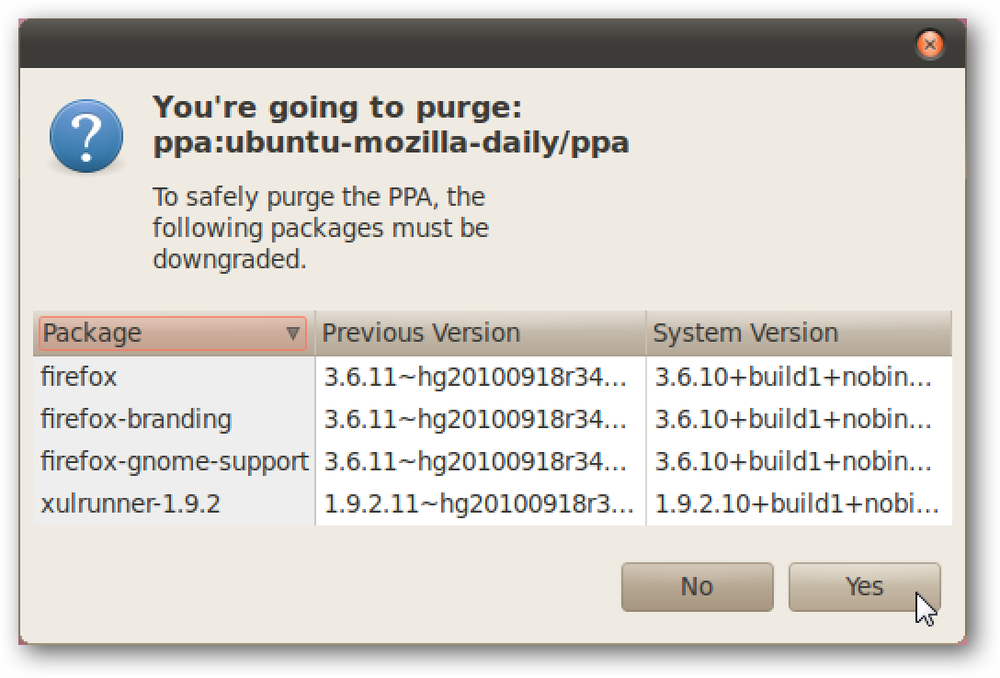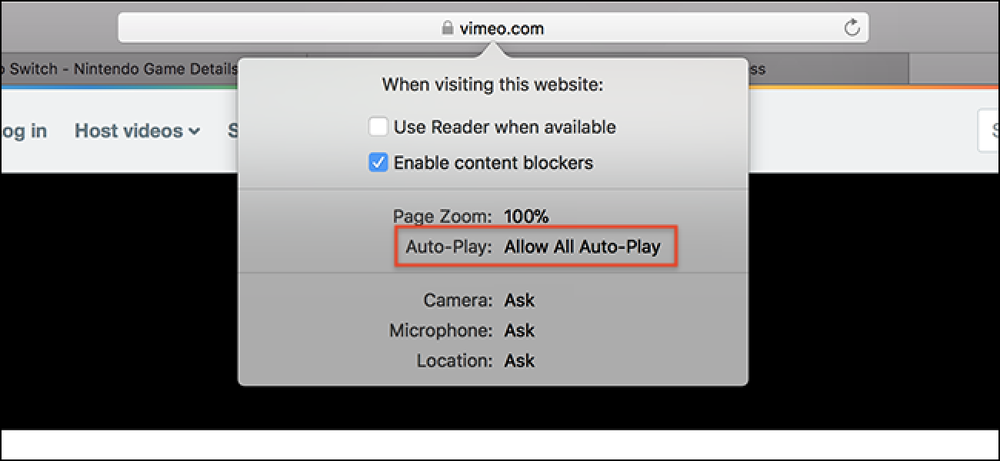Safari läuft langsam auf deinem Mac?
Apple ruft Safari als den schnellsten Browser auf dem Markt an, was für iOS zutreffend ist. Ich verwende Chrome jedoch regelmäßig auf meinem Mac, da Safari einfach zu langsam ist. Manchmal wird eine Webseite nicht geladen oder ich kann nicht zwischen den Seiten hin und her navigieren oder ich kann nicht ohne Verzögerung blättern.
Es ist äußerst frustrierend, wenn man bedenkt, dass Safari in OS X enthalten ist und Sie erwarten, dass es funktioniert. Wenn dies der Fall ist, ist dies ein großartiger Browser. Wenn dies nicht der Fall ist, müssen Sie buchstäblich zu einem neuen Browser wechseln.
In diesem Artikel erwähne ich alle Möglichkeiten, wie Sie versuchen können, Safari auf Ihrem Mac zu beschleunigen. Wenn Sie eigene Vorschläge haben, teilen Sie uns dies bitte in den Kommentaren mit.
Methode 1 - Cache, Verlauf, Erweiterungen
Wenn Sie ein starker Webbenutzer sind und nicht viel Speicherplatz auf Ihrem Mac haben, lohnt es sich möglicherweise, den Cache zu leeren, Erweiterungen zu deaktivieren und den Verlauf zu löschen, um das Laden von Safari zu erleichtern. Dazu müssen Sie zuerst zu gehen Safari und dann Einstellungen.
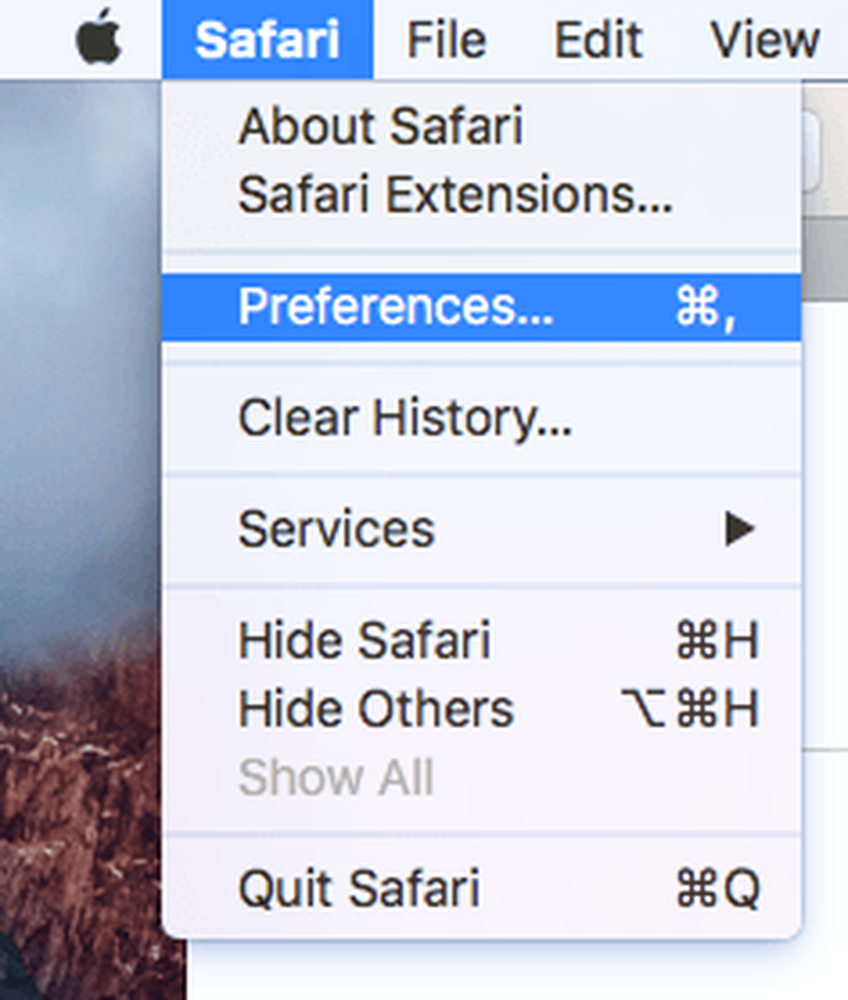
Klicke auf das Erweitert Tab und überprüfen Sie die Entwicklungsmenü im Menü anzeigen Balkenfeld am unteren Rand des Dialogs.
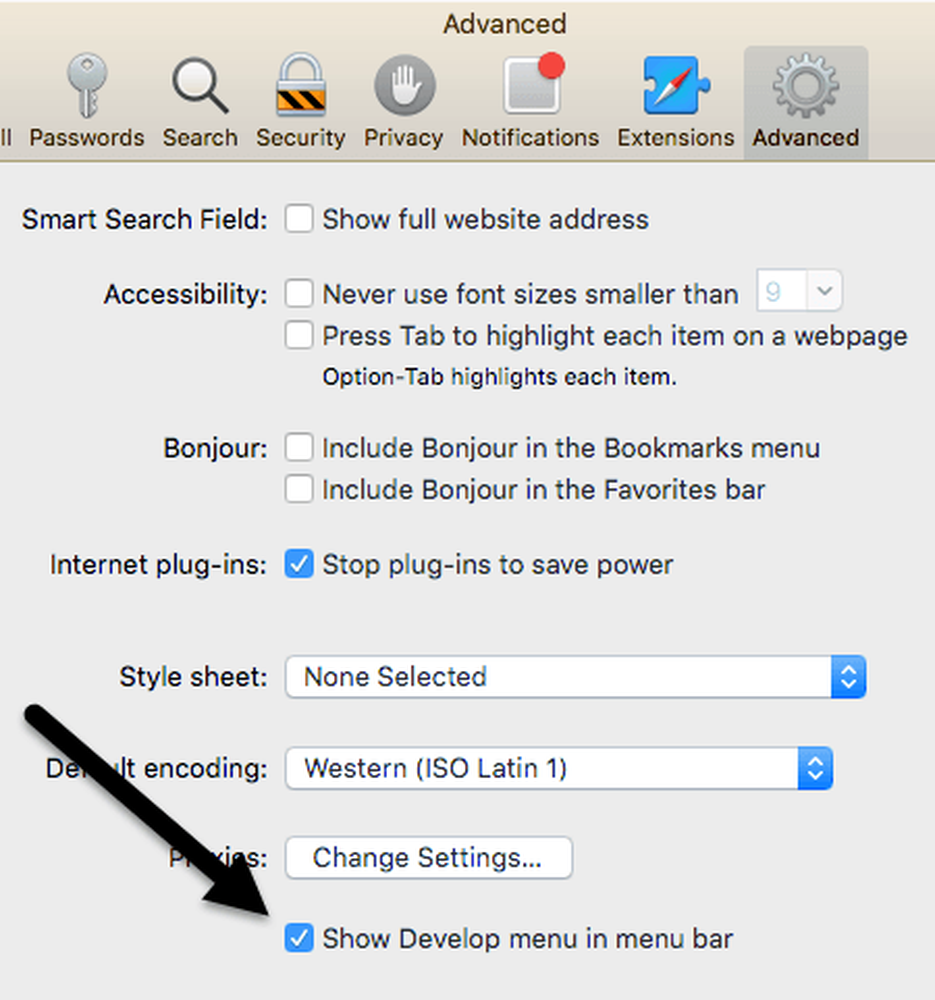
Beenden Sie den Voreinstellungen-Dialog und klicken Sie auf Entwickeln im Safari-Menü. Fahren Sie fort und klicken Sie auf Leere Caches. Wenn der Cache leer ist, klicken Sie erneut auf Entwickeln und wählen Sie Erweiterungen deaktivieren.
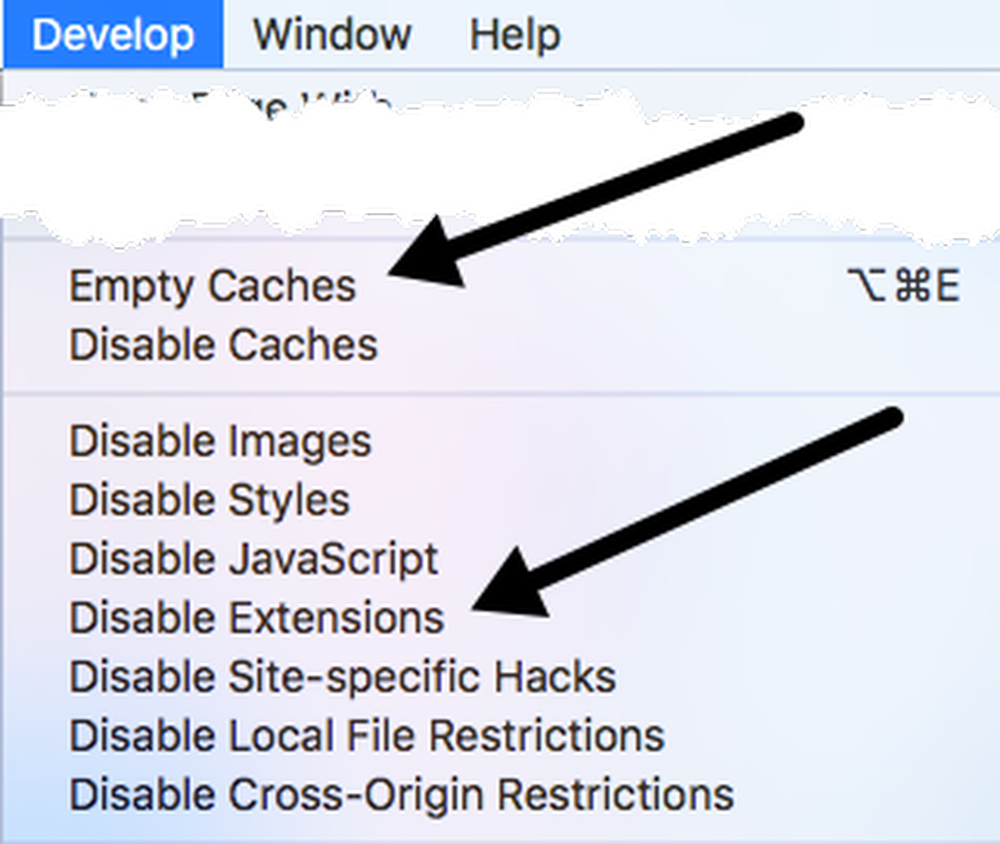
Klicken Sie abschließend auf Safari und anstelle von Einstellungen, die wir oben ausgewählt haben, klicken Sie auf Verlauf löschen.
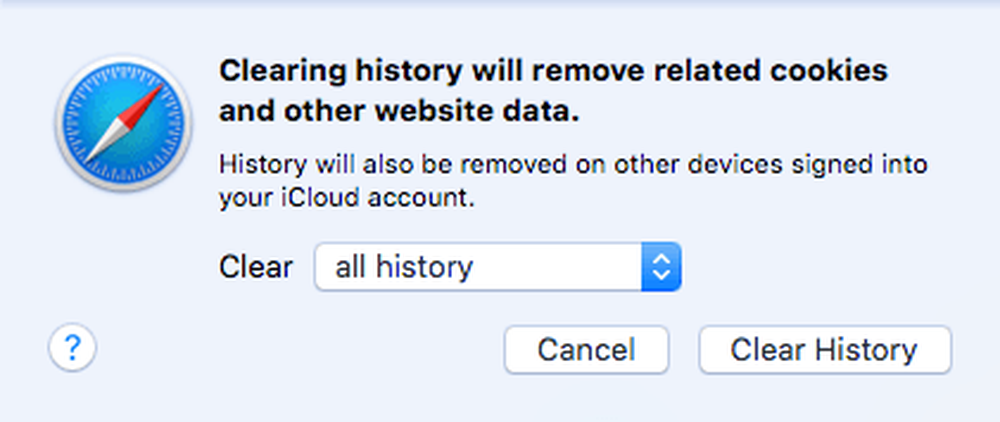
Vergewissern Sie sich, dass im Dropdown-Feld die Option ausgewählt ist alle geschichte und klicken Sie dann auf Verlauf löschen Taste.
Methode 2 - Cache.DB-Datei manuell löschen
Die obigen Schritte sollten den Cache in Safari löschen. Wenn etwas nicht ordnungsgemäß funktioniert, wird dies möglicherweise nicht ordnungsgemäß ausgeführt. In diesem Fall können Sie dies manuell tun. Öffnen Sie den Finder und klicken Sie auf Gehen und Zum Ordner gehen unten.
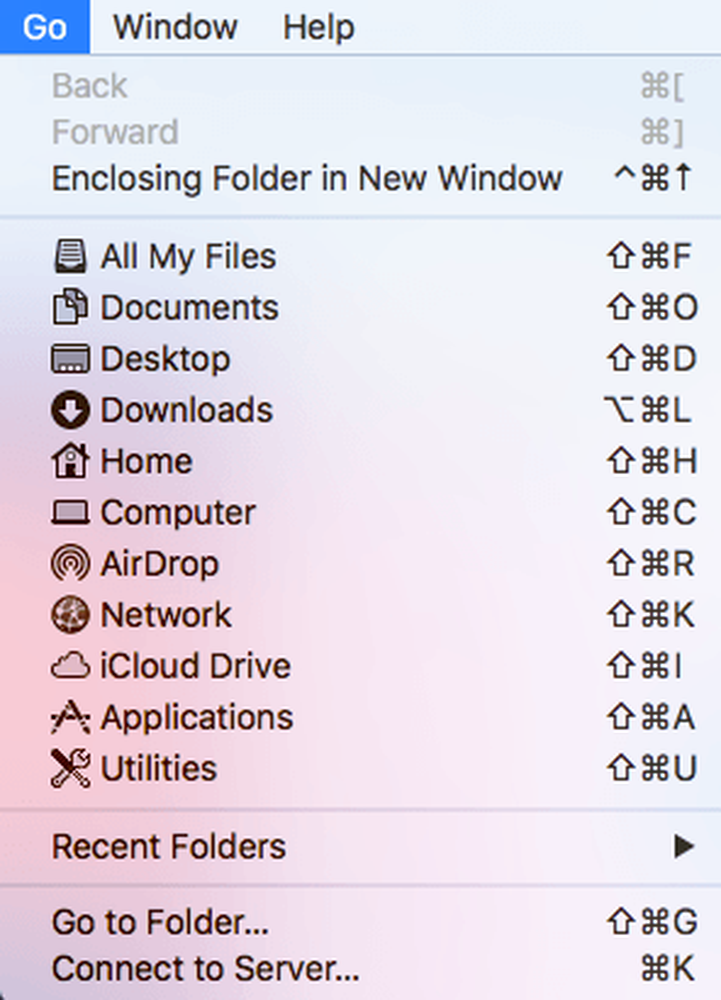
Kopieren Sie nun den folgenden Pfad, fügen Sie ihn in das Textfeld ein und klicken Sie auf Gehen.
~ / Library / Caches / com.apple.Safari / Cache.db
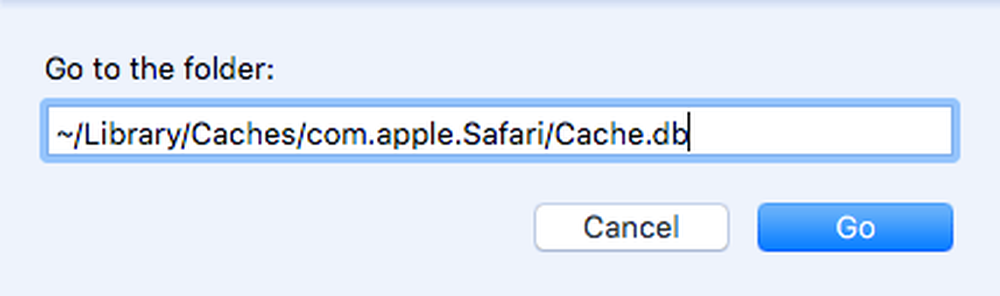
Klicken Sie anschließend mit der rechten Maustaste auf die Schaltfläche Cache.db Datei und wählen Sie Ab in den Müll. Stellen Sie sicher, dass Safari geschlossen ist, wenn Sie diesen Schritt ausführen.
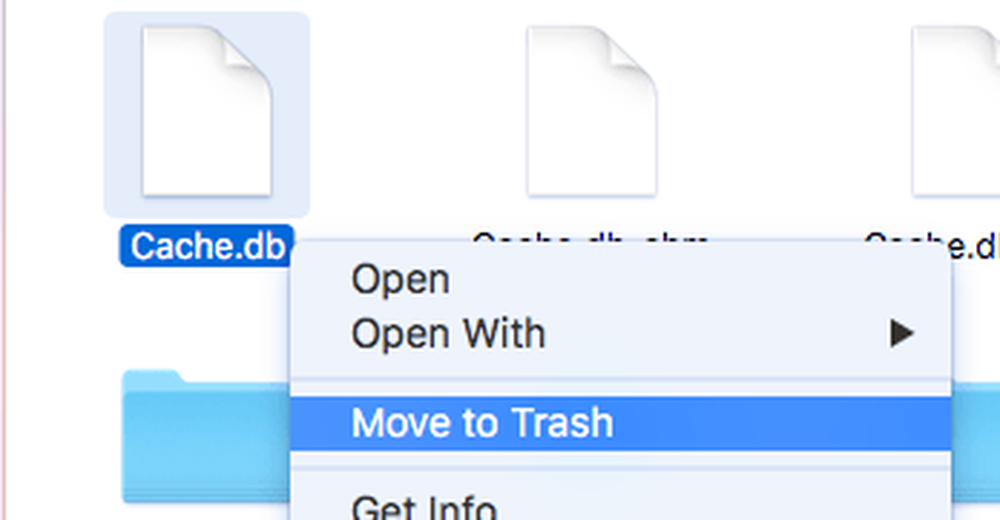
Methode 3 - Aktuelle OS X-Version installieren
Ich habe festgestellt, dass nicht wenige Leute, die Macs kaufen, ihre Systeme einfach nicht auf die neueste Version von OS X aktualisieren. Auch wenn wir uns gerade auf El Capitan befinden, habe ich Freunde, die auf Mountain Lion, Mavericks, Yosemite und sogar auf laufen Schneeleopard!
Wenn Sie OS X nicht aktualisieren, erhalten Sie auch nicht die neueste Version von Safari. Das bedeutet, dass Sie möglicherweise mehrere Versionen hinter sich haben und alle Verbesserungen und Optimierungen der neuesten Version verpassen.
Am einfachsten aktualisieren Sie den App Store und klicken auf den Link für die neueste Version von OS X, die sich normalerweise auf der rechten Seite befindet.
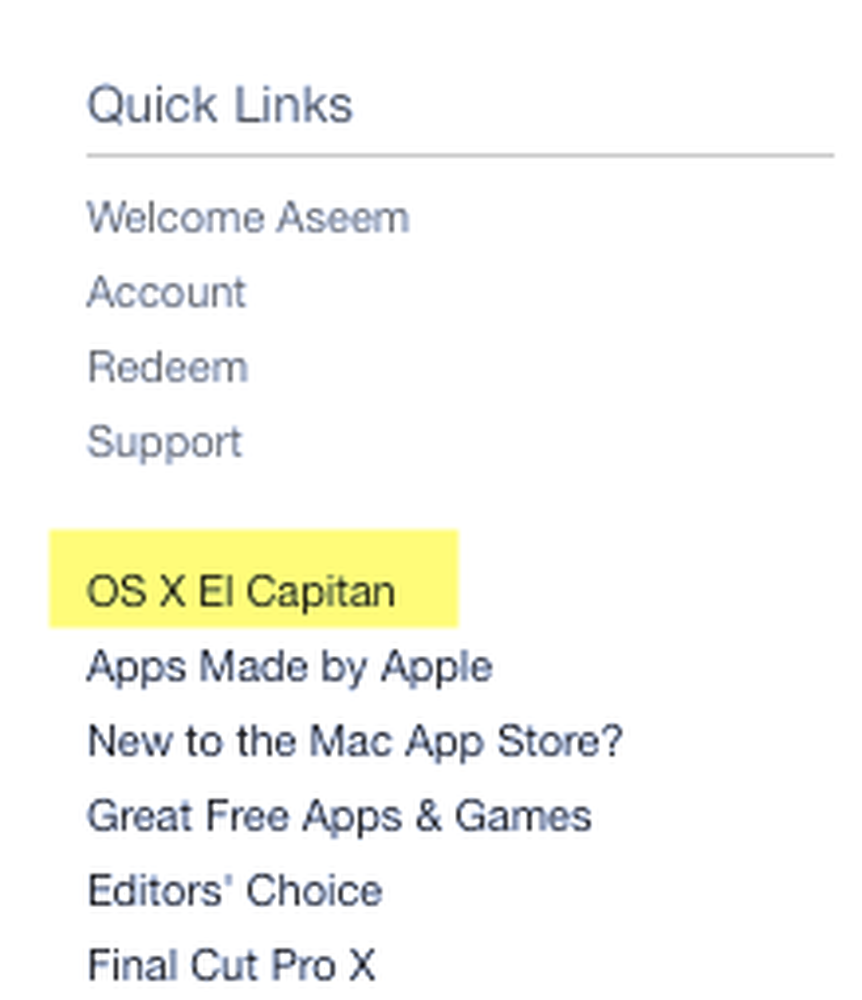
Methode 4 - Deaktivieren Sie das Dashboard
Wenn Sie noch einen älteren Mac (2010 oder früher) verwenden, liegt möglicherweise ein Grafikkartenproblem vor. Sie können etwas einfaches ausprobieren, um zu sehen, ob es in Safari hilfreich ist. Ich spreche von der Deaktivierung der Dashboard-Funktion in Mission Control.
Öffnen Sie dazu die Systemeinstellungen und klicken Sie auf Mission Control. In der Dropdown-Liste neben Instrumententafel, wählen aus.
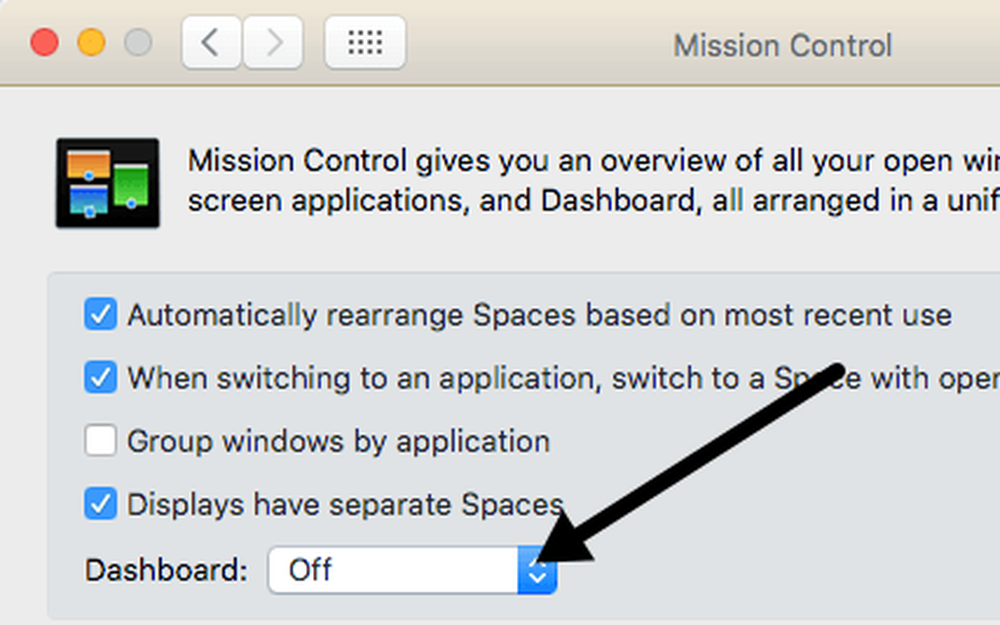
Dies ist kein sicheres Problem, aber es hat für einige Leute funktioniert, auch für mich. Ich habe ein MacBook Pro von Mitte 2009 und das Dashboard hat definitiv die Dinge verlangsamt.
Methode 5 - Sucheinstellungen ändern
Sie können auch versuchen, die Sucheinstellungen in Safari zu ändern. Öffnen Einstellungen in Safari und dann auf die Suche Tab.
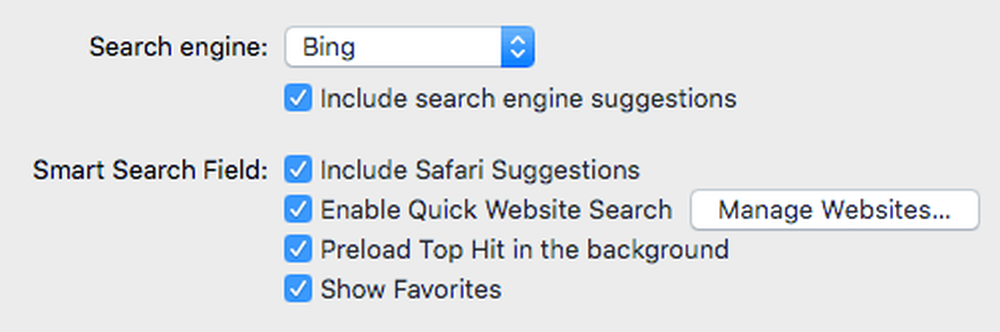
Ändern Sie die Suchmaschine in Bing, starten Sie Safari erneut und prüfen Sie, ob es Unterschiede in der Geschwindigkeit gibt. Ändern Sie es wieder in Google und prüfen Sie es erneut. Sie können auch alle Optionen deaktivieren, z. B. Suchmaschinenvorschläge, Safari-Vorschläge, schnelle Webseitensuche, Top-Treffer vorab laden usw., um zu sehen, ob dies einen Unterschied macht.
Bei einer sehr langsamen Internetverbindung kann Safari aufgrund dieser zusätzlichen Funktionen sogar noch langsamer sein.
Methode 6 - Reihenfolge der Netzwerkdienste ändern
Wenn Sie über ein Gerät verfügen, das sowohl mit WLAN als auch mit Ethernet verbunden ist, kann das Problem auf zwei verschiedene Arten mit dem Netzwerk verbunden sein. Um Ihre Verbindungen anzuzeigen, gehen Sie zu Systemeinstellungen und klicken Sie dann auf Netzwerk.
Sie könnten versuchen, eine Netzwerkquelle zu trennen und zu sehen, ob dies einen Unterschied macht oder nicht. Wechseln Sie nur zum anderen und testen Sie auch. Wenn Sie beide miteinander verbinden möchten, lesen Sie weiter.
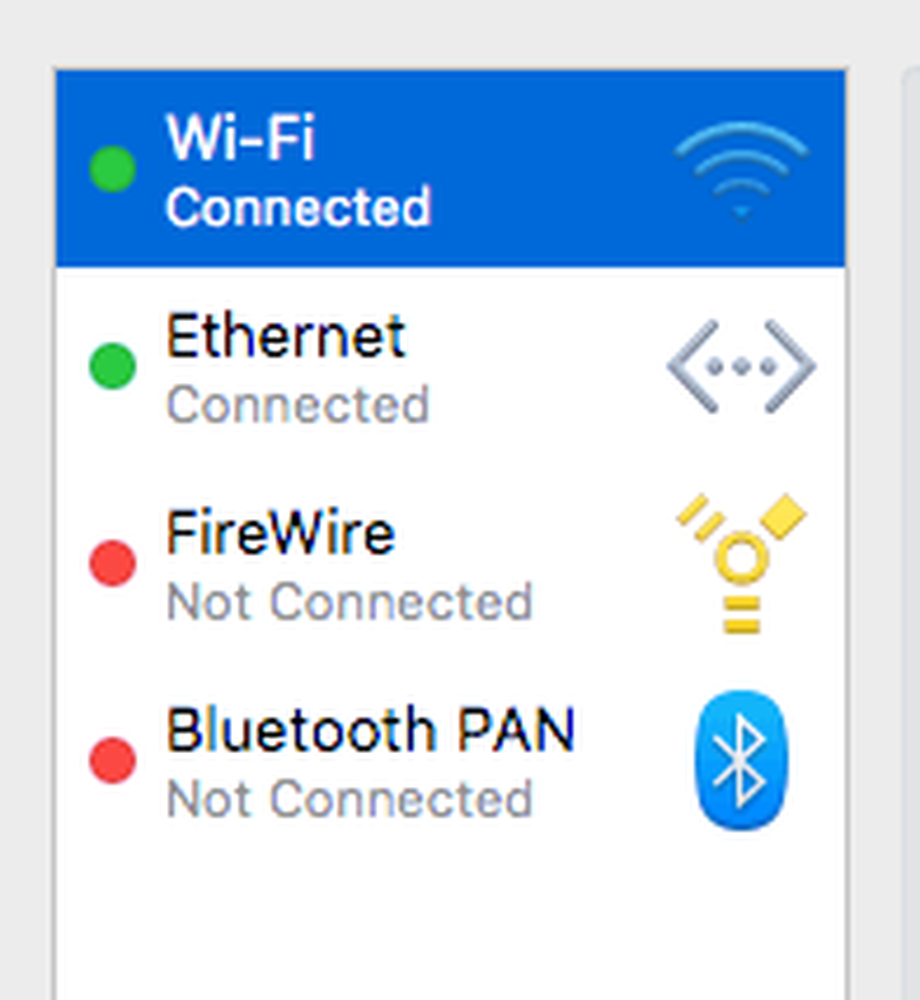
Standardmäßig erhält eine Verbindung Vorrang vor der anderen. Wie Sie oben sehen können, hatte meine WLAN-Verbindung eine höhere Priorität als die Ethernet-Verbindung. Sie können dies ändern, indem Sie auf das kleine Einstellungssymbol (Zahnrad) unten im Listenfeld klicken.
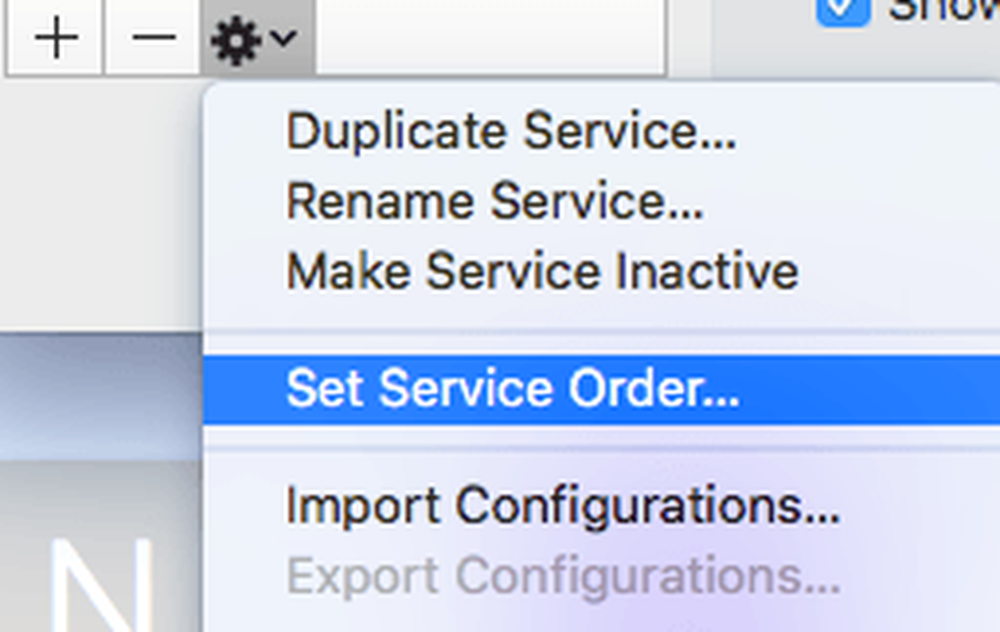
Klicke auf Serviceauftrag einstellen Es erscheint ein weiteres Popup, in dem Sie die Verbindungen durch Ziehen und Ablegen neu anordnen können.
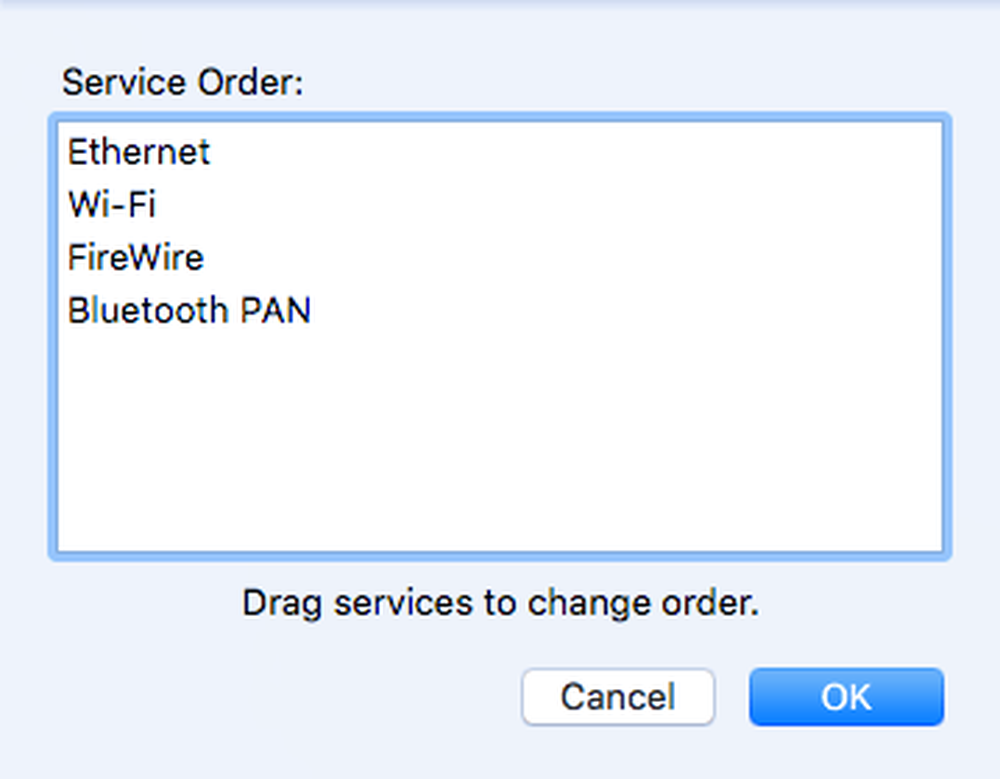
Ich habe Ethernet nach oben verschoben und dann auf OK geklickt. Stellen Sie anschließend sicher, dass Sie auf klicken Sich bewerben auf die Systemeinstellungen Dialog.
Methode 7 - Voreinstellungsdatei löschen
Das wird wahrscheinlich keinen großen Unterschied machen, aber es ist einen Versuch wert. Gehe zu Finder, klicke auf Gehen und dann Gehe zum Ordner. Geben Sie den folgenden Pfad ein:
~ / Library / Einstellungen
Blättern Sie durch die Liste, bis Sie sehen com.apple.Safari.plist und lösche diese Datei.
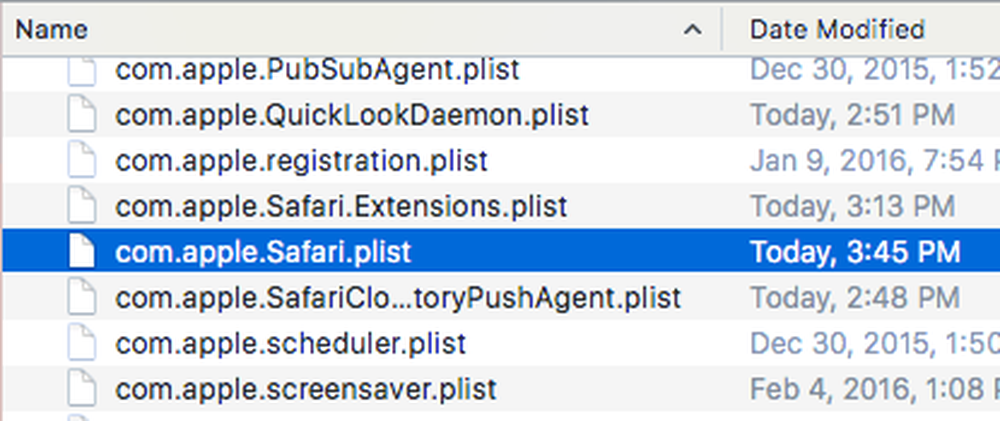
Methode 8 - Verwenden Sie unterschiedliche DNS-Einstellungen
Manchmal ist es nicht Safari, die das Problem verursacht, sondern Ihre DNS-Einstellungen. Standardmäßig verwenden Sie das von Ihrem Internetdienstanbieter bereitgestellte DNS, was meistens in Ordnung ist. Die Verwendung eines öffentlichen DNS kann jedoch zu einem schnelleren Durchsuchen führen.
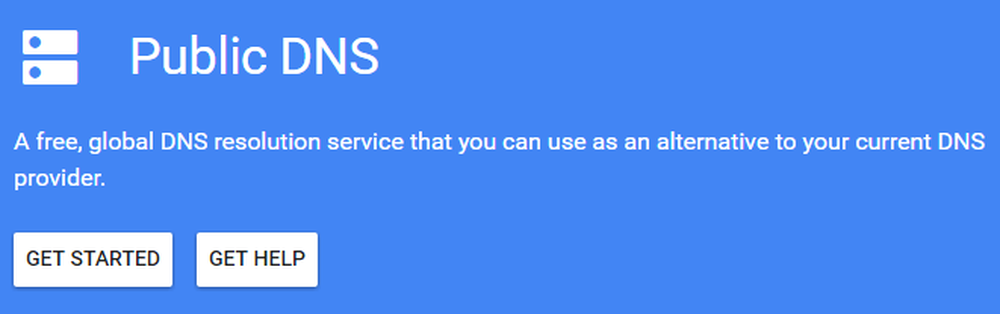
Mein Favorit ist Google Public DNS, das ich auf allen meinen Computern verwende. Sehen Sie sich meinen Artikel über die besten öffentlichen DNS-Server an, die Sie kostenlos verwenden können. Um den DNS-Server für Ihre Verbindung unter OS X zu ändern, müssen Sie öffnen Systemeinstellungen, klicke auf Netzwerk, Wählen Sie die Verbindung aus und klicken Sie auf Erweitert.
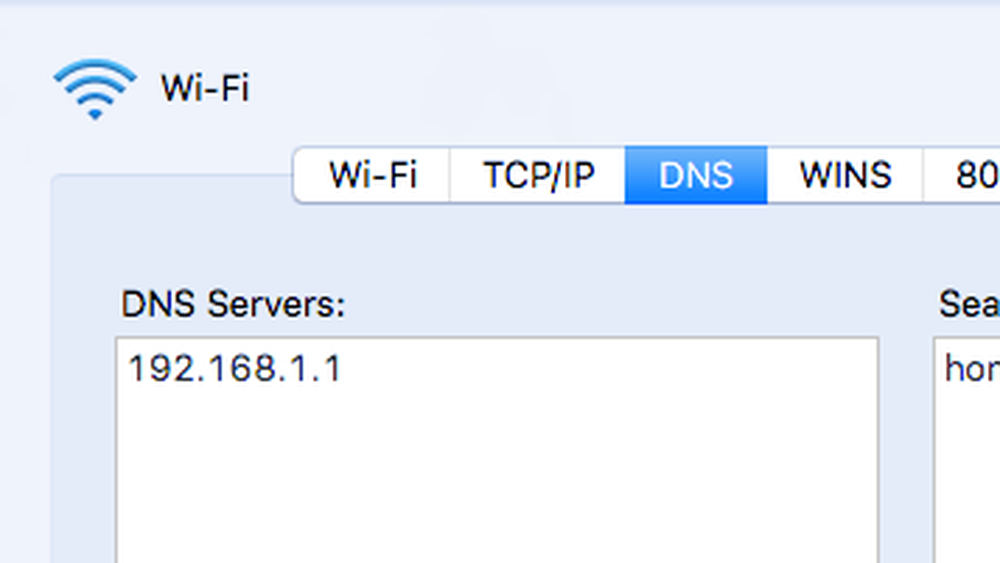
Klicken Sie auf das kleine Pluszeichen + und geben Sie die IP-Adressen der neuen DNS-Server ein. Durch die Verwendung von Google wurde mein Surfen nicht nur in Safari, sondern auch in anderen Browsern beschleunigt.
Methode 9 - Melden Sie sich bei einem anderen Konto an
Manchmal liegt das Problem beim aktuell verwendeten Benutzerkonto. Es lohnt sich, ein anderes Benutzerkonto zu erstellen (dauert 1 Minute), sich bei diesem Konto anzumelden und anschließend Safari auszuführen. Wenn es plötzlich schneller ist, liegt ein Problem mit Ihrem Benutzerkonto vor. Sie können versuchen, das Problem mithilfe des Festplatten-Dienstprogramms zu beheben. Sie können zu Spotlight wechseln und das Festplatten-Dienstprogramm eingeben, um das Dialogfeld schnell zu öffnen.
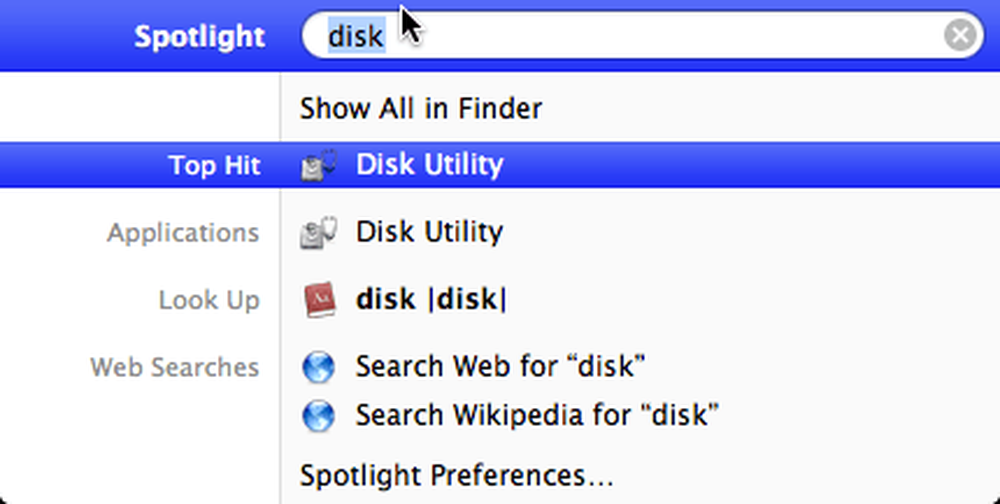
Klicken Sie im linken Fensterbereich auf Ihre Festplatte und anschließend auf Erste Hilfe Tab. Sie werden gefragt, ob Sie Erste Hilfe auf Ihrer Festplatte ausführen möchten. Klicken Sie daher auf Lauf.
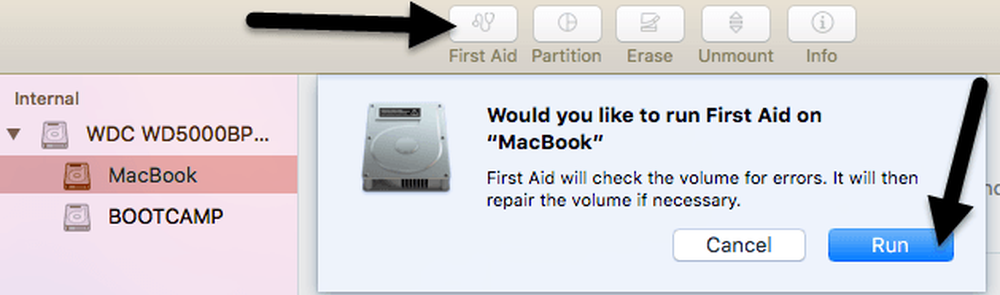
Methode 10 - Installieren Sie OS X neu
Das hört sich vielleicht etwas extrem an, aber es ist ein bisschen so, als müsste man Windows jedes Jahr neu installieren, weil es so aufgebläht wird. Leider hat OS X einige der gleichen Probleme, insbesondere wenn Sie immer auf die neueste Version von OS X aktualisiert haben, ohne eine Neuinstallation durchzuführen.
Ich habe ein Upgrade von Mountain Lion zu Mavericks, Yosemite zu El Capitan durchgeführt, bevor ich El Capitan neu installierte, was die Sache wesentlich schneller machte. Es ist definitiv einen Versuch wert, da dadurch auch jede andere App schneller geladen wurde.
Das sind alle möglichen Lösungen, die ich finden könnte, um ein langsames Safari-Problem zu beheben. Wenn Sie weitere Vorschläge haben, teilen Sie uns dies bitte in den Kommentaren mit. Genießen!