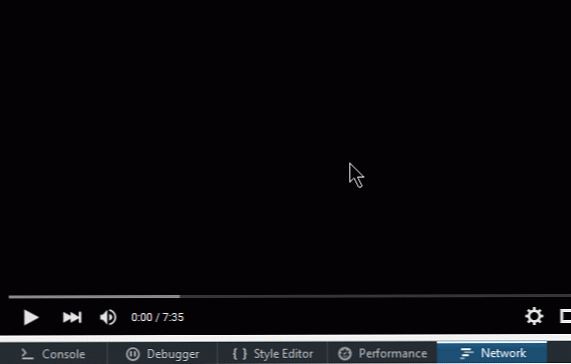So laden Sie Ihre in Google-Produkten gespeicherten Daten herunter [Quicktip]
Das Herunterladen Ihrer in Google-Produkten gespeicherten Daten kann eine langwierige Aufgabe sein, insbesondere wenn Sie Google seit Jahren in vielen verschiedenen Anwendungen verwenden. Da Hunderte von Dateien und Fotos bereits hochgeladen sind, ist das Herunterladen nacheinander kaum eine Überlegung wert.
Statt Seite für Seite in Ihren Google-Konten zu scrollen und zu surfen und jede Datei nacheinander herunterzuladen, seien es die Daten und Dateien von Google Docs, Google+, Buzz, Kontakten oder sogar Ihr Fotoalbum bei Picasa Mitnahme.
Takeout ist eine von Google bereitgestellte Webanwendung, mit der Sie auf alle Ihre in Google-Produkten gespeicherten Daten zugreifen und diese gleichzeitig herunterladen können. In diesem Lernprogramm erfahren Sie, wie Sie auf Ihre gespeicherten Daten zugreifen und sie auf Ihren Computer herunterladen können.
Zugang zum Mitnehmen
Um mit dem Herunterladen Ihrer Daten zu beginnen, rufen Sie Takeout auf und melden Sie sich mit dem Benutzernamen und dem Passwort Ihres Google-Kontos an. Sie müssen sich erneut anmelden, obwohl Sie sich bereits von einem anderen Google-Produkt aus bei Ihrem Konto angemeldet haben. Dies ist ein zusätzlicher Schutz für Ihre Daten.

Laden Sie Ihre Daten mit Takeout herunter
Nachdem Sie sich bei Takeout angemeldet haben, wird eine Liste der wahrscheinlich von Google verwendeten Produkte angezeigt. Auf dieser Seite haben Sie nun zwei Möglichkeiten, Ihre Daten herunterzuladen:
-
Klicken Sie zum Herunterladen von Daten von bestimmten Google-Produkten auf "Choose Services". ODER
-
Um alle Daten von allen Google-Produkten herunterzuladen, klicken Sie auf "Archiv erstellen".

ein. Laden Sie Daten von bestimmten Google-Produkten herunter
Um Daten von einem bestimmten Google-Produkt herunterzuladen, klicken Sie einfach auf den Link "Choose Services" und Sie erhalten eine weitere Produktliste. Klicken Sie nun auf ein oder mehrere Produkte, um die Daten herunterzuladen.

Wenn Sie auf ein Produkt klicken, zeigt Takeout eine "digitale Karte" mit Informationen zu den Dateien, die Sie herunterladen möchten. Ihnen werden eine Reihe von Dateien und die geschätzte Gesamtgröße angezeigt.
Klicken Sie nun auf die Schaltfläche "Konfigurieren", um das Dateiformat zu prüfen oder zu ändern, bevor Sie mit dem Herunterladen fortfahren.

Sie erhalten eine Option zum Ändern Ihres Dateiformats. Klicken Sie einfach auf das Dropdown-Menü jedes Dateityps, um das Format zu ändern, und klicken Sie auf 'Archiv erstellen', um den Download zu starten.

Nachdem Sie auf die Schaltfläche "Archiv erstellen" geklickt haben, beginnt Takeout mit der Vorbereitung Ihrer Dateien. Wie lange dieser Schritt dauert, hängt von der Größe der darin enthaltenen Dateien ab. Klicken Sie anschließend auf die Schaltfläche "Download", um Ihre Dateien auf Ihren Computer herunterzuladen.

b. Laden Sie alle Daten von allen Google-Produkten herunter
Wenn Sie sich entscheiden, alle Daten von allen Google-Produkten, die Sie verwendet haben, gleichzeitig herunterzuladen, klicken Sie auf die Schaltfläche "Archiv erstellen" (siehe unten).

Nach dem Klicken werden die Dateien zum Herunterladen automatisch verarbeitet, ohne dass das Dateiformat geändert werden kann. Wenn der Vorgang abgeschlossen ist, klicken Sie auf die Schaltfläche "Download", um fortzufahren.

Ihre Google-Daten
Ihre heruntergeladenen Daten sind in einem Stammordner im komprimierten Format organisiert. Um Ihre Daten und Dateien zu öffnen, entpacken Sie einfach den Ordner.

Wenn Sie Daten von mehreren Google-Produkten herunterladen, werden mehrere Unterordner angezeigt. Diese Unterordner enthalten Ihre Dateien, die von Google aufbewahrt werden.

Fazit
Wir verwenden Google-Produkte seit vielen Jahren in vielen Webanwendungen und wissen, dass die Anzahl unserer in Google gespeicherten Dateien möglicherweise über ein paar Hunderte gestiegen ist. Wenn wir also diese Dateien prüfen oder herunterladen müssen, wird dies zu einem Ärger. Takeout hat das Herunterladen dieser Dateien wesentlich vereinfacht.