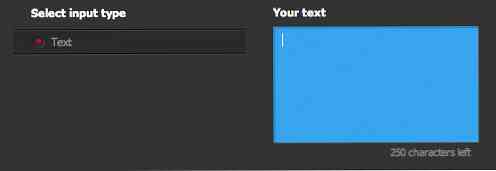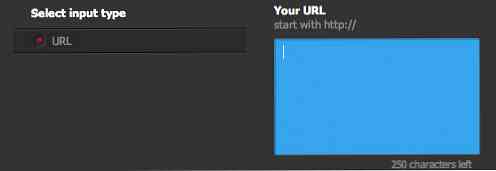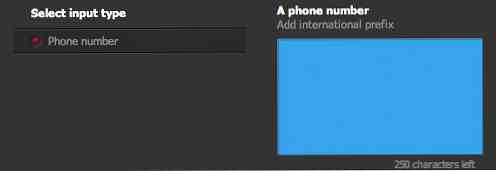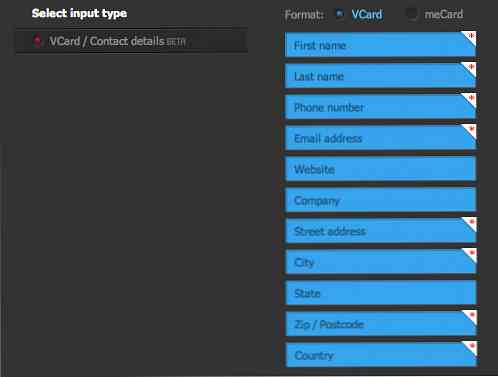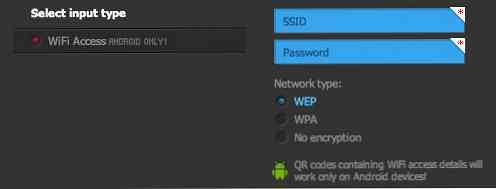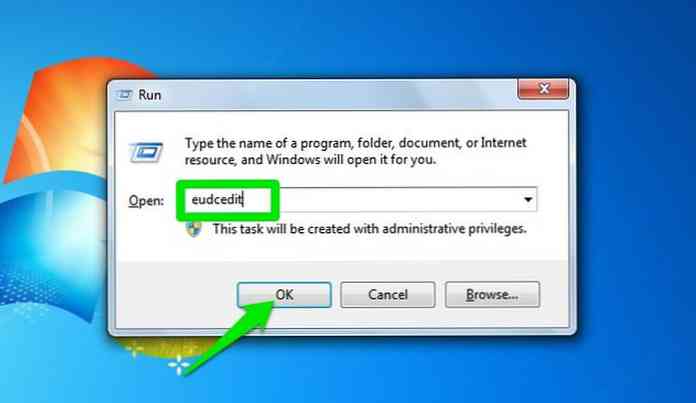Angepasste (farbige) QR-Codes erstellen [Quicktip]
Wissen Sie, dass Ihr Smartphone als Barcode-Leser fungieren kann? Unter den vielen Dingen, unter denen es verwendet werden kann, kann es auch zum Scannen eines QR-Codes (auch als Schnellantwortcode bezeichnet) verwendet werden. Ein QR-Code ist eine dieser alien aussehenden Hyroglypics, die auf einem Platz verschmiert sind. Die Squiggles, die es bietet, können Informationen über eine Ladenaktion, einen Link zu einer Website, einen WLAN-Zugang in Ihrem Lieblingscafé oder sogar Ihre Bordkarte enthalten.
Die Sache ist, die meisten QR-Codes sind in schwarz und weiß. Es ist irgendwie weltlich, leise, schwer zu bemerken… leicht zu ignorieren. Bekomme meine Drift? Wenn Sie hoffen, Ihren QR-Code in ein Werbeprospekt oder eine Broschüre für 4C-Produkte einzufügen, möchten Sie ihn auch lieber in Farbe haben?
Jetzt können Sie - es ist möglich, Ihren QR-Code mit Hilfe von QR-Hacker so anzupassen, dass Farben oder sogar Ihr Firmenlogo darauf angebracht werden. In diesem Lernprogramm erfahren Sie genau, wie Sie Ihren ersten mehrfarbigen QR-Code erhalten.
QR Code generieren
Bevor Sie Ihren QR-Code anpassen können, müssen Sie zuerst zu QR Hacker gehen und mit der Generierung des Codes beginnen. Wählen Sie auf der linken Seite des Bildschirms den Eingabetyp aus, fügen Sie Ihren Inhalt ein und klicken Sie auf die Schaltfläche "Generieren".

Den Eingabetyp verstehen
Als Eingabetyp können Sie normalen Text, eine URL, eine Telefonnummer oder eine VCard (derzeit im Betatest) verwenden. Wenn Sie ein Android-Telefon verwenden, können Sie den WLAN-Zugriff auch mit QR-Codes teilen.
-
Text - Wählen Sie diesen Eingabetyp aus, um Textnachrichten im QR-Code gemeinsam zu nutzen. Die Auswahl dieser Option kann interessant sein, da Sie QR-Codes mit Freunden für ein anderes Messaging-Erlebnis austauschen können. Beachten Sie, dass Sie maximal 250 Zeichen einschließlich Leerzeichen verwenden dürfen.
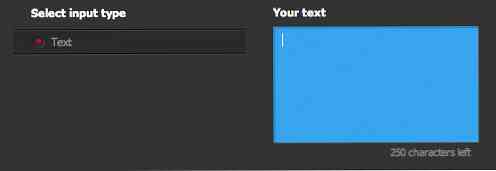
-
URL - Wenn Sie Ihre Websites freigeben oder bewerben, können Sie diese Eingabetyp verwenden und Ihren QR-Code an beliebiger Stelle in Werbeflächen drucken. Geben Sie einfach Ihre URL ein und beginnen Sie mit http: //
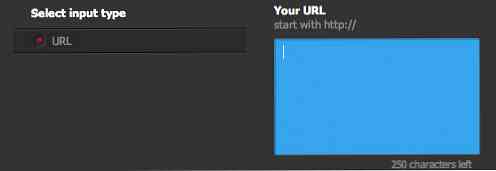
-
Telefonnummer - Wenn Sie Ihre Telefonnummern freigeben möchten, oder für Ihr Unternehmen und Ihr Unternehmen, wählen Sie diesen Eingabetyp aus. Geben Sie bei der Eingabe Ihrer Telefonnummer das internationale Präfix an.
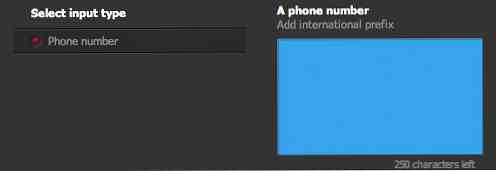
-
VCard - Dieser Eingabetyp befindet sich noch im Betatest, Sie können ihn jedoch bereits ausprobieren. VCard ist ein Kontaktdetailformat, mit dem Sie Ihren Namen, Telefonnummer, E-Mail-Adresse, Website, Firma und vollständige Adresse über einen QR-Code senden können. meCard wird zu diesem Zweck üblicherweise in Barcodes verwendet.
Um diesen Eingabetyp zu verwenden, wählen Sie VCard oder meCard und füllen Sie alle Felder aus, insbesondere die mit gekennzeichneten Felder
*.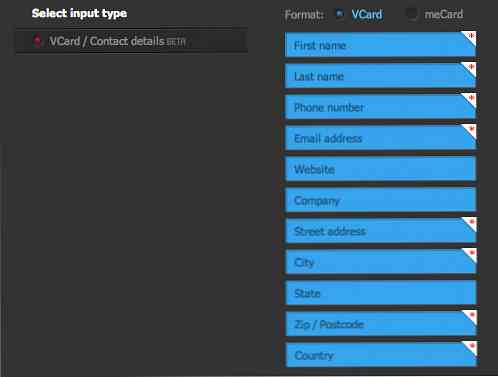
-
WiFi Zugang - Mit diesem Eingabetyp können Sie Personen, die Ihren QR-Code scannen, WLAN-Zugriff gewähren. Anstatt schwierige Passwörter einzugeben, können Ihre Freunde mit einem Scan Zugang zum Internet erhalten. Dieser Eingabetyp ist jedoch nur für Android-Benutzer verfügbar.
Geben Sie zunächst die SSID und das Kennwort ein, und wählen Sie den Netzwerktyp zwischen WEP und WPA aus. Alternativ können Sie auch die Freigabe ohne Verschlüsselung wählen.
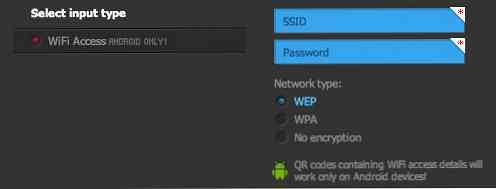
Passen Sie Ihren QR-Code an
Nach dem Drücken der Schaltfläche zum Generieren wird in der Hauptspalte des Bildschirms Ihr eigener QR-Code angezeigt. Dieser QR-Code wird automatisch basierend auf der von Ihnen eingegebenen Eingabe generiert.

Auf der rechten Seite des Bildschirms neben Ihrem QR-Code haben Sie nun die Möglichkeit, Ihren Code anzupassen.
1. QR-Stil
Schalten Sie die Schaltfläche nach links oder rechts, um Ihrem QR eine Rundung zu verleihen.

2. Hintergrund
Um Ihrem QR-Hintergrund einen Hintergrund hinzuzufügen, wählen Sie eine Farbe aus oder verwenden Sie ein Foto als Hintergrund. Wenn Sie einen Fotohintergrund auswählen, haben Sie die Möglichkeit, ein Foto hochzuladen oder von Weblinks zu importieren.

3. Vordergrund
Hier können Sie das Erscheinungsbild Ihres QR-Codes ändern. Verwenden Sie Foreground anstelle der normalen Schwarz-Weiß-Farbe, um Ihren QR-Code in eine beliebige Farbe zu formatieren. Fügen Sie ein Logo hinzu, um Ihr eigenes Logo auf den QR zu drucken.

Wenn Sie ein zusätzliches Styling benötigen, wählen Sie "Pixel für Pixel bearbeiten", um den Effekt lebendiger zu gestalten. Wählen Sie einfach eine Farbe aus, die Sie verwenden möchten, zeigen Sie mit dem Stift-Stift auf Ihren QR-Code und beginnen Sie mit der Farbgebung.

4. Maximale Anpassung (wichtig!)
Ihre QR-Codes können nur bis zu einem bestimmten Prozentsatz oder Grad der Anpassung toleriert werden. Wenn Sie diesen Grenzwert überschreiten, funktioniert Ihr QR-Code nicht mehr ordnungsgemäß, d. H. Er wird möglicherweise nicht mehr gescannt.

Der QR-Hacker verfügt über eine Leiste mit maximalem Anpassungsgrad, mit der Sie nachverfolgen können, wie viele Anpassungen (oder anders ausgedrückt: Schäden) Sie an Ihrem QR-Code vornehmen. Am unteren Rand Ihres QR-Codes (während des Anpassungsmodus) befindet sich ein langer vierfarbiger Balken. Blau bedeutet, dass Sie geringfügige und akzeptable Änderungen an Ihrem QR-Code vorgenommen haben, während Rot angibt, dass Sie die maximal zulässige Anzahl von Anpassungen erreicht haben und dass Sie einige Änderungen reduzieren sollten.
5. Speichern Sie Ihren QR-Code
Klicken Sie unten links im Bildschirm auf die Schaltfläche "Save QR", um Ihren benutzerdefinierten QR-Code zu speichern. Ein kleines Fenster wird geöffnet. Sie können Ihren QR-Code im PNG- oder PDF-Format speichern.

Das Speichern erfolgt als Download direkt auf Ihrem Computer, sodass Sie Ihren QR-Code jederzeit verwenden können.
Fazit
Rund 30% Ihrer QR-Codes können fehlen oder blockiert sein. Dies bedeutet, dass Sie einen Teil des QR entfernen können, ein Symbol oder ein Logo darin zeichnen können und trotzdem die Möglichkeit haben, den Code zu scannen. Um die Lesbarkeit von QR zu gewährleisten, können Sie Ihre QR-Codes einfach mit QR Hacker verschönern.