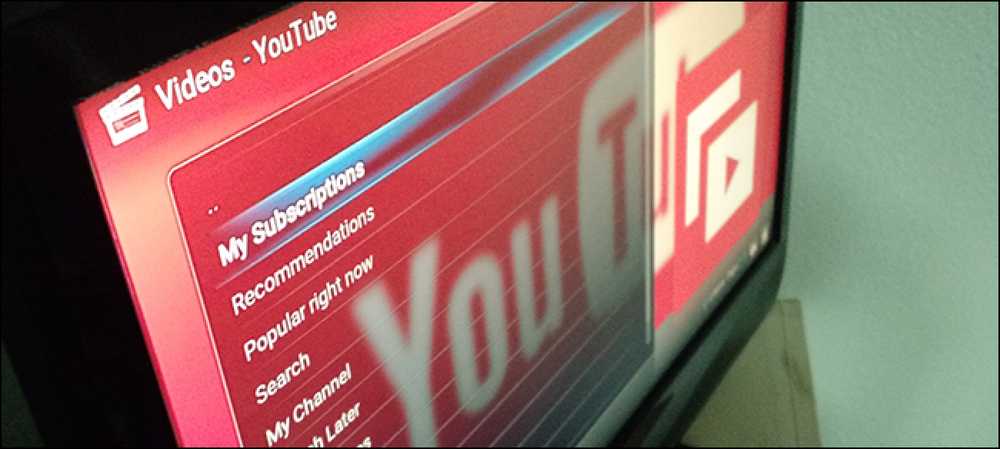Problembehebung Internet Explorer hat ein Problem festgestellt und muss geschlossen werden
Haben Sie sich schon einmal mit dem Internet mit dem Internet so lange beschäftigt, bis Sie plötzlich so schrecklich werden "Internet Explorer hat ein Problem festgestellt und muss geschlossen werden" Fehlermeldung, nach der IE vollständig heruntergefahren wird und Sie alle Ihre Registerkarten zusammen mit allen Formularen verlieren, die Sie möglicherweise ausgefüllt haben? Nun, da ich Chrome religiös benutze, ist mir das noch nicht einmal passiert, aber mit dem Internet Explorer ist es die ganze Zeit passiert.
Für diejenigen armen Seelen, die noch ältere Versionen des IE verwenden, finden Sie hier eine kurze Liste von Schritten, die Sie unternehmen können, um das zugrunde liegende Problem zu beheben. Die Ursache für diesen Fehler kann eine beliebige Anzahl von Dingen sein, daher müssen Sie möglicherweise einige andere Methoden ausprobieren, bevor das Problem behoben ist. Wenn Sie auf den Link klicken, um die Daten zu sehen, die der Fehlerbericht enthält, sehen Sie möglicherweise Folgendes:
Fehlerzeichen
AppName: iexplore.exe AppVer. 7.0.5730.11 ModName: unbekannt
ModVer: 0.0.0.0 Offset: 61eb77e0

Was können Sie also tun, wenn Sie diesen Fehler erhalten? Führen Sie jeden der folgenden Schritte aus und prüfen Sie, ob das Problem behoben ist.
Methode 1
Öffne IE, gehe zu Werkzeuge, Internet Optionen oder klicken Sie auf das Zahnradsymbol Einstellungen oben rechts und löschen Sie die temporären Internetdateien. Klicken Sie unter Browserverlauf auf die Schaltfläche Löschen und dann prüfen Temporäre Internetdateien und Website-Dateien. Falls Sie eine ausführbare Datei heruntergeladen haben, die das Problem verursacht, wird diese entfernt.
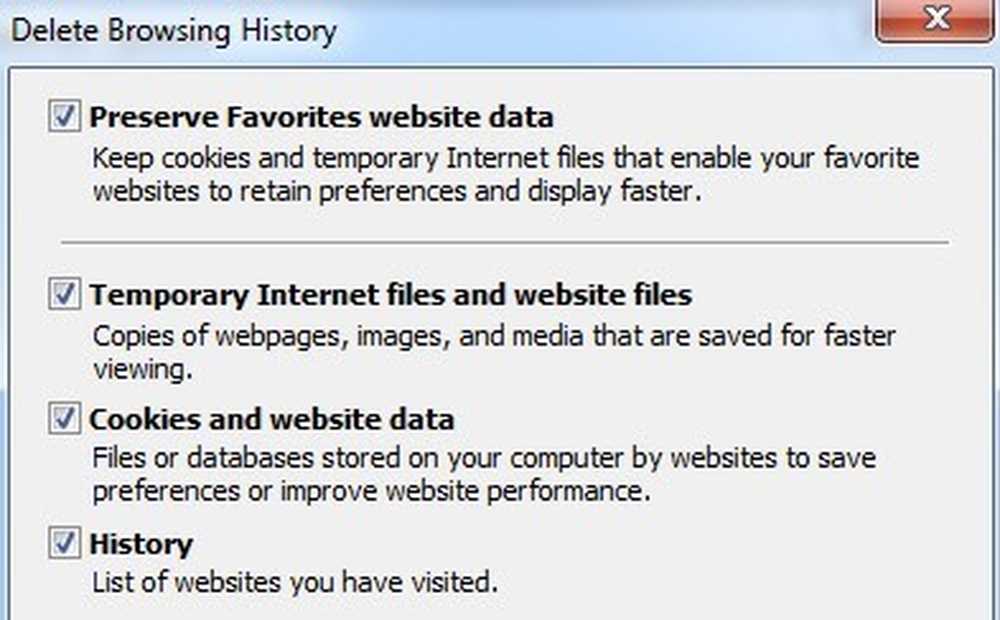
Methode 2
In einigen Versionen des IE kann das Debuggen von Skripts die Ursache für dieses Problem sein. Sie können versuchen, das Debuggen von Skripts zu deaktivieren, indem Sie erneut zu Internetoptionen gehen, auf die Registerkarte Erweitert klicken und dann die Option auswählen Skript-Debugging deaktivieren (Internet Explorer) und Skript-Debugging deaktivieren (Sonstiges) Boxen.
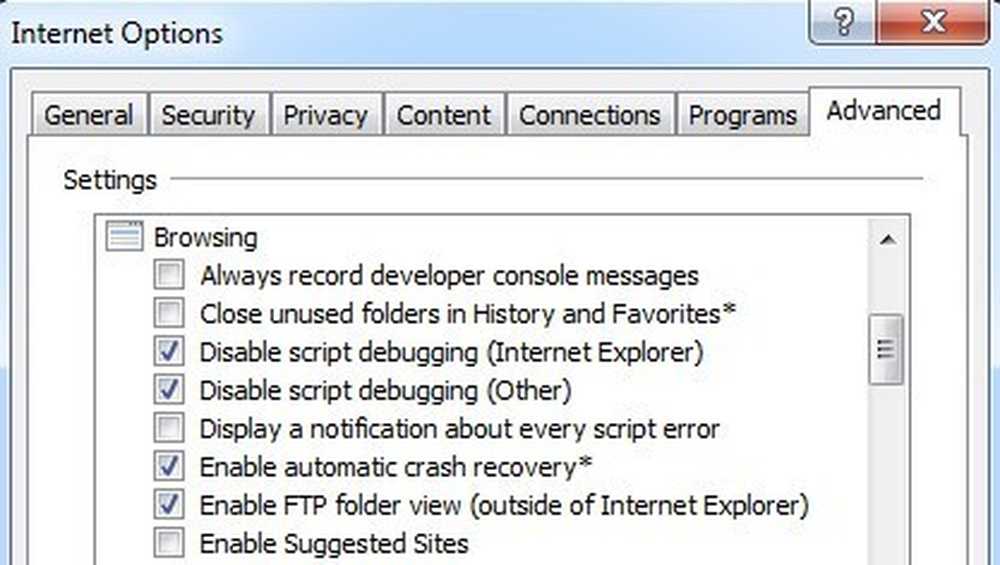
Methode 3
Führen Sie auf dem Computer Anti-Spyware- und Antivirensoftware aus. Herunterladen MalwareBytes Anti-Malware und Spybot und führen Sie jede aus, um Malware zu entfernen. Beide Programme haben kostenlose Versionen und das ist alles was Sie brauchen. Auch herunterladen CCleaner und HiJackThis und beide Anwendungen ausführen. Entfernen Sie unerwünschte Einträge, die beim Ausführen von HiJackThis angezeigt werden (Sie müssen die Dokumente lesen, um zu wissen, was Sie entfernen möchten)..
Methode 4
Gehe zu Start, Lauf und dann eintippen MSCONFIG. Klicke auf das Anlaufen Klicken Sie auf die Registerkarte, und deaktivieren Sie alle Elemente, und starten Sie den Computer neu. Dies verhindert, dass alle Startprogramme ausgeführt werden. Wenn Sie immer noch den Fehler erhalten, schalten Sie sie nacheinander wieder ein und sehen Sie, bei welchem Problem das Problem wieder auftritt. Dies wird als sauberer Start bezeichnet.
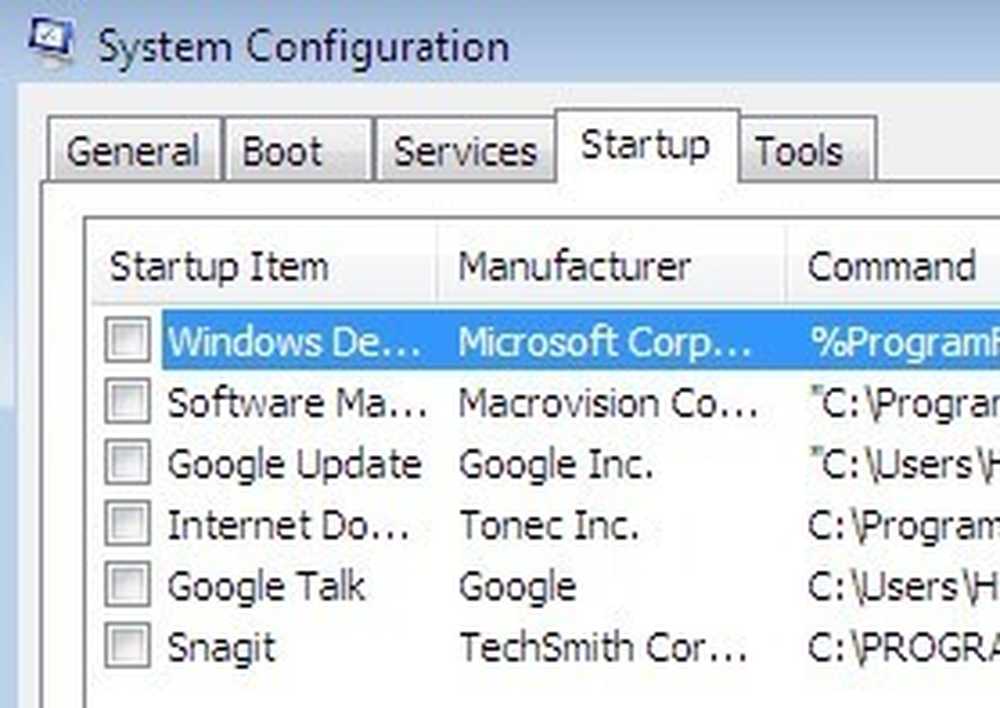
Methode 5
Deaktivieren Sie Smarts-Tags in Internet Explorer, indem Sie auf gehen Werkzeuge, Internet Optionen, Erweitert und löschen Sie die Aktivieren Sie Smart Tags Kontrollkästchen.
Methode 6
Installieren Sie die neuesten Updates von der Microsoft Update-Website. Wenn Sie diese Fehlermeldung NACH der Installation der neuesten Updates erhalten haben, müssen Sie eine Systemwiederherstellung bis zu dem Punkt durchführen, an dem Sie die Updates installiert haben. Sie können auf die Systemwiederherstellungsfunktion zugreifen, indem Sie auf gehen Start, Alle Programme, Zubehör, und dann Systemwerkzeuge.
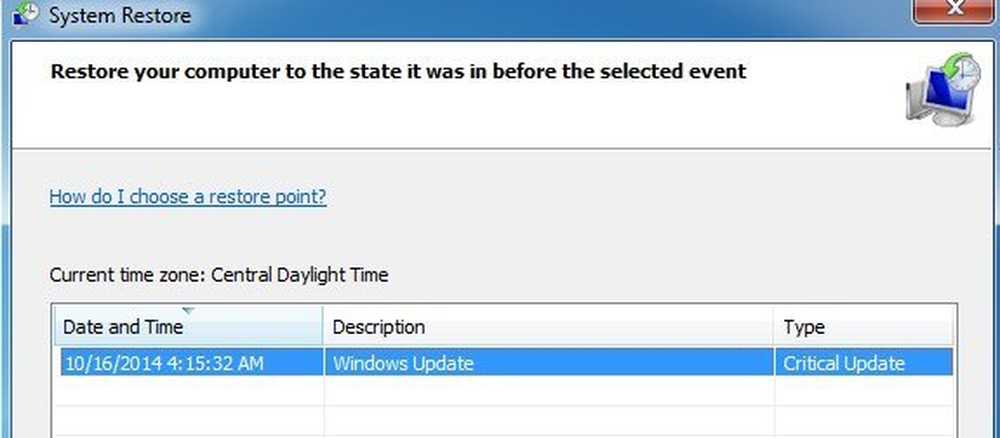
Methode 7
Verwenden Sie die Systemdateiprüfung, um nach Änderungen oder Änderungen an Windows-geschützten Dateien zu suchen. Wenn Dateien überschrieben oder gelöscht wurden usw., ruft SFC automatisch die korrekte Version der Datei ab und ersetzt sie. Sie können SFC ausführen, indem Sie zu gehen Start, und dann Lauf, eintippen CMD und dann tippen sfc / scannow im Befehlsfenster.
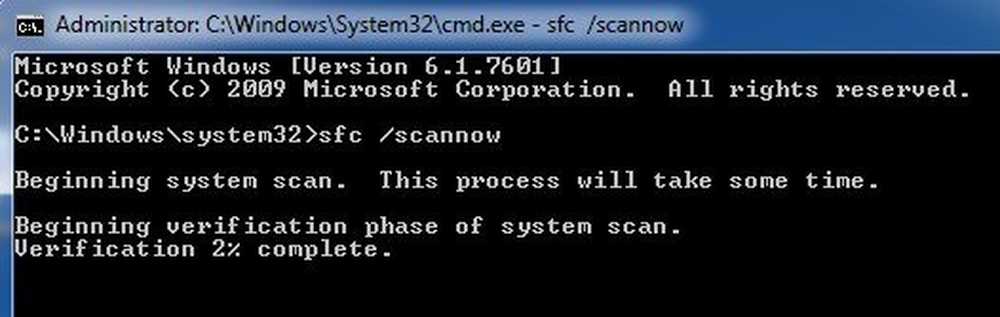
Methode 8
Registrieren Sie die Internet Explorer-DLL-Dateien erneut. Klicke auf Start, dann Lauf, eintippen CMD Geben Sie dann die folgenden Zeilen ein und drücken Sie Eingeben nach jedem:
regsvr32 softpub.dll
regsvr32 wintrust.dll
regsvr32 initpki.dll
regsvr32 dssenh.dll
regsvr32 rsaenh.dll
regsvr32 gpkcsp.dll
regsvr32 sccbase.dll
regsvr32 slbcsp.dll
regsvr32 cryptdlg.dll
Methode 9
Deaktivieren Sie alle Add-Ons von Drittanbietern für Internet Explorer, indem Sie auf gehen Start, Schalttafel, Internet Optionen, Erweitert Tab und deaktivieren Sie die “Aktivieren Sie Browsererweiterungen von DrittanbieternKontrollkästchen im Abschnitt Durchsuchen. Sie müssen einige Zeilen nach unten scrollen.
Sie können IE auch ohne Add-Ons starten, indem Sie auf Start, Alle Programme, Zubehör, Systemprogramme klicken und auf klicken Internet Explorer (keine Add-Ons).
Methode 10
Manchmal verursacht ein Kompatibilitätsproblem das Problem mit der Grafikkarte. Um dies zu überprüfen, gehen Sie zu Internetoptionen, Erweitert und überprüfen Sie die Option Verwenden Sie Software-Rendering anstelle von GPU-Rendering Box unter Beschleunigte Grafiken.
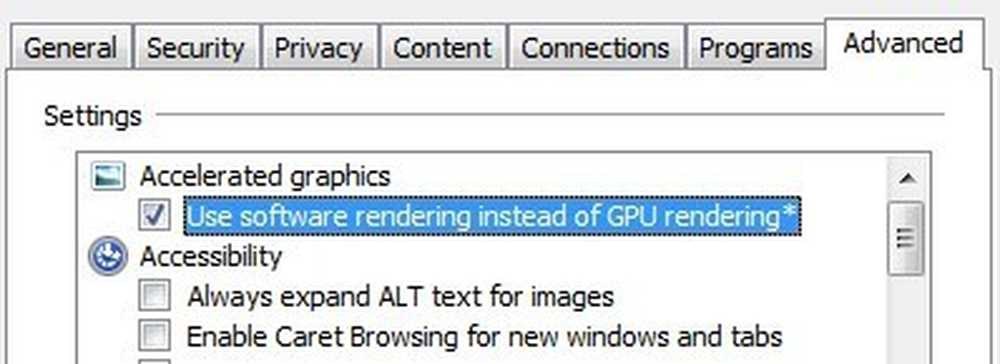
Methode 11
Eine letzte Option, die Sie ausprobieren können, ist das Zurücksetzen des Internet Explorers. Gehen Sie in den IE-Optionen erneut auf die Schaltfläche Erweitert. Unten sehen Sie die Zurücksetzen Taste.
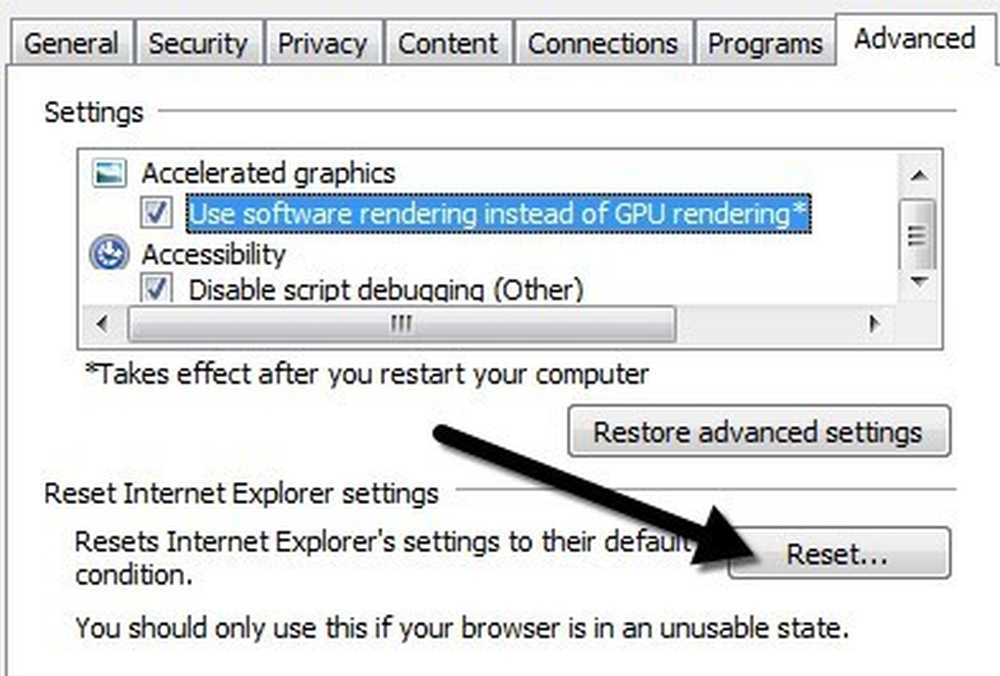
Überprüfen Sie auch das Persönliche Einstellungen löschen Wenn Sie das Popup-Dialogfeld aufrufen, um das Zurücksetzen zu bestätigen.
Wenn Sie diese Fehlermeldung erhalten, wird das Problem hoffentlich durch eine der oben genannten Methoden behoben. Wenn Sie Fragen zur Durchführung eines Schrittes haben, schreiben Sie bitte einen Kommentar und ich werde versuchen, Ihnen zu helfen! Genießen!