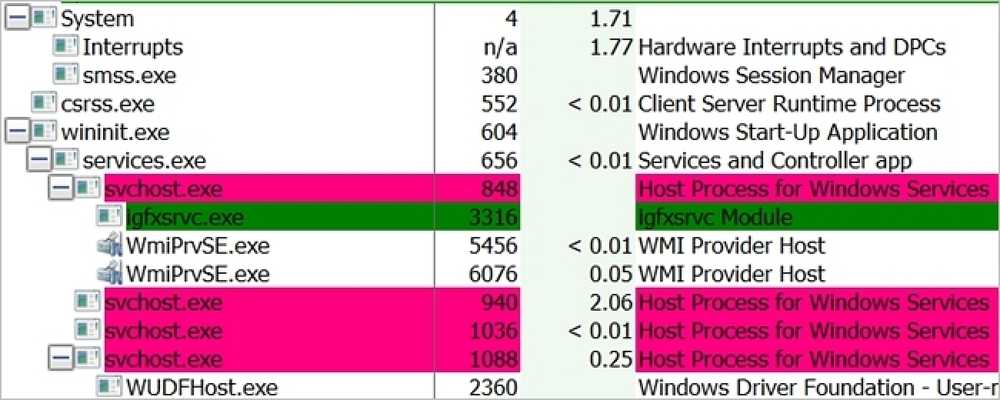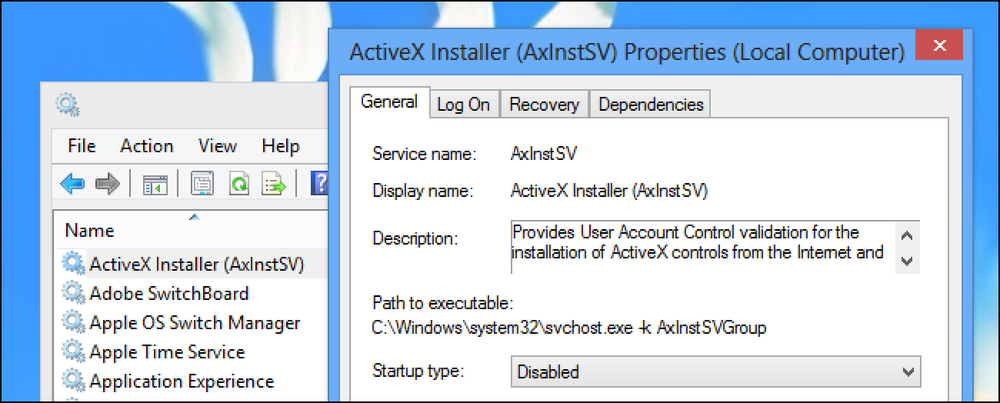Welche Version von Chrome habe ich?

Chrome ist Chrome, richtig? Sie laden den Browser von Google herunter, der mittlerweile der beliebteste der Welt ist, und Sie denken, Sie haben die gleiche Erfahrung wie alle anderen. Wie bei den meisten großen Softwareanbietern gibt Google Chrome in verschiedenen „Kanälen“ aus, bei denen Funktionen in instabileren Versionen getestet werden, bevor sie den Release-Build erhalten, den Hunderte Millionen Menschen täglich verwenden.
Ob Sie wissen möchten, auf welcher Versionsnummer Sie sich befinden, welchen Entwicklungskanal Sie verwenden oder ob es sich um 32-Bit oder 64-Bit handelt, auf der Info-Seite erfahren Sie alles, was Sie wissen müssen.
Klicken Sie auf die Hauptschaltfläche "Menü" (die drei vertikalen Punkte in der oberen rechten Ecke des Fensters) und klicken Sie dann auf "Hilfe"> "Über Google Chrome".

Daraufhin wird die Version angezeigt, gefolgt von einer langen Nummer und möglicherweise einigen Werten in Klammern. Wenn Sie seit der Aktualisierung von Chrome eine Weile vergangen sind, startet der Browser möglicherweise automatisch einen Download und fordert Sie zum Neustart auf, wenn er fertig ist.

Was bedeuten all diese Dinge? Gehen wir sie einzeln durch.
Versionsnummer: Die ersten beiden Ziffern sind das, worauf es ankommt
Wenn die Leute von Chrome's „Version“ sprechen, meinen sie im Allgemeinen die größeren Releases, die etwa alle zwei Monate von Google verschickt werden. Es gibt kleinere Patches für Sicherheits- und Geschwindigkeitsverbesserungen, aber die großen Releases enthalten Änderungen an der Benutzeroberfläche und neue benutzerorientierte Funktionen. Die wichtigsten Versionsanhebungen sind die ersten beiden Zahlen in dieser großen Zeichenfolge: Auf dem Computer oben wird "Chrome 56" ausgeführt, der HTML5 in Standard umwandelte, Bluetooth-API-Einstellungen hinzufügte und Unterstützung für neue CSS-Tools hinzufügte.
Veröffentlichungskanäle: Wie stabil sind Sie??
Die Standardversion von Chrome verwendet lediglich einen Nummerncode für die Versionskennung. Wenn Sie danach "Beta", "Dev" oder "Canary" sehen, bedeutet dies, dass Sie eine Vorabversion von Chrome ausführen. Sie können zwischen diesen Versionen wechseln, indem Sie diese Anweisungen verwenden. Sie haben jedoch folgende Bedeutung.
Chrome Stable
Wenn Sie nach Ihrer Versionsnummer keine dieser Kennungen sehen, verwenden Sie die stabile Version von Chrome. Es ist das, was die meisten Leute verwenden, das, auf das Google verweist, wenn Sie in Edge oder Internet Explorer nach "Chrome herunterladen" suchen. Die stabile Version hat die umfangreichsten Tests der Partie durchlaufen und ist für die meisten Benutzer von Google gewünscht. Es ist das letzte Mal, um neue Funktionen zu erhalten, aber wenn Sie ein sicheres und stabiles Surferlebnis ohne Überraschungen wünschen, ist dieses eine für Sie.
Chrome Beta
Der Beta-Kanal ist eine frühere Version der Software, mit der neue Funktionen getestet werden sollen, bevor sie im Stable-Build einer größeren Öffentlichkeit zugänglich sind. Beta-Updates von Google ungefähr einmal pro Woche, wichtige Updates alle sechs Wochen. In der Regel liegt es eine Version vor Stable. Als die stabile Version von Chrome 50 war, war Chrome Beta 51. Zu den neueren Funktionen gehörten Verbesserungen der Rendering-Engine für Geschwindigkeit oder Genauigkeit, Anpassungen der Benutzeroberfläche, neue Optionen im Menü Flags und so weiter.
Chrome Dev
Jetzt sind wir am tiefen Ende des Beckens. Chrome Dev ist eine oder zwei Versionen vor Stable, normalerweise mindestens einmal pro Woche, und wird zum Testen umfangreicherer Änderungen des Browsers verwendet, die später in die allgemeine Version aufgenommen werden können. Die Dev-Version ist anfälliger für Abstürze, hängende Registerkarten, Wiedergabefehler, inkompatible Erweiterungen und ähnliche Probleme (obwohl dies für die meisten Websites in Ordnung ist)..
Chrome Canary
Dies ist der wilde Westen von Chrome. Es ist drei Vollversionen vor der Stable-Version, die täglich aktualisiert wird, und der Titel von Canary weist auf seinen Zweck hin. Wie bei einem Kanarienvogel in einer Kohlengrube, wenn etwas schief geht, wird es in diesem Build zuerst schief gehen. Canary ist hauptsächlich ein Tool für Entwickler, die Kompatibilitätsprobleme testen. Im Gegensatz zu den Beta- und Dev-Versionen überschreibt die Installation des Canary Build eine standardmäßige Chrome-Installation in Windows oder Mac OS nicht. Sie können sie nebeneinander ausführen, wenn Sie möchten.
32-Bit oder 64-Bit: Wie viel Speicher kann Chrome verwenden??
Zuletzt werden in Klammern neben Ihrer Versionsnummer entweder „32-Bit“ oder „64-Bit“ angezeigt. Die 64-Bit-Version von Chrome ist diejenige, die Sie erhalten, wenn Sie einen 64-Bit-fähigen Computer haben. (Wenn Sie nicht sicher sind, finden Sie hier heraus.)
Neben dem Zugriff auf größere Speicherpools für mehr Effizienz (was Sie wollen, da Chrome Speicher wie Pac-Man-Pellets verschlingt), bietet die 64-Bit-Version mehrere verbesserte Sicherheitsfunktionen.
Unter Mac OS und Linux ist Chrome jetzt standardmäßig 64-Bit. Windows-Benutzer sollten automatisch aufgefordert werden, die korrekte Version von Google herunterzuladen. Wenn Sie jedoch die 32-Bit-Version auf einem 64-Bit-Computer ausführen, sollten Sie ein Upgrade durchführen.
Upgrade oder Downgrade von Chrome
Wenn Sie eine niedrigere Version von Chrome auf Ihrem Desktop verwenden und eine höhere Version wünschen, z. B. von Stable zu Beta oder Beta zu Dev, wechseln Sie einfach die neuere Version von der entsprechenden Seite der Google-Website herunter und installieren Sie sie.
Leider ist das Downgrade nicht so einfach: Sie müssen Chrome vollständig von Ihrem Betriebssystem deinstallieren und dann das ältere Paket erneut installieren. Denken Sie daran, dass Canary ein eigenständiges Programm ist, das separat von Chrome Stable, Beta oder Dev installiert und deinstalliert wird.

Bei Android und iOS sind die Dinge etwas anders: alles Versionen von Chrome sind völlig getrennt. Wenn Sie möchten, können Sie beispielsweise Chrome Stable, Chrome Beta und Chrome Dev ausführen, und Chrome Canary auf einmal - Sie müssen nur die gewünschten aus dem App Store oder Play Store herunterladen. Um sie zu entfernen, deinstallieren Sie einfach die App.