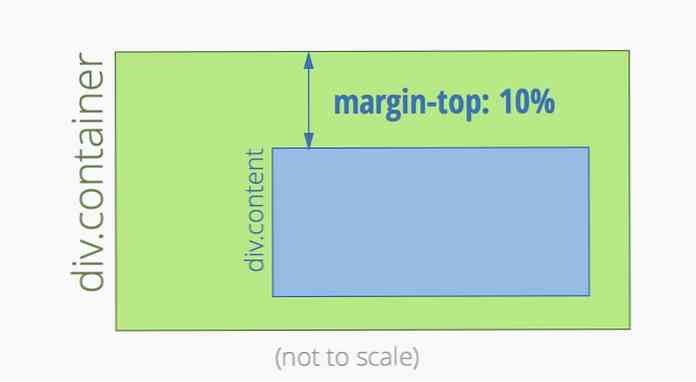Funktionsweise der optionalen Funktionen von Windows 10 und Aktivieren bzw. Deaktivieren dieser Funktionen
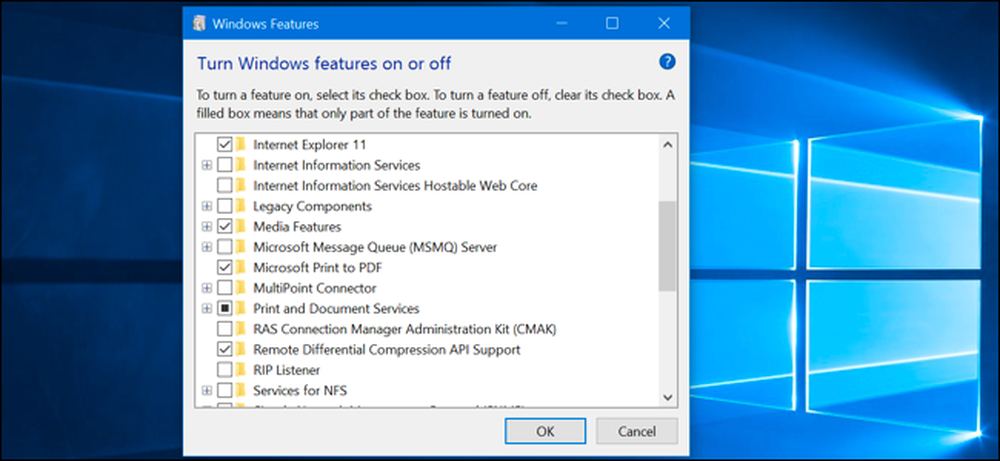
Windows 10 verfügt über eine Reihe von optionalen Funktionen, die Sie über das Windows-Dialogfeld "Features" aktivieren oder deaktivieren können. Viele dieser Funktionen sind für Unternehmensnetzwerke und Server gedacht, während einige für alle von Nutzen sind. Im Folgenden wird erläutert, wofür die einzelnen Funktionen gedacht sind und wie sie ein- oder ausgeschaltet werden können.
Alle diese Windows 10-Funktionen beanspruchen auf Ihrer Festplatte Platz, unabhängig davon, ob Sie sie aktiviert haben oder nicht. Sie sollten jedoch nicht jede Funktion aktivieren, die zu Sicherheitsproblemen und einer geringeren Systemleistung führen kann. Aktivieren Sie nur die Funktionen, die Sie benötigen und tatsächlich verwenden werden.
So zeigen Sie die optionalen Funktionen von Windows an und schalten sie ein und aus
Windows 10 bietet keine Möglichkeit, diese Funktionen über die neue Anwendung "Einstellungen" zu verwalten. Sie müssen den alten Windows-Funktionsdialog verwenden, der in der Systemsteuerung verfügbar ist, um Funktionen zu verwalten.
In diesem Windows-Funktionsdialogfeld können Sie Funktionen wie das Hyper-V-Virtualisierungstool von Microsoft, den IIS-Webserver (IIS) und andere Server sowie das Windows-Subsystem für Linux aktivieren. Sie können auch den Zugriff auf einige Standardfunktionen entfernen. Beispielsweise können Sie Internet Explorer deaktivieren, um den älteren Webbrowser vor Windows 10 auszublenden.
Um die Systemsteuerung zu starten, klicken Sie mit der rechten Maustaste auf die Schaltfläche Start oder drücken Sie Windows + X auf Ihrer Tastatur und wählen Sie im daraufhin angezeigten Menü die Option Systemsteuerung aus.
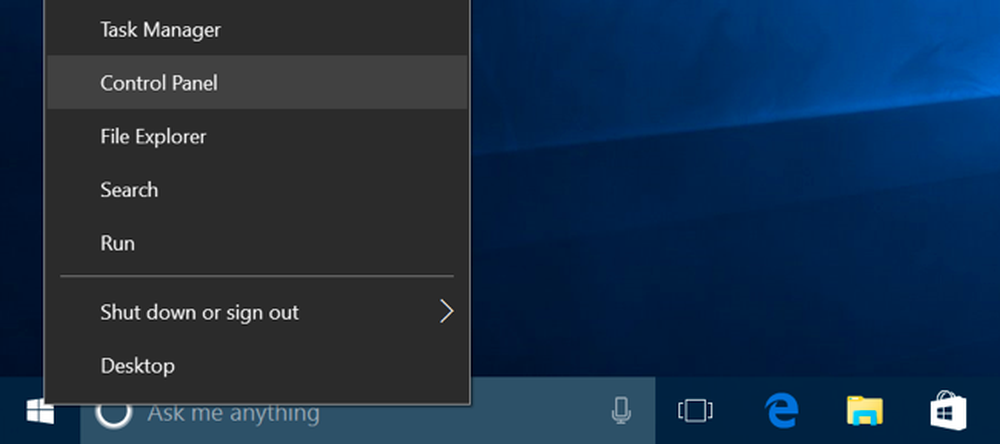
Klicken Sie in der Liste auf "Programme" und wählen Sie dann unter "Programme und Funktionen" die Option "Windows-Funktionen ein- oder ausschalten".
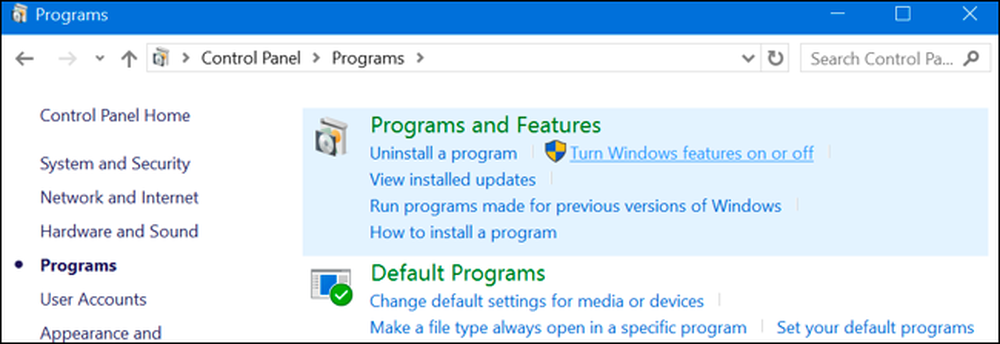
Sie können dieses Fenster auch schnell mit einem einzigen Befehl öffnen. Öffnen Sie dazu das Startmenü, geben Sie "optionale Merkmale" ein und drücken Sie die Eingabetaste. Sie können auch die Windows-Taste + R drücken, um das Dialogfeld "Ausführen" zu öffnen. Geben Sie "optionale Funktionen" ein und drücken Sie die Eingabetaste.
Die Liste der verfügbaren Windows-Funktionen wird angezeigt. Wenn eine Funktion mit einem Häkchen versehen ist, ist sie aktiviert. Wenn eine Funktion kein Häkchen hat, ist sie deaktiviert.
Wenn in einem Feld ein Quadrat angezeigt wird, enthält die Funktion mehrere Unterfunktionen, von denen nur einige aktiviert sind. Sie können die Funktion erweitern, um zu sehen, welche ihrer Unterfunktionen aktiviert sind und welche nicht.
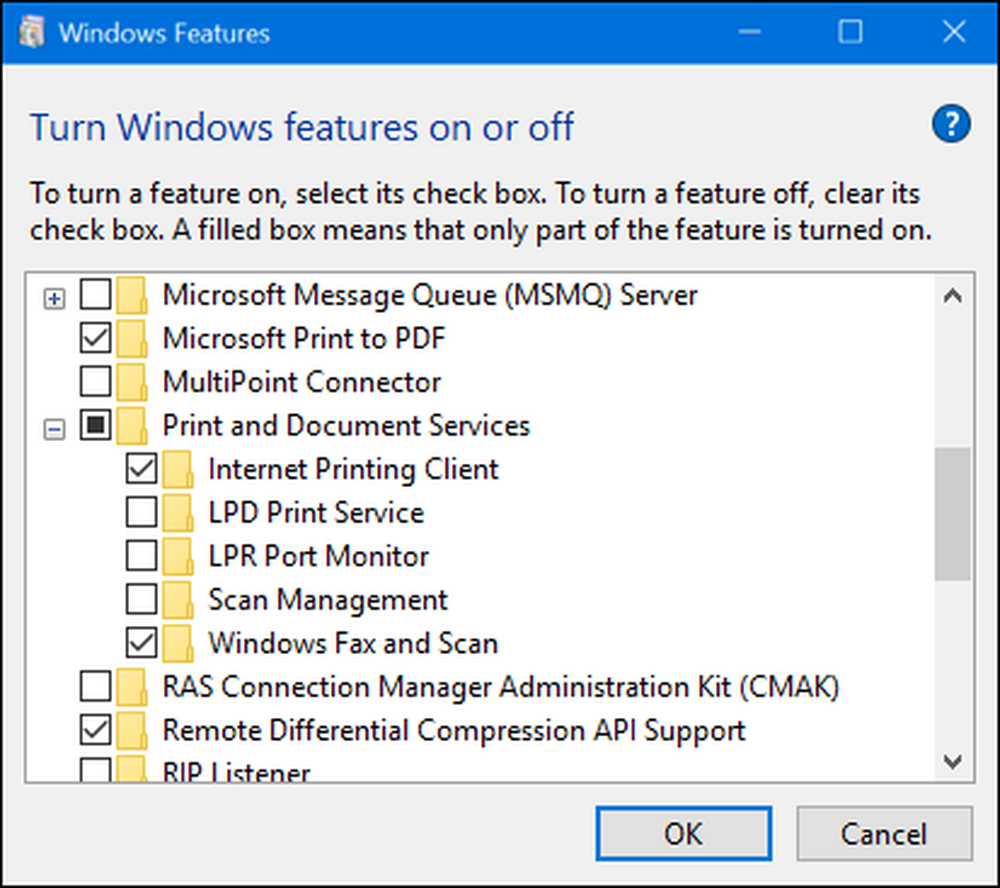
Klicken Sie auf "OK" und Windows übernimmt alle vorgenommenen Änderungen. Abhängig von den aktivierten oder deaktivierten Funktionen kann es erforderlich sein, dass Windows Ihren Computer neu startet, damit die Änderungen wirksam werden.
Sie können dies vollständig offline und ohne Internetverbindung tun. Die Funktionen sind auf Ihrem Computer gespeichert und werden nicht heruntergeladen, wenn Sie sie aktivieren.
Was sind alle optionalen Funktionen unter Windows 10??
Was solltest du also ein- oder ausschalten? Wir haben eine Liste einiger Funktionen zusammengestellt, die unter Windows 10 Professional verfügbar sind, da viele der interessantesten Funktionen, wie der Hyper-V-Virtualisierungsserver, Windows 10 Professional erfordern. Wenn Sie Windows 10 Home verwenden, stehen Ihnen nur einige dieser Funktionen zur Verfügung. Wenn Sie Windows 10 Enterprise oder Education verwenden, stehen Ihnen noch mehr Funktionen zur Verfügung. Dies sind nur die häufigsten, denen Sie begegnen könnten.
- .NET Framework 3.5 (beinhaltet .NET 2.0 und 3.0): Sie benötigen diese Option, um Anwendungen auszuführen, die für diese .NET-Versionen geschrieben wurden. Windows installiert sie automatisch, wenn eine Anwendung dies erfordert.
- .NET Framework 4.6 Erweiterte Dienste: Diese Funktionen werden bei Bedarf auch automatisch installiert. Sie sind nur erforderlich, um Anwendungen auszuführen, für die sie erforderlich sind.
- Active Directory Lightweight-Verzeichnisdienste: Dies stellt einen LDAP-Server (Lightweight Directory Access Protocol) bereit. Es wird als Windows-Dienst ausgeführt und stellt ein Verzeichnis für die Authentifizierung von Benutzern in einem Netzwerk bereit. Es ist eine einfache Alternative zu einem vollständigen Active Directory-Server und ist nur in bestimmten Unternehmensnetzwerken von Nutzen.
- Embedded Shell LauncherHinweis: Diese Funktion ist erforderlich, wenn Sie die Explorer.exe-Shell von Windows 10 durch eine benutzerdefinierte Shell ersetzen möchten. Die Dokumentation von Microsoft empfiehlt die Verwendung dieser Funktion zum Einrichten einer herkömmlichen Windows-Desktopanwendung im Kioskmodus.
- Hyper-V: Dies ist das Virtualisierungswerkzeug von Microsoft. Dazu gehören die zugrunde liegende Plattform und die zugehörigen Dienste sowie ein grafisches Hyper-V Manager-Tool zum Erstellen, Verwalten und Verwenden von virtuellen Maschinen.
- Internet Explorer 11: Wenn Sie nicht den älteren Webbrowser von Microsoft benötigen, können Sie den Zugriff auf Internet Explorer vollständig deaktivieren.
- Internetinformationsdienste: Dies bietet die IIS-Web- und FTP-Server von Microsoft sowie Tools zum Verwalten der Server.
- Hostbarer Web-Core für Internetinformationsdienste: Dadurch können Anwendungen einen Webserver mit IIS in ihrem eigenen Prozess hosten. Sie müssen dies nur installieren, wenn Sie eine Anwendung ausführen müssen, für die es erforderlich ist.
- Isolierter Benutzermodus: Eine neue Funktion in Windows 10, mit der Anwendungen in einem sicheren, isolierten Bereich ausgeführt werden können, sofern sie dafür programmiert sind. Sie benötigen nur ein Programm, das Sie zur Verwendung von Anfragen benötigen oder benötigen. Hier ist ein Video mit mehr technischen Details.
- Legacy-Komponenten (DIrectPlay): DirectPlay war Teil von DirectX und wurde von einigen Spielen für Netzwerk- und Multiplayer-Spiele verwendet. Windows 10 sollte es automatisch installieren, wenn Sie ein altes Spiel installieren, für das DIrectPlay erforderlich ist.
- Medienfunktionen (Windows Media Player): Sie können den Zugriff auf Windows Media Player von hier aus deaktivieren, wenn Sie keine Verwendung haben.
- Microsoft Message Queue-Server (MSMO-Server): Dieser alte Dienst verbessert die Kommunikation in unzuverlässigen Netzwerken, indem Nachrichten in die Warteschlange gestellt und nicht sofort gesendet werden. Dies ist nur nützlich, wenn Sie über eine Geschäftsanwendung verfügen, die diese Funktion speziell erfordert und verwendet.
- Microsoft Print to PDF: Der in Windows 10 enthaltene PDF-Drucker kann von hier aus deaktiviert werden, wenn Sie möchten (aber es ist so nützlich, wir wissen nicht, warum Sie dies tun würden).
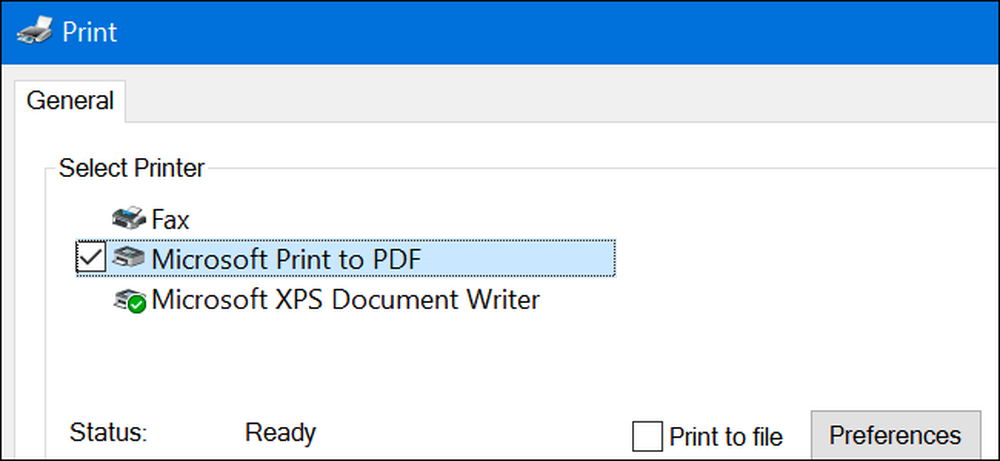
- MultiPoint-Anschluss: Dadurch kann Ihr Computer von den MultiPoint Manager- und Dashboard-Anwendungen überwacht und verwaltet werden. Dies ist nur in Unternehmensnetzwerken nützlich und nur, wenn diese Netzwerke diese Verwaltungstools verwenden.
- Print- und Document Services: Die Internet Printing Client- und Windows-Fax- und -Scanfunktionen sind standardmäßig aktiviert. Diese ermöglichen das Drucken über das Netzwerk, das Faxen und das Scannen. Sie können auch Unterstützung für die LPD- und LPR-Netzwerkdruckprotokolle hinzufügen, obwohl diese älter und nicht so üblich sind. Sie werden nur benötigt, wenn Sie sich mit einem Netzwerkdrucker verbinden müssen, der sie benötigt. Die Scan-Management-Funktion dient zur Verwaltung und Überwachung von an ein Netzwerk angeschlossenen Scannern.
- RAS Connection Manager-Verwaltungskit (CMAK): Mit diesem Tool können Sie benutzerdefinierte Remote-Zugriffsprofile für VPNs erstellen. Wenn Sie nicht wissen, dass Sie dies zur Verwaltung eines Netzwerks benötigen, brauchen Sie es nicht.
- Unterstützung für die differenzielle Remote-Komprimierungs-API: Dies bietet einen schnellen Algorithmus zum Vergleichen synchronisierter Dateien. Wie viele andere Funktionen ist es nur nützlich, wenn eine Anwendung dies speziell erfordert
- RIP-Listener: Dieser Dienst wartet auf Routing Information Protocol-Ankündigungen, die von Routern gesendet werden. Dies ist nur nützlich, wenn Sie einen Router haben, der das RIPv1-Protokoll unterstützt. Dies kann in einem Unternehmensnetzwerk nützlich sein, ist jedoch zu Hause nicht von Nutzen.
- Simple Network Management Protocol (SNMP): Dies ist ein altes Protokoll zur Verwaltung von Routern, Switches und anderen Netzwerkgeräten. Dies ist nur nützlich, wenn Sie in einer Umgebung arbeiten, die dieses alte Protokoll verwendet.
- Einfache TCPIP-Dienste (z. B. Echo, Tageszeit usw.): Dies beinhaltet einige optionale Netzwerkdienste. Der "Echo" -Dienst kann möglicherweise für die Fehlerbehebung im Netzwerk in einigen Unternehmensnetzwerken hilfreich sein, ansonsten ist dies jedoch nicht hilfreich.
- Unterstützung für SMB 1.0 / CIFS File Sharing: Dies ermöglicht die gemeinsame Nutzung von Dateien und Druckern mit älteren Windows-Versionen, von Windows NT 4.0 bis Windows XP und Windows Server 2003 R2. Linux- und Mac-Betriebssysteme verwenden möglicherweise auch das ältere SMB-Protokoll für die gemeinsame Nutzung von Dateien und Druckern.
- Telnet-Client: Dies bietet einen Telnet-Befehl, mit dem Sie eine Fernverbindung mit der Befehlszeilenschnittstelle auf Computern und Geräten herstellen können, auf denen ein Telnet-Server ausgeführt wird. Telnet ist alt und nicht sicher. Sie sollten Telnet heutzutage wirklich nicht über das Netzwerk verwenden. Dies kann jedoch nützlich sein, wenn Sie eine Verbindung zu einem alten Gerät herstellen.
- TFTP-Client: Dieser Befehl enthält einen TFTP-Befehl, mit dem Sie Dateien mit dem Trivial File Transfer Protocol auf Computer und Geräte übertragen können. TFTP ist auch alt und nicht sicher, deshalb sollten Sie es auch nicht verwenden. Möglicherweise müssen Sie es jedoch mit einigen alten Geräten verwenden.
- Windows Identity Foundation 3.5: Ältere .NET-Anwendungen können dies möglicherweise noch erfordern, aber .NET 4 enthält ein neues Identitätsframework. Sie müssen dies nur installieren, wenn Sie eine ältere .NET-Anwendung ausführen müssen, die es benötigt.
- Windows PowerShell 2.0: PowerShell ist eine erweiterte Skript- und Befehlszeilenumgebung als die alte Eingabeaufforderung. Sie ist standardmäßig aktiviert, Sie können PowerShell jedoch deaktivieren, wenn Sie möchten.
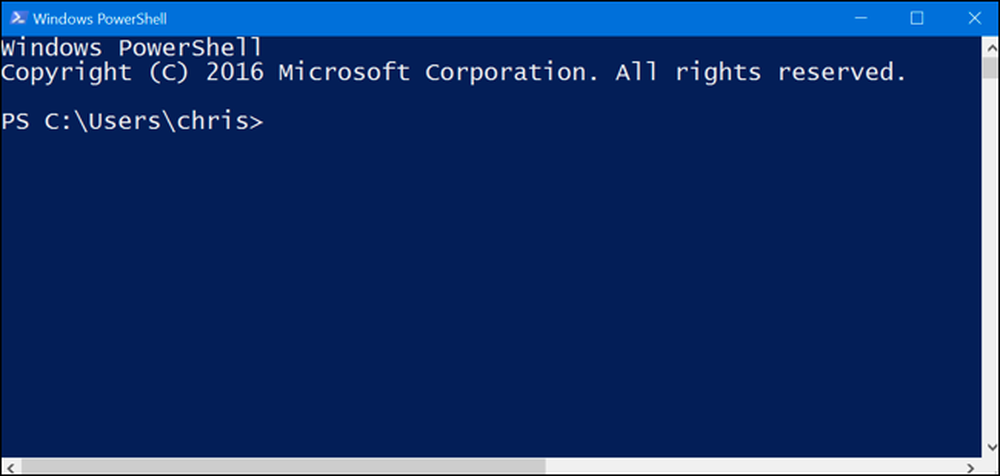
- Windows-Prozessaktivierungsdienst: Dies bezieht sich auf den Internet Information Services-Webserver. Sie benötigen es nur, wenn Sie eine Serveranwendung ausführen, für die es erforderlich ist.
- Windows-Subsystem für Linux: Im Anniversary Update von Windows 10 können Sie mit diesem Dienst die Ubuntu Bash-Shell verwenden und Linux-Anwendungen unter Windows 10 ausführen.
- Windows TIFF iFilterHinweis: Mit dieser Funktion kann der Windows-Indexierungsdienst TIFF-Dateien analysieren und optische Zeichenerkennung (OCR) durchführen. Es ist standardmäßig deaktiviert, da dies ein CPU-intensiver Prozess ist. Wenn Sie jedoch viele TIFF-Dateien verwenden, beispielsweise wenn Sie regelmäßig Papierdokumente in TIFF scannen, kann dies möglicherweise eine nützliche Funktion sein, mit der Sie die gescannten Dokumente leichter durchsuchen können.
- Arbeitsordner Client: Mit diesem Tool können Sie Ordner von einem Unternehmensnetzwerk mit Ihrem Computer synchronisieren.
- XPS-Dienste: Dies ermöglicht das Drucken auf XPS-Dokumente. Microsoft hat dieses Dokumentformat mit Windows Vista erstellt, und es hat nie nachgelassen, so dass Sie besser lieber als PDF drucken. Deaktivieren Sie diese Funktion, und der XPS-Drucker wird aus der Liste der installierten Drucker entfernt. Sie können jedoch auch einfach mit der rechten Maustaste auf den XPS-Drucker im Fenster Geräte & Drucker klicken und "Gerät entfernen" auswählen..
- XPS-Viewer: Mit dieser Anwendung können Sie XPS-Dokumente anzeigen.
Die meisten Windows-Benutzer müssen dieses Fenster nie aufrufen und diese Funktionen aktiv verwalten. Windows 10 installiert automatisch die erforderlichen Funktionen, die bei Bedarf von Programmen benötigt werden. Für bestimmte Funktionen ist es jedoch praktisch zu wissen, wo sie aktiviert oder deaktiviert werden können. Wenn Sie jemals ein Feature haben, von dem Sie denken, dass Sie es nicht sollten, ist dies ein guter Ort, um es zu überprüfen.