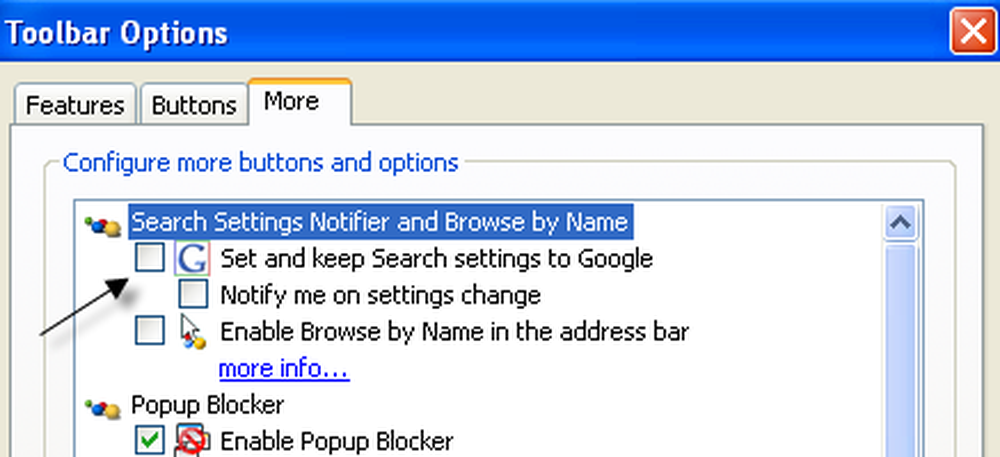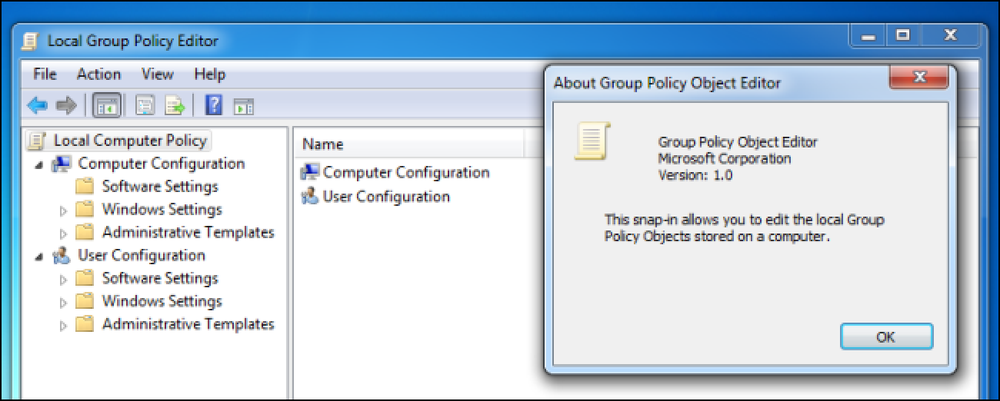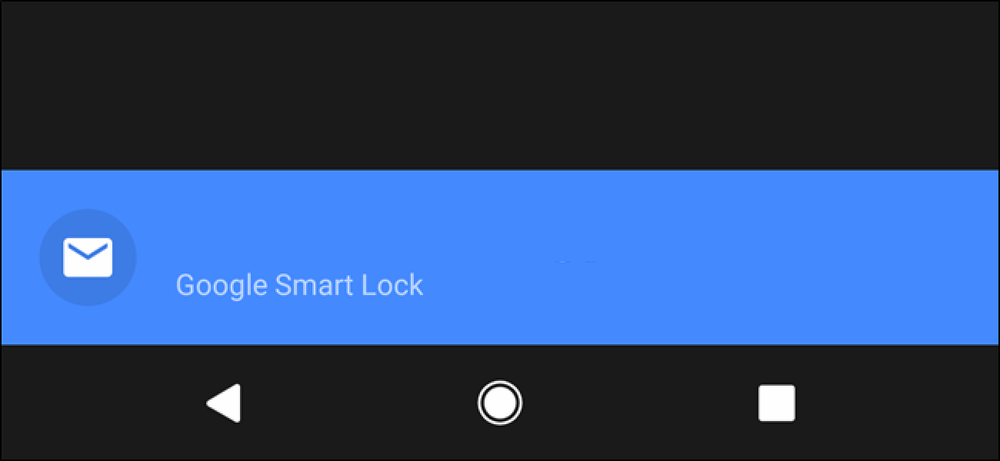Was sind Google Play-Dienste und warum leert sie meinen Akku?

Wenn Sie sich den Bildschirm mit den Akkueinstellungen Ihres Android-Geräts angesehen haben, haben Sie wahrscheinlich die "Google Play Services" hier aufgelistet. Aber was genau ist es und warum verbraucht es so viel Batterie??
Was ist Google Play-Dienste??
Google Play-Dienste sind etwas verwirrender als die meisten Apps, da alle Google-Dienste in einem Paket zusammengefasst sind. Bei älteren Android-Versionen (7.x Nougat oder niedriger) können Sie durch Tippen auf die Services von Google Services genau sehen. Folgendes wird auf einem Android 7.1.1-Gerät angezeigt:
- Google Account Manager: Es gibt nur wenige Informationen zu den Funktionen dieses Dienstes, aber es scheint die Synchronisierung für Google-Kontodaten, einschließlich E-Mail und andere verwandte Dinge, zu erledigen.
- Google Services Framework: Google Services Framework übernimmt eine Vielzahl anderer Kommunikationen mit Google, einschließlich Cloud-Messaging.
- Google Backup-Transport: Mit diesem Dienst können Android-Apps ihre Daten auf den Servern von Google sichern. Wenn Sie ein Werks-Reset auf einem Android-Gerät durchführen oder ein neues einrichten, können die Daten Ihrer App wiederhergestellt werden.
- Google Play-Dienste: Google Play-Dienste sind eine Ebene von Diensten, die von Android-Apps verwendet werden können. Dies beinhaltet Standortdienste, die hier die größte Belastung der Batterie darstellen. Das "Google Play Services" -Paket kann tatsächlich ohne Aktualisierung des Betriebssystems aktualisiert werden.
In gewisser Weise bietet Google Play Services, wie Google neue Funktionen für Android bereitstellt, ohne das gesamte Betriebssystem aktualisieren zu müssen. Dies bedeutet jedoch, dass ein Paket eine ganze Reihe von Aufgaben erledigen kann und den Akku belasten kann, genau wie der Rest Ihres Betriebssystems OS tut.
Überprüfen Sie, was Ihren Akku erschöpft
Android zeigt an, welche Apps und Systemdienste die meiste Akkuladung verbrauchen. Öffnen Sie einfach das Menü Einstellungen und tippen Sie auf Akku, um diese Informationen anzuzeigen. Die Informationen hier sind normalerweise selbsterklärend, aber abhängig von der Android-Version Ihres Handys können die Dinge ein wenig anders aussehen.
Bei älteren Android-Versionen wie Marshmallow (Android 6.x) und Nougat (Android 7.x) finden Sie wahrscheinlich „Screen“ in der Nähe des Bildschirms. Dies ist die Akkuleistung, die das Display Ihres Geräts verwendet seine hintergrundbeleuchtung. Sie können den Batterieverbrauch des Bildschirms reduzieren, indem Sie die Bildschirmhelligkeit verringern oder den Bildschirm seltener einschalten.

Bei Oreo (Android 8.x) ist das Batteriemenü jedoch sehr unterschiedlich. Die Bildschirmnutzung wird hier oben angezeigt, wobei der Verbrauch der App-Batterie einen eigenen Bereich erhält. Auf diese Weise macht es wirklich mehr Sinn.


Einzelne Apps werden in dieser Liste angezeigt, sodass Sie genau sehen können, welche Apps den Akku verwenden. Aus naheliegenden Gründen werden Apps, die Sie häufiger verwenden, wahrscheinlich ganz oben angezeigt. Weitere Informationen finden Sie in unserem Handbuch zum Einsparen von Akkuladung unter Android.
Wie kann man mit Google Play-Services weniger Akku verwenden?
Bisher wurden separate Einträge unter dem Dach "Google Play Services" auf dem Bildschirm "Akku" zusammengeführt. Daher ist es jetzt schwieriger, genau zu wissen, welcher dieser Services Ihren Akku erschöpft.
Aber es gibt wirklich nur eine Einstellung, die Sie möglicherweise ändern können, wenn Play Service ohnehin weniger Batterie benötigt: Position. Wenn Apps Ihren Standort wünschen, fragen sie Google Play Services, und Ihre GPS-Hardware wird aktiviert, um Ihren genauen Standort zu berechnen. Das GPS-Funkgerät verbraucht ziemlich viel Energie, und die gesamte GPS-Nutzung wird in Google Play Services fixiert - nicht in der App, die Ihren GPS-Standort angefragt hat.
Um den mit den Ortungsdiensten verbundenen Batterieverbrauch zu reduzieren, navigieren Sie zu Einstellungen> Ort (Einstellungen> Sicherheit und Ort auf Android 8.x-Geräten) und ändern Sie den Modus in „Battery Saving“. Dadurch wird verhindert, dass Google Play Services die GPS-Hardware Ihres Geräts einschalten kann Wenn Apps Ihren Standort anfragen, wird dies natürlich zu Kosten verursacht: Genauigkeit. Sie können die Standortverfolgungsfunktionen auch von hier aus vollständig deaktivieren, wenn Sie dringend Strom sparen möchten. Wenn Sie in Zukunft eine genaue Standortbestimmung benötigen, kehren Sie zu diesem Bildschirm zurück und aktivieren Sie den Modus mit hoher Genauigkeit.


Viele verschiedene Apps verwenden Google Play-Dienste, um Ihren Standort zu aktualisieren. Die Google Search App fragt häufig nach den Google Play-Diensten, um Ihren Standort zu ermitteln, damit das Wetter und andere standortspezifische Informationen angezeigt werden können.
Wenn die Google-Dienste Ihren Akku immer noch leer machen, nachdem Sie Ihre Standorteinstellungen angepasst haben, wird möglicherweise etwas anderes angezeigt. Ein anderer Täter könnte das Synchronisieren sein. Wechseln Sie zu Einstellungen> Konten, tippen Sie auf die Menüschaltfläche und deaktivieren Sie die Option Daten automatisch synchronisieren. In Android Oreo befindet sich diese Einstellung in Einstellungen> Benutzer und Konten. Die Option Daten automatisch synchronisieren befindet sich am unteren Rand des Bildschirms. Es ist erwähnenswert, dass Android die automatische Synchronisierung von Daten im Hintergrund bei deaktivierter Option beendet. Sie werden beispielsweise nicht über neue E-Mails in Ihrem Google Mail-Konto benachrichtigt. Sie müssen die Google Mail-App öffnen und eine manuelle Synchronisierung durchführen, um die Daten zu aktualisieren. Wenn dies jedoch den Akku entlädt, liegt ein Problem mit der Synchronisierung vor.


Google-Services sollten nicht die Hauptbelastung Ihrer Batterie sein. Wenn der Akku immer noch leer ist, liegt ein Problem vor - möglicherweise ein Fehler bei Android.
Sie können das Problem möglicherweise beheben, indem Sie Ihr Android-Gerät auf die Werkseinstellungen zurücksetzen. Besuchen Sie dazu Einstellungen> Sichern und zurücksetzen> Auf Werkseinstellungen zurücksetzen (Einstellungen> System> Zurücksetzen> Auf Werkseinstellungen zurücksetzen auf Oreo). Alle Daten auf Ihrem Android-Handy werden gelöscht. Die meisten dieser Daten sollten jedoch online gespeichert werden, damit Sie sie problemlos wieder aufrufen können. Dies ist die nukleare Option, aber wir haben Berichte erhalten, dass sie den Menschen geholfen haben, wenn ihre Geräte in einem schlechten Zustand stecken.