Was ist eine 7Z-Datei (und wie öffne ich eine)?
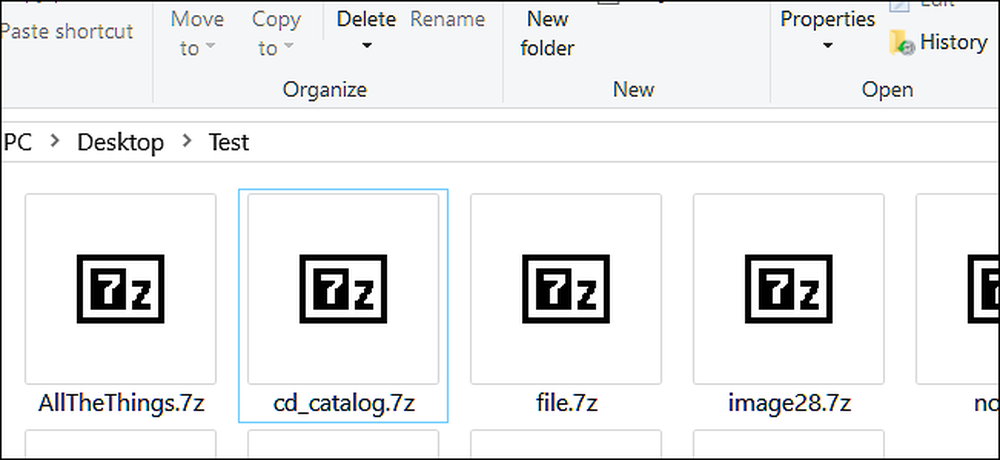
Sie haben fast sicher schon einmal archivierte Dateien gefunden - ZIP, RAR usw. Sie sehen aus wie eine einzelne Datei, wirken aber viel mehr wie ein Paket, und die Benutzer können mehrere Dateien und Ordner in einer einzigen, kleineren Datei bündeln und komprimieren. 7Z-Dateien arbeiten auf dieselbe Weise und sind für das beliebte 7-Zip-Komprimierungswerkzeug besonders.
Was ist eine 7Z-Datei??
7Z ist die Dateierweiterung, die für eine archivierte Datei verwendet wird, die mit 7-Zip erstellt wurde, einem kostenlosen Open-Source-Dateikomprimierungsprogramm. 7Z ähnelt anderen archivierten Formaten wie ZIP, RAR und ISO, verwendet jedoch eine höhere Komprimierungsrate zusammen mit der AES-256-Verschlüsselung.
7Z-Dateien erleichtern das Senden und Herunterladen von Dateien aus dem Internet und helfen mit ihrer hohen Komprimierungsrate beim Archivieren Speicherplatz auf Ihrer Festplatte freizugeben. Sie unterstützen auch lächerliche Dateigrößen - theoretisch bis zu 16 Milliarden GB!
7-Zip ist eines der beliebtesten Komprimierungswerkzeuge auf dem Markt, aber die meisten Leute verwenden es, um ZIP-Dateien zu öffnen oder zu erstellen, anstatt die proprietären 7Z-Dateien zu verwenden. Der Hauptgrund dafür ist die Kompatibilität. So ziemlich jedes System hat eine Möglichkeit, ZIP-Dateien zu öffnen. Wenn Sie 7Z-Dateien verwenden, müssen Sie 7-Zip oder eine andere Drittanbieter-App installieren, die sie unterstützt, um mit den Dateien arbeiten zu können.
Trotzdem ist es ein solides Komprimierungsformat.
Wie öffne ich eine 7Z-Datei??
Die meisten Betriebssysteme verfügen zwar über eine integrierte Methode zum Arbeiten mit ZIP-Dateien (und einigen anderen Komprimierungsformaten wie ISO), sie haben jedoch keine integrierte Option für 7Z-Dateien.
Wenn Sie Windows verwenden, können Sie eines, das Sie erhalten haben, am besten mit dem kostenlosen Open-Source-Tool 7-Zip öffnen. Es ist auch unser bevorzugtes Komprimierungswerkzeug unter Windows, selbst wenn Sie es nur für ZIP-, ISO-, RAR- oder andere Komprimierungsformate verwenden.
Unter macOS ist The Unarchiver ein großartiges Werkzeug (auch kostenlos), das viele Komprimierungsformate verarbeitet, einschließlich 7Z.
Unter Linux finden Sie unten auf der Hauptseite zum Herunterladen von 7-Zip verschiedene 7-Zip-Pakete für verschiedene Distributionen.
Und wenn diese Tools nicht zu Ihnen passen, gibt es viele andere Apps von Drittanbietern, die 7Z-Dateien sowohl für Mac OS als auch für Windows verarbeiten können.
Öffnen einer 7Z-Datei mit 7-Zip unter Windows
Hier werden 7Z-Dateien unter Windows geöffnet. Wenn Sie macOS ausführen, können Sie unsere vollständige Anleitung zum Öffnen von 7Z-Dateien und anderen Archivdateien unter macOS lesen.
Das Öffnen einer Datei mit 7-Zip ist extrem einfach und kann in nur zwei Schritten ausgeführt werden.
Navigieren Sie nach dem Herunterladen und Installieren von 7-Zip zu der Datei, die Sie öffnen möchten. Klicken Sie mit der rechten Maustaste auf die Datei, zeigen Sie auf das Untermenü "7-Zip" und klicken Sie auf den Befehl "Archiv öffnen".

Dadurch wird 7-zip geöffnet und der Inhalt des Archivs angezeigt. Von hier aus können Sie den Inhalt mit der Schaltfläche „Extrahieren“ oben an eine andere Stelle auf Ihrer Festplatte extrahieren. Wenn Sie nur wenige Dateien aus dem Archiv benötigen, können Sie sie einfach in ein Datei-Explorer-Fenster ziehen.

Wählen Sie einen neuen Speicherort für die Datei (en) und klicken Sie auf "OK"..
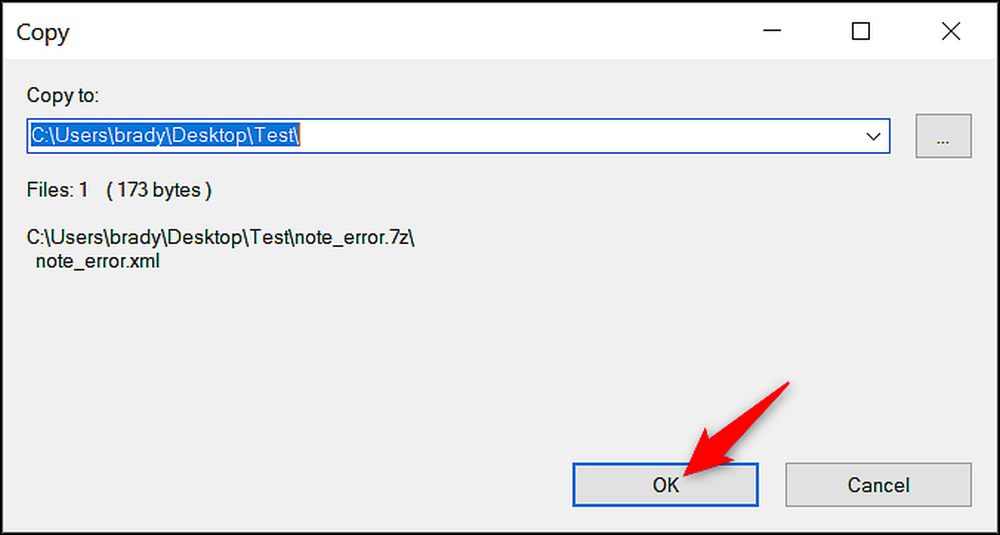
Extrahieren Sie 7Z-Dateien mithilfe einer Webanwendung

Wenn Sie nur ein paar Archive zum Extrahieren haben, ist das Herunterladen von Software möglicherweise nicht für Sie. Zum Glück gibt es einen guten Online-Service, den Sie nutzen können. Sie speichern keine Ihrer Dateien und löschen sie innerhalb weniger Minuten nach dem Extrahieren.
Gehen Sie zu B1 Free Archiver und klicken Sie auf der Startseite auf die große Schaltfläche "Hier klicken".

Navigieren Sie im Popup-Fenster zur 7Z-Datei auf Ihrem Computer und klicken Sie auf die Schaltfläche "Öffnen".

Die Site startet die Extraktion.

Nachdem die Extraktion abgeschlossen ist, wird eine Liste aller Dateien und Ordner in der 7Z-Datei angezeigt. Sie können alle Dateien auf Ihren Computer herunterladen und mit den Symbolen auf der rechten Seite Bilder von der Website anzeigen.

Unabhängig von dem verwendeten Betriebssystem können 7Z-Dateien mit vielen Drittanbieter-Softwareoptionen oder mithilfe von Online-Anwendungen extrahiert werden.




