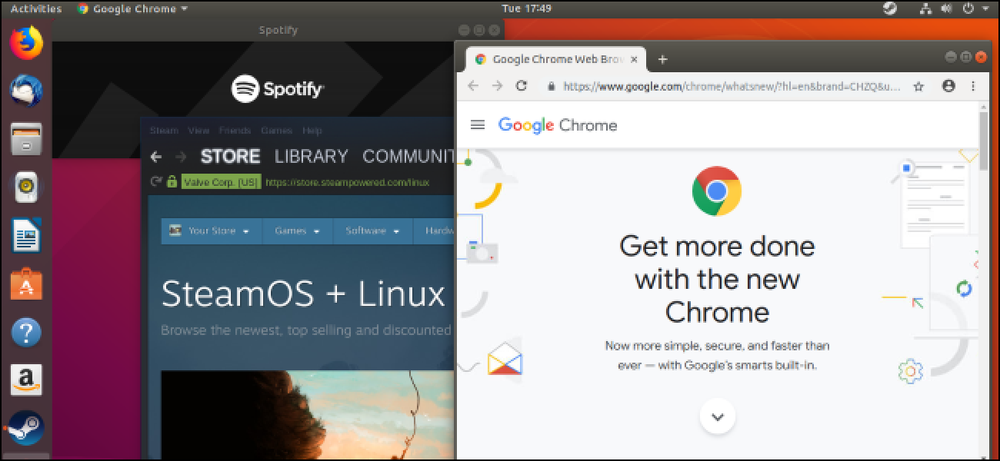Was sind Anpassungsschichten in Photoshop?

Einstellungsebenen sind eine besondere Art von Photoshop-Ebene. Anstatt eigene Inhalte zu haben, passen sie die Informationen in den darunter liegenden Ebenen an. Sie können beispielsweise eine Einstellungsebene verwenden, um die Helligkeit oder den Kontrast eines Fotos zu erhöhen, ohne das Originalfoto zu verändern. Sie sind eines der wichtigsten Werkzeuge, die Sie in Photoshop beherrschen müssen.
Wenn Sie mit Ebenen und Ebenenmasken nicht vertraut sind, sollten Sie unbedingt unsere Erklärungen zum Thema lesen. Wenn Sie Photoshop noch nicht kennen, sollten Sie sich auch in unserem 8-teiligen Anfängerhandbuch informieren, bevor Sie fortfahren.
Zerstörungsfreie Bearbeitung: Eines der wichtigsten Photoshop-Konzepte, die Sie lernen können
Wenn Sie in Photoshop arbeiten, ist es nie gut, die Pixel im Originalbild zu ändern. Wenn Sie etwas vermasseln, können Sie die Dinge möglicherweise nicht rückgängig machen. Stattdessen möchten Sie verwenden zerstörungsfrei Werkzeuge und Techniken. Einstellungsebenen sind eines dieser Werkzeuge. Sie ändern das Bild unten, aber Sie können sie jederzeit deaktivieren oder ändern, sodass das Originalbild nicht berührt wird. Du bleibst nicht bei dem, was du getan hast.
Zum Beispiel: Wenn Sie ein Bild destruktiv in Schwarzweiß konvertieren, werfen Sie alle Farbinformationen weg. Wenn Sie die Datei speichern, können Sie sie nicht mehr in Farbe ändern. Wenn Sie jedoch die Einstellungsebene "Schwarzweiß" verwenden, können Sie jederzeit die Farbe der einzelnen Farben in Grau umwandeln oder die Ebene ganz deaktivieren, um das Farbbild wieder herzustellen. (Dies ist auch der Grund, warum Backups für geschäftskritische Dateien wichtig sind.)
Die fünf grundlegenden Anpassungsschichten (und deren Verwendung)
Um eine Einstellungsebene zu verwenden, klicken Sie im Bedienfeld Einstellungsebenen auf das entsprechende Symbol. Sie können dann im Bereich Eigenschaften den gewünschten Effekt auswählen. Die Steuerelemente für jede Einstellungsebene sind unterschiedlich und spezifisch für ihren Zweck.

Jede Einstellungsebene wird automatisch mit einer Ebenenmaske geliefert. Auf diese Weise können Sie bestimmte Bereiche Ihres Bildes anstelle des gesamten Objekts beeinflussen.
Photoshop verfügt über 16 verschiedene Anpassungsebenen. Wenn Sie nur hinausstarren, gibt es nur fünf, mit denen Sie vertraut sein müssen. Wenn Sie sich mit der fortgeschritteneren Photoshop-Arbeit beschäftigen, lernen Sie die anderen zehn.
Helligkeit Kontrast

Die Einstellungsebene für Helligkeit / Kontrast ist die einfachste Möglichkeit, die Belichtung oder den Kontrast eines Bildes anzupassen. Ziehen Sie den Helligkeitsregler nach rechts, um die Dinge aufzuhellen, ziehen Sie ihn nach links, um die Dinge zu verdunkeln. Das Gleiche gilt für den Schieberegler „Kontrast“: Ziehen Sie ihn nach rechts, um den Kontrast hinzuzufügen, und ziehen Sie ihn nach links, um ihn wegzunehmen.
Ebenen

Die Ebene für die Einstellung der Ebenen ist eine weitere Möglichkeit, Belichtung und Kontrast anzupassen. Das Histogramm repräsentiert alle Töne im Bild.
Ziehen Sie den schwarzen Griff unter dem Histogramm nach rechts, um das Bild dunkler zu machen. Ziehen Sie den weißen Griff nach links, um ihn aufzuhellen. Mit dem grauen Griff werden die Mitteltöne gesteuert: Ziehen Sie sie nach links, um die Mitteltöne aufzuhellen, und ziehen Sie sie nach rechts, um sie dunkler zu machen.
Es gibt ein paar erweiterte Optionen für Levels, aber wenn Sie anfangen, brauchen Sie sich nicht um sie zu kümmern. Spielen Sie einfach mit den Schiebereglern, um den gewünschten Effekt zu erzielen.
Kurven

Die Einstellungsebene „Kurven“ ist die leistungsfähigste (und fortschrittlichste) Methode zum Ändern von Belichtung und Kontrast. Es ist etwas mehr als die meisten Anfänger, aber es wird häufig in Photoshop-Tutorials angezeigt.
Die geneigte Linie über dem Histogramm repräsentiert die aktuellen Töne im Bild. Das Ändern der Neigung der Linie bestimmt, wie jede Gruppe von Tönen betroffen ist.
Klicken Sie auf eine beliebige Stelle am Hang, um einen Punkt hinzuzufügen. Ziehen Sie den Punkt nach oben, um die entsprechenden Töne aufzuhellen. um sie zu verdunkeln. Sie können beliebig viele Punkte hinzufügen. Durch das Ändern der Punkte, die Sie nach oben und nach unten ziehen, können Sie dem Bild einen Kontrast hinzufügen.
Auch dieses Tool ist sehr fortgeschritten, aber Sie können damit viel anfangen - Sie werden es in vielen Photoshop-Tutorials im Web sehen. In unserem Erklärungsprogramm für Histrogramme erfahren Sie, wie alles funktioniert.
Farbton / Sättigung

Mit der Einstellungsebene „Farbton / Sättigung“ können Sie auf einfache Weise die Farben in Ihrem Bild anpassen. Jede Farbe hat einen Farbton, eine Sättigung und einen Helligkeitswert. Die Schieberegler der Ebene „Farbton / Sättigung“ entsprechen ihnen. Bewegen Sie den entsprechenden Schieberegler, um diesen Aspekt der Farben zu ändern.
Standardmäßig bearbeiten Sie alle Farben als Ganzes. In der Dropdown-Liste, in der Master angezeigt wird, können Sie eine der sechs Hauptfarben von Photoshop (Rot, Gelb, Grün, Cyans, Blues und Magentas) auswählen, um sie selbst zu ändern. Damit können Sie verschiedenste Effekte erzielen.
Schwarz-Weiss

Die Schwarzweiß-Einstellungsebene ist der beste Weg, ein Bild in Schwarzweiß zu konvertieren. Es verfügt über sechs Schieberegler: einen für jede der Primärfarben von Photoshop. Jeder Schieberegler bestimmt, wie diese Farbe in Graustufen umgewandelt wird. Ziehen Sie den entsprechenden Schieberegler nach rechts, um diese Farben dunkler zu machen. Ziehen Sie ihn nach links, um sie aufzuhellen.
Einstellungsebenen sind der beste Weg, um die Töne und Farben in Ihren Bildern zu ändern. Vor allem aber: Sie ändern die ursprünglichen Pixel nicht, sodass Sie immer wieder hinein gehen und Dinge anpassen können. Einige Einstellungsebenen, wie zum Beispiel Kurven, können ein wenig schwierig sein, aber es lohnt sich. Sie sind ein großer Teil der meisten Photoshop-Arbeiten.