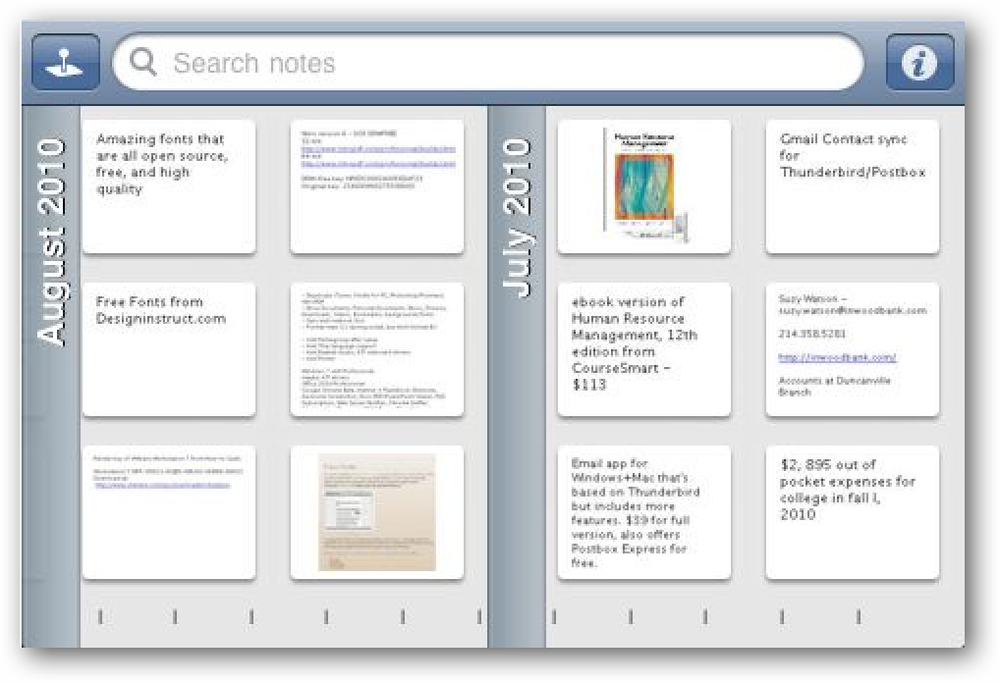Verwenden Sie die Laufwerkspiegelung für Instant Backup in Windows 7
Selbst mit der besten Backup-Lösung können Sie durch einen Absturz der Festplatte einige Stunden an Arbeit verlieren. Durch Aktivieren der Laufwerksspiegelung in Windows 7 haben Sie immer eine aktuelle Kopie Ihrer Daten.
Bei der Spiegelung von Windows 7 - die nur in den Editionen Professional, Enterprise und Ultimate verfügbar ist - handelt es sich um eine Softwareimplementierung von RAID 1, dh zwei oder mehr Datenträger enthalten genau dieselben Daten. Die Dateien werden ständig synchron gehalten, sodass beim Ausfall einer der Festplatten keine Daten verloren gehen.

Beachten Sie, dass die Spiegelung technisch gesehen keine Sicherungslösung ist, denn wenn Sie versehentlich eine Datei löschen, wird sie von beiden Festplatten gelöscht (obwohl Sie die Datei möglicherweise wiederherstellen können). Als zusätzliche Einschränkung müssen gespiegelte Festplatten in "dynamische Festplatten" geändert werden, die nur in modernen Windows-Versionen gelesen werden können (bei anderen Betriebssystemen oder älteren Windows-Versionen können Probleme beim Arbeiten mit dynamischen Festplatten auftreten). Weitere Informationen finden Sie auf dieser Wikipedia-Seite.
Sie benötigen mindestens eine leere Festplatte, um die Spiegelung der Festplatte einzurichten. Wir zeigen Ihnen, wie Sie ein vorhandenes Laufwerk (von gleicher oder geringerer Größe) spiegeln, ohne Daten auf dem gespiegelten Laufwerk zu verlieren, und wie Sie zwei leere Datenträger von Beginn an als gespiegelte Kopien einrichten.
Spiegeln eines vorhandenen Laufwerks
Klicken Sie auf die Startschaltfläche und geben Sie ein Partitionen im Suchfeld. Klicke auf das Erstellen und formatieren Sie Festplattenpartitionen Eintrag, der angezeigt wird.

Wenn Sie das Suchfeld deaktiviert haben, drücken Sie alternativ Win + R, um das Suchfeld zu öffnen Lauf Fenster und geben Sie ein:
diskmgmt.msc

Das Disk Management-Fenster wird angezeigt. Wir haben eine kleine Platte mit der Bezeichnung OldData, die wir auf einer zweiten Platte derselben Größe spiegeln möchten.

Hinweis: Der Datenträger, den Sie zum Spiegeln des vorhandenen Datenträgers verwenden, muss nicht zugeordnet sein. Ist dies nicht der Fall, klicken Sie mit der rechten Maustaste darauf und wählen Sie aus Volume löschen… um es als nicht zugewiesen zu kennzeichnen. Dadurch werden alle Daten auf diesem Laufwerk zerstört.
Klicken Sie mit der rechten Maustaste auf die vorhandene Festplatte, die Sie spiegeln möchten. Wählen Spiegel hinzufügen… .

Wählen Sie den Datenträger aus, den Sie zum Spiegeln der vorhandenen Datenträgerdaten verwenden möchten, und drücken Sie Spiegel hinzufügen.

Sie werden darauf hingewiesen, dass durch diesen Vorgang die vorhandene Festplatte von "Basis" in "Dynamisch" geändert wird. Beachten Sie, dass dieser Prozess ausgeführt wird nicht Löschen Sie alle Daten auf der Festplatte!

Die neue Festplatte wird als Spiegel markiert und beginnt mit dem Kopieren von Daten von der vorhandenen Festplatte auf die neue.

Eventuell werden die Laufwerke synchronisiert (dies kann eine Weile dauern), und alle Daten werden dem hinzugefügt E: Laufwerk ist auf beiden physischen Festplatten vorhanden.

Einrichten von zwei neuen Laufwerken als gespiegelt
Wenn Sie über zwei neue Laufwerke gleicher Größe verfügen, können Sie sie so formatieren, dass sie von Beginn an gespiegelt werden.
Öffnen Sie das Disk Management-Fenster wie oben beschrieben. Stellen Sie sicher, dass die Laufwerke nicht zugeordnet sind. Wenn dies nicht der Fall ist und Sie die Daten auf keinem von ihnen benötigen, klicken Sie mit der rechten Maustaste und wählen Sie aus Volume löschen… .

Klicken Sie mit der rechten Maustaste auf eines der nicht zugewiesenen Laufwerke und wählen Sie aus Neues gespiegeltes Volume… .

Ein Assistent wird angezeigt. Weiter klicken.

Klicken Sie auf die Laufwerke, auf denen Sie die gespiegelten Daten speichern möchten, und klicken Sie auf Hinzufügen. Beachten Sie, dass Sie beliebig viele Laufwerke hinzufügen können. Weiter klicken.

Weisen Sie ihm einen Laufwerksbuchstaben zu, der sinnvoll ist, und klicken Sie dann auf Weiter.

Sie können das NTFS-Dateisystem nur für gespiegelte Laufwerke verwenden. Geben Sie daher eine Datenträgerbezeichnung ein, aktivieren Sie ggf. die Komprimierung, und klicken Sie dann auf Weiter.

Klicken Sie auf Fertig stellen, um die Formatierung der Laufwerke zu starten.

Sie werden gewarnt, dass die neuen Laufwerke in dynamische Laufwerke konvertiert werden.

Und das ist es! Sie haben jetzt zwei gespiegelte Laufwerke. Alle Dateien hinzugefügt zu E: wird sich auf beiden physischen Festplatten befinden, falls einer von ihnen etwas passiert.
Fazit
Während der Wechsel von einfachen zu dynamischen Festplatten ein Problem für Benutzer sein kann, die ein Dual-Boot in ein anderes Betriebssystem durchführen, ist das Einrichten der Laufwerksspiegelung eine einfache Möglichkeit, um sicherzustellen, dass Ihre Daten bei einem Festplattenausfall wiederhergestellt werden können. Selbst bei Laufwerksspiegelung empfehlen wir natürlich regelmäßige Sicherungen auf externen Laufwerken oder Online-Sicherungsdienste.